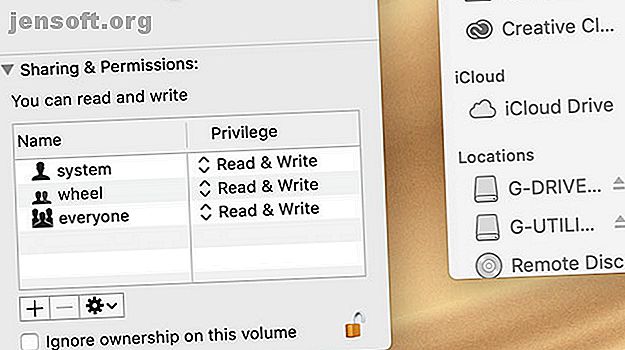
Comment déverrouiller et formater un disque dur externe pour votre Mac
Publicité
Quel que soit le système d'exploitation de votre choix, les disques durs externes peuvent s'avérer extrêmement pratiques. Que vous ayez besoin de déplacer quelques fichiers sur un autre système ou de faire une sauvegarde rapide, il n’est jamais inutile d’en avoir quelques-uns.
Bien sûr, un disque dur externe n’est pratique que si vous pouvez réellement l’utiliser. Si un disque dur est verrouillé sur votre Mac, vous ne pourrez plus l'utiliser. Heureusement, ce n'est pas souvent un problème majeur, et le plus souvent, il est simple à résoudre.
Qu'est-ce que cela signifie lorsqu'un disque dur est verrouillé sur votre Mac?
L'idée de devoir déverrouiller un disque dur externe sur des ordinateurs Mac peut ne pas vous être familière. Ceci est partiellement dû au fait qu'il peut faire référence à quelques problèmes différents.
Cela peut signifier que le lecteur est configuré pour les autorisations en lecture seule afin que vous ne puissiez pas ajouter ou supprimer des fichiers. Le message peut également indiquer que le lecteur utilise un système de fichiers partiellement pris en charge, tel que NTFS, que macOS prend uniquement en charge en lecture seule. Enfin, cela peut signifier que le lecteur est crypté, ce qui signifie que vous ne pourrez y accéder d'aucune manière tant que vous n'avez pas déchiffré le disque.
Comment débloquer un disque dur sur macOS
Le moyen le plus simple de déverrouiller un disque dur externe sur un ordinateur Mac consiste à cliquer avec le bouton droit de la souris sur Option (ou à la maintenir enfoncée sur Option ), puis à sélectionner Lire les informations . Faites défiler jusqu'à Partage et autorisations en bas, cliquez sur l'icône de verrou, puis entrez votre mot de passe lorsque vous y êtes invité.
Maintenant, vous avez deux options. Le chemin le plus simple consiste à localiser la case à cocher située à gauche de la fenêtre et à sélectionner Ignorer la propriété de ce volume . Cela vous permettra d'accéder au lecteur, peu importe qui l'a créé en premier lieu.
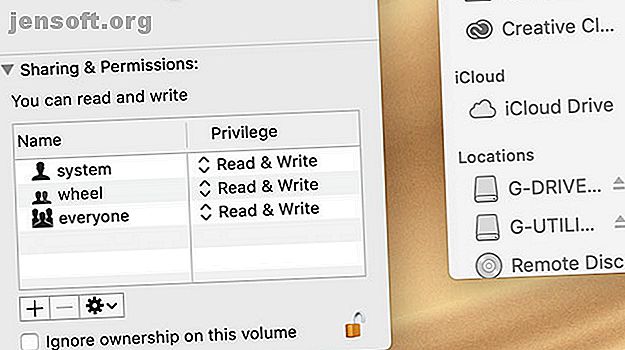
S'il s'agit d'un lecteur que vous avez formaté pour la dernière fois, vous pouvez modifier les autorisations individuelles dans la zone ci-dessus. Cela vous permet de modifier les autorisations sur Lecture et écriture pour vous-même, tout en maintenant le lecteur en lecture seule pour les autres utilisateurs.
Si vous vous demandez comment déverrouiller un disque dur crypté sur les systèmes Mac, le processus est tout aussi simple. Cliquez avec le bouton droit de la souris sur Option (ou maintenez la touche Option enfoncée et cliquez sur l'icône), dans la vue principale du Finder ou dans la barre latérale. Dans le menu qui apparaît, sélectionnez Déchiffrer [Nom_du_disque]. Naturellement, Nom_du_dité sera en réalité le nom du lecteur.
Cela ne fonctionne que si vous connaissez le mot de passe. Si vous ne le faites pas, vous pouvez toujours formater le lecteur; cela demande juste du travail supplémentaire. Nous allons examiner cela dans un instant.
Comment verrouiller un disque dur sur Mac
Si vous vous demandez comment verrouiller un disque dur externe sur un Mac, cela revient à peu près à le déverrouiller. Pour rendre un lecteur en lecture seule, cliquez avec le bouton droit de la souris sur le lecteur, puis sélectionnez Obtenir des informations . Ici, décochez Ignorer la propriété sur ce volume en bas de la fenêtre, si elle est déjà cochée.
Désormais, dans le paramètre Partage et autorisations, définissez Lecture et écriture sur Lecture seule pour chaque catégorie à modifier. Cela empêchera des utilisateurs ou des groupes indésirables de supprimer, d’ajouter ou de modifier des fichiers sur le lecteur.
Crypter un disque dur externe sur un ordinateur Mac est aussi simple que de le décrypter. Cliquez avec le bouton droit sur le lecteur, puis sélectionnez Crypter [Nom du lecteur ] sur le lecteur que vous souhaitez chiffrer. Maintenant, choisissez un mot de passe, tapez-le à nouveau et laissez un indice de mot de passe si vous le souhaitez. Appuyez ensuite sur Crypter le disque et attendez la fin du processus.
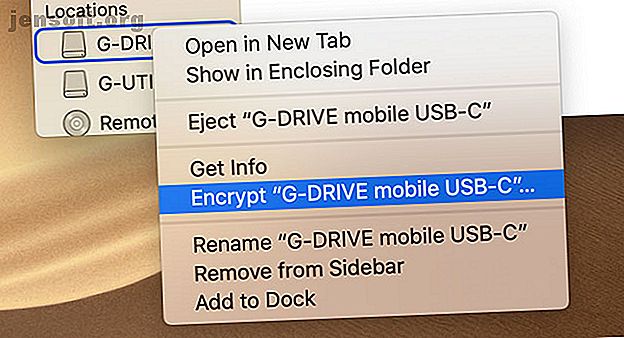
Comment formater un disque dur externe pour Mac
Maintenant que vous savez comment le déverrouiller, vous êtes prêt à formater un disque externe pour l'utiliser sur votre Mac. Avant de poursuivre, sachez que cela effacera toutes les données du disque . Sauf si vous êtes certain de ne pas avoir besoin de ces données, vous devez les sauvegarder avant de poursuivre. Dans tous les cas, la sauvegarde est toujours une bonne idée.
Vous devriez également considérer comment vous allez utiliser le lecteur. Différents systèmes de fichiers conviennent mieux à certaines tâches. Vous devez donc sélectionner le système de fichiers le mieux adapté à vos besoins. Si vous n'êtes pas sûr, consultez notre liste des meilleurs systèmes de fichiers Mac pour les lecteurs externes. Quel système de fichiers Mac convient le mieux à un lecteur externe? Quel système de fichiers Mac convient le mieux à un lecteur externe? Formater un disque dur pour l'utiliser avec votre Mac? Voici les options de votre système de fichiers macOS et comment choisir celui qui vous convient le mieux. Lire la suite .
Une fois que vous êtes prêt, ouvrez l'application Utilitaire de disque, soit en y accédant dans le menu Applications du Finder, soit en appuyant sur Cmd + Espace pour effectuer une recherche avec Spotlight. Sélectionnez maintenant votre lecteur dans le menu de gauche, cliquez avec le bouton droit de la souris sur Option (ou maintenez Option et cliquez sur), puis choisissez Effacer .
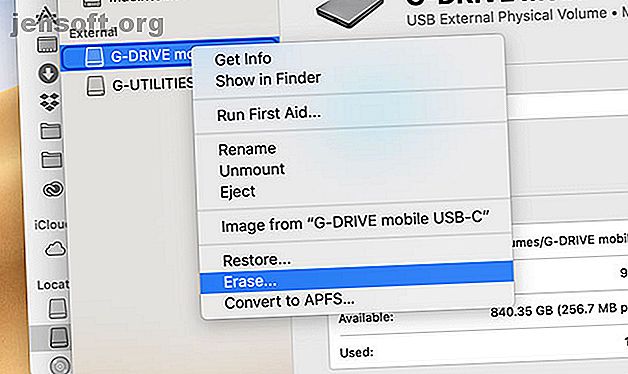
Sur l'écran suivant, vous pouvez nommer le lecteur comme bon vous semble dans la section Nom . Vous pouvez également choisir le système de fichiers dans lequel vous souhaitez formater le lecteur sous l'option Formater . Maintenant, sélectionnez à nouveau Effacer . Le système d'exploitation formatera le lecteur avec les options que vous avez sélectionnées et effacera toutes les données qu'il contient.
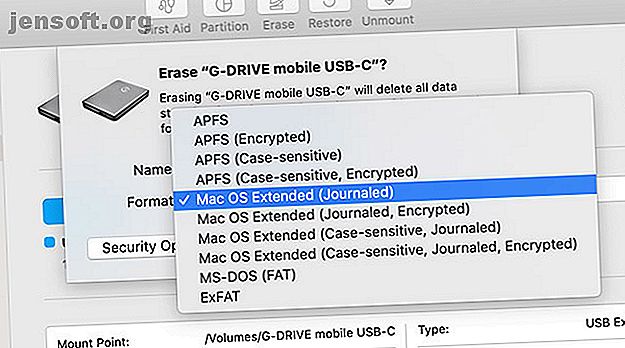
En nommant l'option Effacer, il est évident que le processus supprime vos données, mais cela ajoute à la confusion d'une autre manière. Si vous cherchez à formater un disque dur externe pour Mac, vous n’êtes peut-être pas à la recherche d’une option appelée «effacer».
Problèmes courants liés aux disques durs Mac
Les conseils dans les sections ci-dessus sont généraux, ils doivent donc fonctionner sur la plupart des lecteurs externes. Parfois, cependant, vous rencontrez des problèmes plus spécifiques. Par exemple, vous pouvez vous retrouver dans une situation dans laquelle vous ne pouvez pas ajouter de fichiers sur un disque Seagate sur un ordinateur Mac.
L'une des raisons pour lesquelles vous ne pouvez pas ajouter de fichiers sur un disque dur Seagate sur votre Mac est qu'il est formaté avec NTFS. Sur macOS, vous ne pouvez lire que des disques dans ce format, mais pas y écrire. Cela vous empêchera d’ajouter, de modifier ou de supprimer des fichiers.
Heureusement, Seagate propose le Paragon Driver pour macOS. Cela vous permet d'ajouter un accès en écriture aux disques Seagate sur macOS sans avoir à reformater. C'est très bien si vous utilisez le lecteur sur plusieurs systèmes.
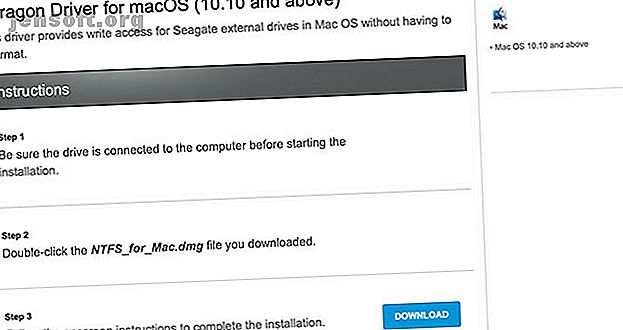
Vous pouvez également opter pour un logiciel tiers conçu pour fonctionner sur tout type de lecteur. Cela dit, si vous rencontrez des problèmes qui vous empêchent de supprimer des fichiers sur un disque dur externe Seagate sous macOS, vous pouvez également choisir l'option de la société.
Qu'en est-il de la lecture de lecteurs sur d'autres systèmes?
Ce conseil est destiné aux utilisateurs Mac. Il porte donc sur la gestion des disques durs externes avec macOS. Cependant, si vous utilisez quelques ordinateurs, vous aurez peut-être également besoin de lire ces lecteurs sous Windows. Lorsque vous utilisez un système de fichiers tel que exFAT, cela est facile, mais les systèmes de fichiers centrés sur Mac peuvent être plus difficiles.
Si vous rencontrez des difficultés pour lire des lecteurs sur des systèmes d'exploitation, ne vous inquiétez pas. Découvrez comment vous pouvez lire un lecteur formaté Mac sur votre ordinateur Windows. 6 façons de lire des lecteurs formatés Mac sous Windows 6 façons de lire des lecteurs formatés Mac sous Windows Nous vous montrons comment lire un lecteur Mac formaté avec HFS + ou le système de fichiers Apple (APFS) sous Windows. Lire la suite .
En savoir plus sur: APFS, format de lecteur, chiffrement, système de fichiers, NTFS, clé USB.

