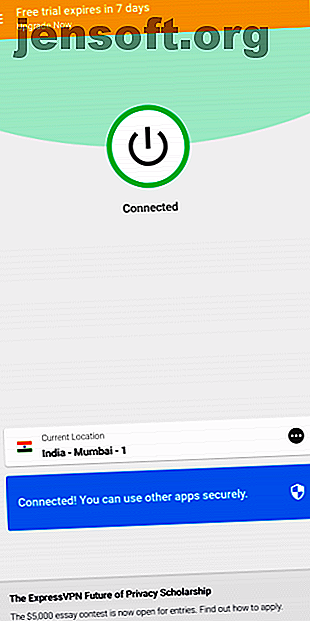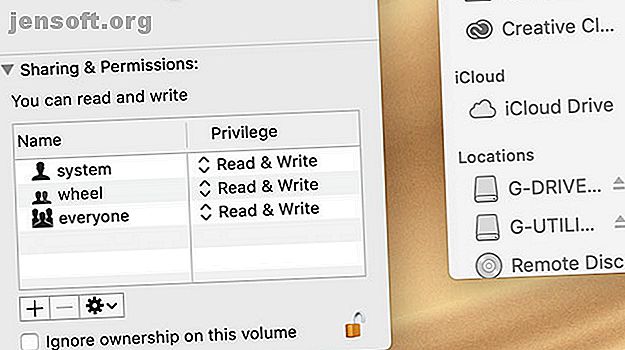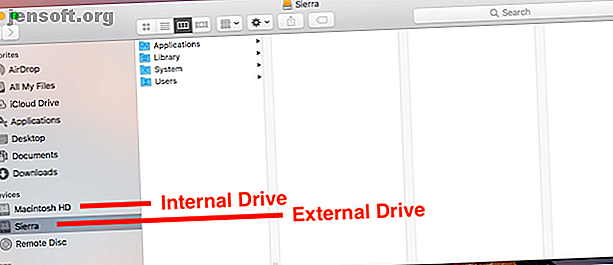
Comment faire démarrer votre Mac à partir d'un lecteur USB
Publicité
Mac ne démarre pas? Envie de tester la dernière version bêta de macOS? Vous devriez essayer d’exécuter votre Mac à partir d’un lecteur externe.
C’est un bon moyen d’aider à résoudre beaucoup de problèmes et il est plus facile à configurer que vous ne le pensiez. Il fonctionne sur n’importe quel ordinateur, du MacBook Pro au vieil iMac. Continuez votre lecture pour savoir comment faire démarrer votre Mac à partir d’un lecteur USB.
Pourquoi démarrer macOS depuis une clé USB?
Il y a quelques bonnes raisons de démarrer macOS depuis un lecteur USB.
Le plus probable est que votre Mac ne démarre pas ou a un autre problème. Le démarrage à partir d'un lecteur externe permet d'éviter ce problème. Il vous permet d'accéder au contenu de votre lecteur interne, à condition qu'il fonctionne toujours et qu'il n'est pas crypté, et vous aide à réparer votre disque Mac avec Disk Utility et d'autres outils de dépannage.
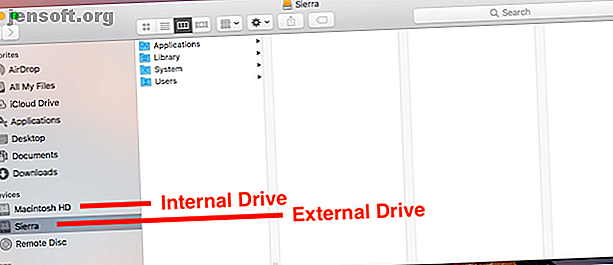
Une autre raison est que vous pouvez exécuter différentes versions de macOS. Ceci est particulièrement important si vous avez des applications cruciales qui ne fonctionnent pas sur la dernière version. Il est fréquent que des applications plus anciennes deviennent éventuellement incompatibles.
De même, il vous permet de tester une nouvelle version avant de prendre la décision de procéder à la mise à niveau. Cela inclut d’essayer la version bêta, les bugs et tout. Il est possible que le logiciel ne soit pas suffisamment stable pour être utilisé comme pilote quotidien. L'installation de la version bêta de Mac sur un lecteur externe vous permet de le tester sans risque.
Notez que notre guide ci-dessous ne vous construira pas un «Hackintosh» capable d’exécuter macOS sur une machine conçue pour Windows. Cela nécessite un processus très différent.
De quoi as-tu besoin
Pour exécuter macOS sur un lecteur USB, vous devez disposer d’un lecteur d’au moins 32 Go pour une utilisation occasionnelle. Nous vous en recommandons un beaucoup plus grand si vous avez l’intention de l’utiliser sérieusement.
Le matériel rapide est également important. Cela signifie USB 3 et un lecteur flash avec des vitesses de lecture et d’écriture rapides, ou un lecteur SSD au lieu d’un disque dur. Vous remarquerez une différence si votre matériel n'est pas assez rapide.
Vous avez également besoin d'une copie de macOS.
Comment télécharger macOS
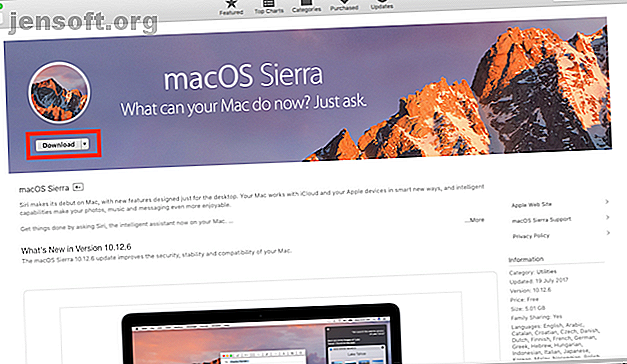
Il existe différentes manières d’obtenir une copie de macOS à installer sur votre clé USB.
- Si votre Mac exécute une version de macOS antérieure à Mojave, vous pouvez télécharger de nombreuses versions via l'App Store. Il suffit d'aller dans l'onglet " Achats" et vous devriez les voir listés parmi vos autres applications.
- Si votre onglet Purchased ne contient pas la version que vous recherchez, vous pourrez peut-être l'obtenir via le site Web Apple. Par exemple, vous pouvez télécharger Sierra et télécharger High Sierra à partir de son site.
- Si vous avez mis à niveau vers Mojave (ou une version ultérieure), le seul moyen légal d'obtenir les anciens systèmes d'exploitation est malheureusement de les acheter. Sinon, vous pouvez toujours avoir des copies sur un ancien disque d'installation.
- Pour télécharger la version bêta de macOS, vous devez d'abord vous inscrire au programme logiciel Apple Beta.
Lorsque vous choisissez une version plus ancienne que celle que vous utilisez actuellement sur votre Mac de plus de quelques années, vous risquez de recevoir un message d'erreur indiquant qu'il est trop vieux pour être installé. Si cela se produit, il existe une solution.
Rendez-vous sur notre guide pour savoir comment installer macOS depuis USB Comment installer macOS depuis USB Comment installer macOS depuis USB Vous souhaitez installer macOS depuis un lecteur USB? Nous vous expliquerons cette méthode alternative pour installer macOS. Lisez plus, où vous trouverez des instructions complètes. Cela nécessite l'utilisation de l'application Terminal. C'est un peu plus pratique, mais toujours facile à suivre.
Installer macOS sur une clé USB
Alors maintenant, vous êtes prêt à configurer votre clé USB pour démarrer sous MacOS. Tout d'abord, vous devez formater votre disque. Connectez-le à votre ordinateur et lancez Utilitaire de disque .
Localisez votre lecteur dans la colonne de gauche, où vous verrez à la fois le périphérique et le volume. Sur les versions les plus récentes de macOS, vous devrez peut-être accéder à Afficher> Afficher tous les périphériques pour que cela s’affiche.
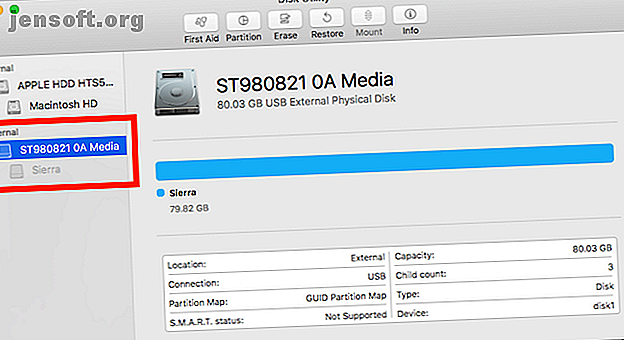
Éjectez le volume en cliquant sur le bouton Éjecter à côté. Maintenant, sélectionnez le nom de l'appareil.
Allez à Effacer et tapez un nom pour le lecteur. Définissez Format sur Mac OS étendu (journalisé) et définissez Scheme sur GUID Partition Map . Maintenant, cliquez sur Effacer . N'oubliez pas que cela effacera tout sur votre lecteur .
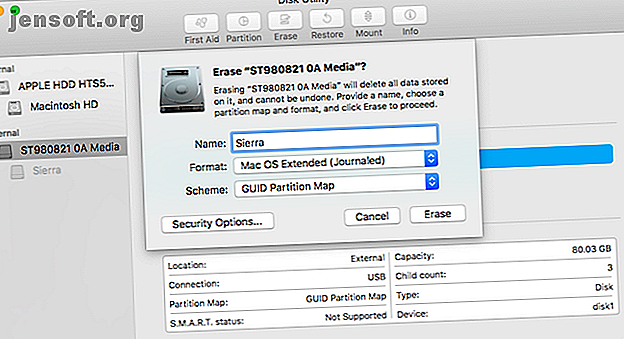
Téléchargez maintenant la version de macOS que vous souhaitez utiliser. Si vous le récupérez depuis l'App Store, il sera enregistré dans votre dossier Applications . Double-cliquez dessus pour commencer.
Cliquez sur le contrat de licence. On vous demandera ensuite où vous souhaitez installer le système d'exploitation. Cliquez sur Afficher tous les disques et sélectionnez votre lecteur externe. Choisissez Installer, entrez votre mot de passe et il va commencer.
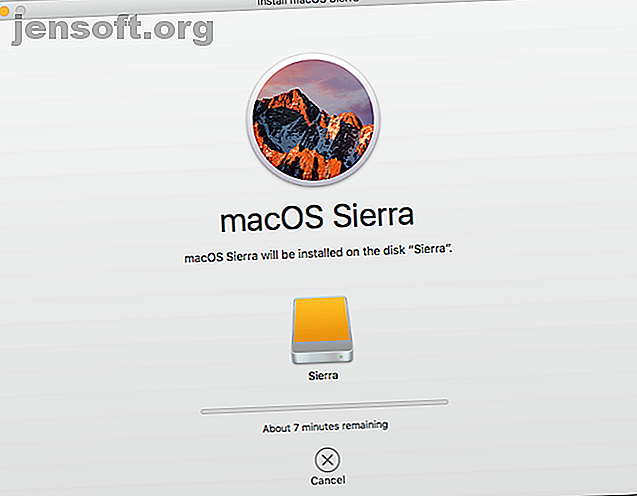
Tous les fichiers nécessaires seront d'abord copiés sur votre lecteur, ce qui peut prendre jusqu'à 10 minutes. Ensuite, votre Mac s’arrêtera et l’installation complète commencera. Cela prend un certain temps et l’estimation du temps n’est pas nécessairement exacte.
Dans notre cas, l’estimation était de 15 minutes, mais le processus était toujours en retard après une demi-heure. Un matériel plus rapide est certainement un avantage ici.
Lorsque cela est fait, votre Mac redémarre dans votre nouvelle copie vierge de macOS. Maintenant, il vous suffit de le configurer comme vous le feriez normalement. Connectez-vous au Wi-Fi, ajoutez vos informations d'identification Apple, etc. C'est prêt à partir.
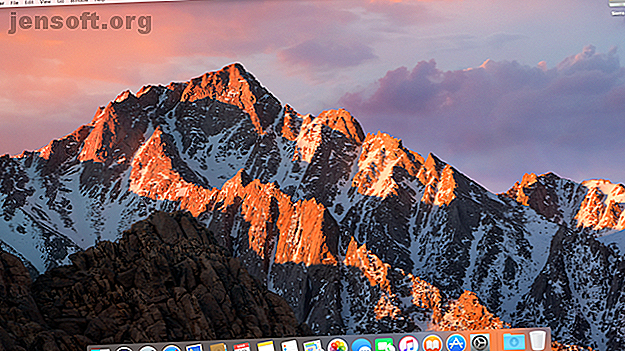
Comment exécuter macOS à partir d'un lecteur externe
La prochaine fois que vous démarrerez votre ordinateur, il se peut que votre disque dur interne recommence à démarrer. Vous avez deux options pour démarrer sur votre lecteur externe.
Allez dans Préférences Système> Disque de démarrage . Cliquez sur le verrou et entrez votre mot de passe pour modifier les paramètres. Sélectionnez votre clé USB dans la liste et cliquez sur Redémarrer .
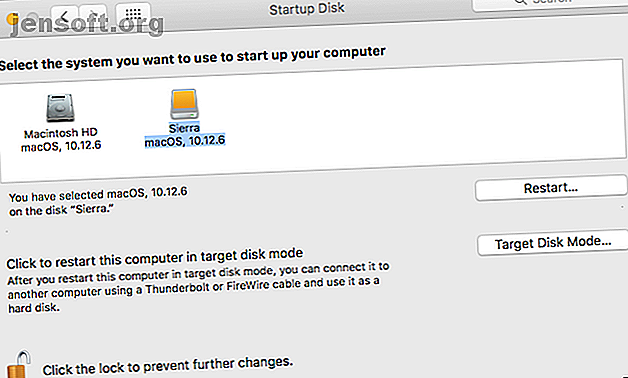
La deuxième méthode consiste à allumer votre ordinateur et à maintenir la touche Option enfoncée. Après un court délai, vous verrez une liste des lecteurs disponibles, y compris les lecteurs internes et externes. Choisissez le lecteur externe et appuyez sur Entrée pour continuer le démarrage.
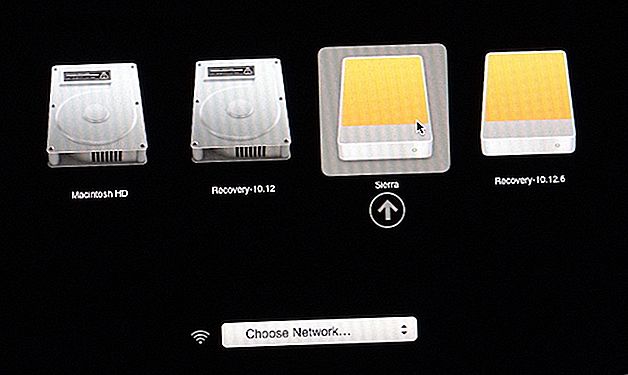
Ces deux méthodes définissent le lecteur externe comme lecteur par défaut. Bien entendu, vous ne pouvez démarrer à partir d'un lecteur externe que s'il est connecté. Par conséquent, vous pouvez simplement le débrancher chaque fois que vous souhaitez démarrer sur votre lecteur interne.
Il y a un dernier point (et important) à savoir. Lorsque vous utilisez macOS sur un lecteur externe, vous devez toujours l’éteindre normalement. Ne sortez pas simplement la clé USB, ou essayez de l'éjecter d'une manière ou d'une autre. Cela pourrait vous amener à corrompre vos données. Vous avez besoin d’un redémarrage complet de votre ordinateur pour passer d’un lecteur à l’autre.
Résoudre les problèmes de démarrage Mac
L'ensemble du processus de configuration du démarrage de votre Mac à partir d'une clé USB devrait prendre environ une demi-heure au maximum. Installez-le sur un SSD rapide et vous disposez d'un système à double amorçage utilisable. Vous pouvez également installer macOS sur un lecteur flash, le coller dans un tiroir et le conserver en cas d’urgence.
Démarrer votre Mac à partir d'un lecteur USB vous permet de résoudre les problèmes de démarrage rencontrés par votre ordinateur. Mais ce n'est pas la seule solution. Nous avons un guide complet sur la façon de résoudre les problèmes de démarrage Mac. Mac ne s'allume pas? Comment le réparer et le faire démarrer Mac ne s'allume pas? Comment le réparer et le faire démarrer Si votre Mac ou Macbook ne s'allume pas, ne désespérez pas. Notre guide de dépannage de tous les problèmes de démarrage sur Mac le résoudra rapidement. Lisez plus qui devrait vous aider à être opérationnel, peu importe ce qui ne va pas.
Explorez plus sur: Écran de démarrage, Dual Boot, Trucs Mac, MacOS Mojave, clé USB.