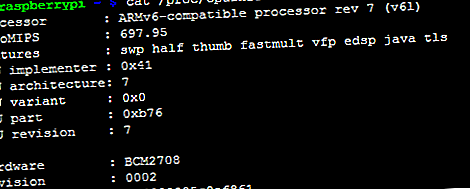
Commandes du terminal Raspberry Pi: Un guide rapide pour les utilisateurs de Raspberry Pi
Publicité
Vous vous êtes procuré un Raspberry Pi mais vous n’avez pas entièrement confiance en Linux? Bien que le bureau principal soit assez facile à utiliser, vous devrez parfois vous fier à la saisie en ligne de commande dans le terminal. Mais si vous êtes nouveau sur le système d'exploitation Raspbian et Linux, c'est plus facile à dire qu'à faire.
Si vous utilisez un ordinateur Raspberry Pi pour un projet de week-end (peut-être un centre multimédia ou un serveur domestique), il est fort probable que ces instructions utiles en ligne de commande de Raspberry Pi vous feront gagner un peu de temps.
Commandes Raspberry Pi: Vous utilisez Linux
Vous avez créé une image de votre carte SD et démarré votre Raspberry Pi, et exécuté le système d'exploitation Raspbian, mis à jour et configuré pour optimiser votre Raspberry Pi.
Ce que vous n’avez peut-être pas compris, c’est que, malgré le style de bureau sous Windows, Raspbian est une distribution Linux. Plusieurs systèmes d'exploitation sont disponibles pour les systèmes d'exploitation Raspberry Pi 11 exécutés sur votre Raspberry Pi 11 Systèmes d'exploitation exécutés sur votre Raspberry Pi Quel que soit votre projet Raspberry Pi, il existe un système d'exploitation. Nous vous aidons à trouver le meilleur système d'exploitation Raspberry Pi pour vos besoins. Lire la suite, dont la grande majorité est Linux.
Ce n'est pas une tentative pour amener les gens à utiliser Linux de manière furtive! Vous pouvez installer Linux sur une vaste gamme de périphériques. Au lieu de cela, la Fondation Raspberry Pi s'appuie sur les systèmes d'exploitation Linux en raison de leurs origines open source et de leur polyvalence. Bien que vous puissiez utiliser un système d'exploitation Linux sans utiliser la ligne de commande, c'est là que réside le vrai pouvoir.
Vous voulez un contrôle total sur votre Raspberry Pi alimenté par Raspbian? Commencez par lancer LX Terminal ou en démarrant depuis la ligne de commande.
5 commandes importantes de mise à jour de Raspberry Pi
Nous ne nous attendions pas à ce que vous commenciez à utiliser la ligne de commande sans savoir comment cela fonctionne. Il s’agit essentiellement d’une méthode permettant à l’ordinateur d’exécuter des tâches, mais sans souris.
Recherchez l'invite $ lorsque vous vous connectez au terminal. Vous pouvez entrer des commandes chaque fois que cela est affiché.
La première chose que vous devriez apprendre à faire à partir de la ligne de commande est de mettre à jour votre Raspberry Pi. Si vous utilisez Raspbian, vous devez utiliser trois ou quatre commandes pour mettre à jour et mettre à niveau les sources et le système d'exploitation du Pi:
- sudo apt-get update
- sudo apt-get upgrade
- sudo apt-get dist-upgrade
- sudo rpi-update
Pour gagner du temps, combinez-les en une seule commande chaînée:
- sudo apt-get update && sudo apt-get upgrade && sudo apt-get dist-upgrade && sudo rpi-update
5 Principes de base de la ligne de commande de Raspberry Pi
Avec une interface graphique pilotée par la souris, vous pouvez facilement changer de répertoire et lire son contenu. Toutefois, vous préférerez peut-être la souplesse des commandes textuelles.
- pwd vous montre le répertoire actuel (répertoire de travail d'impression).
- ls listera le contenu du répertoire.
- cd est utilisé pour changer le répertoire. Par exemple, cd edward avec vous permet de basculer vers un répertoire enfant appelé «Edward», tandis que cd .. active le répertoire parent.
- mkdir newdir créera un nouveau répertoire, où «newdir» sera l’étiquette du répertoire. Vous pouvez également créer une succession de nouveaux répertoires avec mkdir -p / home / edward / newdir1 / newdir2, où newdir1 et newdir2 sont créés, mais cela ne fonctionnera qu'avec l' option -p.
- clear présente un nouvel écran épuré, utile si vos commandes précédentes encombrent les choses.
Vous pourrez facilement prendre ces bases en ligne de commande. Il est utile de pouvoir naviguer via la ligne de commande car certains fichiers et dossiers sont invisibles pour le gestionnaire de fichiers piloté par la souris.
10 commandes pour l'info matériel Raspberry Pi
Sur un PC Windows ou Mac, vous pouvez facilement trouver des informations sur le matériel en consultant Informations système ou À propos de ce Mac. Pour en savoir plus sur le matériel de votre Raspberry Pi Qu'est-ce qu'un Raspberry Pi et que pouvez-vous faire avec? Qu'est-ce qu'un Raspberry Pi et que pouvez-vous en faire? Qu'est-ce qu'un Raspberry Pi, qui peut en utiliser un, et pourquoi sont-ils si populaires? Découvrez tout ce que vous devez savoir dans le podcast de cette semaine. En savoir plus, entrez les informations suivantes:
- cat / proc / cpuinfo
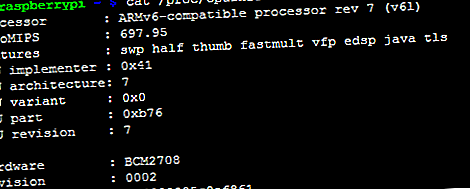
Cela produira des informations sur le processeur du périphérique. Par exemple, où vous voyez «BCM2708», cela indique que Broadcom a fabriqué la puce.
Exécutez ces commandes du répertoire proc pour découvrir d’autres informations sur le matériel.
- cat / proc / meminfo affiche des détails sur la mémoire du Raspberry Pi.
- cat / proc / partitions révèle la taille et le nombre de partitions sur votre carte SD ou votre disque dur.
- cat / proc / version vous indique quelle version du Pi que vous utilisez.

Utilisez ces commandes pour évaluer les capacités de votre Raspberry Pi. Cela ne s'arrête pas là. Recherchez des informations supplémentaires à l'aide de la série de commandes vcgencmd :
- vcgencmd measure_temp révèle la température du processeur (indispensable si vous êtes préoccupé par le flux d'air).
- vcgencmd get_mem arm && vcgencmd get_mem gpu révélera la répartition de la mémoire entre le processeur et le GPU, qui peut être ajustée dans l'écran de configuration.
- free -o -h affichera la mémoire système disponible.
- top d1 vérifie la charge de votre CPU et affiche les détails de tous les cœurs.
- df -h est un excellent moyen de vérifier rapidement l'espace disque disponible sur votre Raspberry Pi.
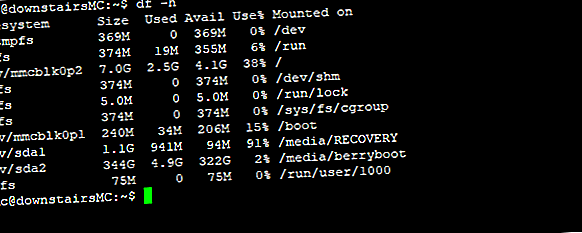
- uptime est une commande simple qui affiche la moyenne de charge du Raspberry Pi.
3 commandes pour vérifier les périphériques connectés
Tout comme vous pouvez répertorier le contenu d'un répertoire à l'aide d'une seule commande, Linux vous permet de répertorier les périphériques connectés à votre ordinateur.
- ls / dev / sda * affiche une liste des partitions sur la carte SD. Pour un Raspberry Pi avec un disque dur connecté, remplacez sda * par hda *.
- lsusb affiche tous les périphériques USB connectés. Ceci est crucial pour connecter un lecteur de disque dur ou un autre matériel USB nécessitant une configuration.
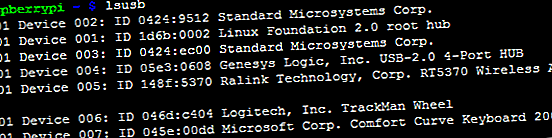
Si l'élément est répertorié ici, vous devriez pouvoir le configurer.
- lsblk est une autre commande de liste que vous pouvez utiliser. Cela affiche des informations sur tous les périphériques de bloc connectés (stockage qui lit et écrit dans des blocs).
3 commandes pour arrêter et redémarrer Raspberry Pi
L'instruction de ligne de commande la plus importante est peut-être sudo . Ce mot indique aux systèmes Linux que la commande suivante doit être exécutée avec le privilège «super utilisateur». Il s’agit d’un niveau d’accès avancé similaire à celui d’administrateur pour les ordinateurs Windows (mais pas le même).
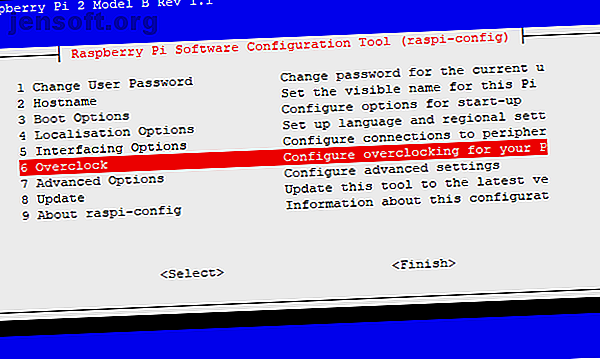
Une des commandes les plus courantes pour les utilisateurs de Raspbian est sudo raspi-config . Ceci ouvre l'écran de configuration du système d'exploitation (une version de bureau est également disponible via le menu principal). Les trois commandes suivantes peuvent s'avérer utiles:
- startx démarre l'interface graphique de Raspberry Pi et vous ramène au bureau Raspbian par défaut.
- sudo shutdown -h va maintenant commencer le processus d'arrêt avec effet immédiat. Planifiez un arrêt chronométré au format: sudo shutdown -h 21:55
- sudo reboot est destiné à redémarrer le Raspberry Pi à partir de la ligne de commande.
Les commandes du terminal Raspberry Pi sont puissantes
Pour de nombreuses personnes, l’accès à la ligne de commande sur n’importe quelle plate-forme est intimidant.
Les commandes utiles répertoriées ici sont une tentative de donner au nouveau venu Raspberry Pi le minimum nécessaire pour se lancer dans le terminal, un tremplin vers le succès, quel que soit le projet Pi qu’ils décident de démarrer.
Il y a un avantage supplémentaire: l'apprentissage de ces commandes peut vous inciter à utiliser Linux, car la plupart d'entre elles fonctionneront avec n'importe quelle distribution! Si vous débutez avec Raspberry Pi, consultez notre article sur les bases de Raspberry Pi que tout le monde devrait connaître.
Et pour un projet sympa, découvrez comment transformer votre Raspberry Pi en un routeur de voyage sécurisé Comment transformer un Raspberry Pi en un routeur de voyage sécurisé par un VPN Comment transformer un Raspberry Pi en un routeur de voyage sécurisé par un VPN Vous voulez sécuriser votre Internet connexion lorsque vous voyagez? Voici comment créer un routeur VPN portable avec un Raspberry Pi et un OpenWRT. Lire la suite .
En savoir plus sur: les commandes Linux, Raspberry Pi, Raspbian, Terminal.

