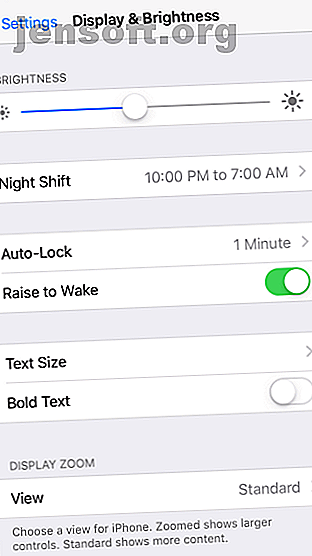
10 modifications utiles qui améliorent l'iPhone pour les aînés
Publicité
Les téléphones intelligents et autres appareils de technologie d'assistance peuvent être d'une aide précieuse pour beaucoup de personnes âgées. Mais souvent, ils ont besoin d'aide pour configurer leurs appareils et les utiliser efficacement.
Déverrouillez la feuille de triche gratuite "Raccourcis iPhone et iPad" maintenant!
Cela vous inscrira à notre newsletter
Entrez votre email Déverrouiller Lire notre politique de confidentialitéSi votre proche a opté pour un iPhone au lieu d'un téléphone standard, nous sommes là pour vous aider à le configurer. Voici des fonctionnalités et des conseils pour rendre un iPhone plus accessible aux personnes âgées.
1. Activer le zoom d'affichage
Un des effets secondaires de la vieillesse est un déclin de la vue. La presbytie, qui affecte votre capacité à voir de près, est un trouble fréquent chez les personnes âgées. Heureusement, la fonction de zoom numérique vous a couvert. Cette option d'accessibilité pratique pour iOS augmente la taille du texte et des autres éléments.
Voici comment l'activer:
- Rendez-vous sur Paramètres .
- Sélectionnez Affichage et luminosité .
- Sous l'en-tête Afficher le zoom, appuyez sur le champ Afficher .
- Maintenant, choisissez Zoomed . Vous pouvez afficher quelques aperçus avant de choisir si vous le souhaitez.
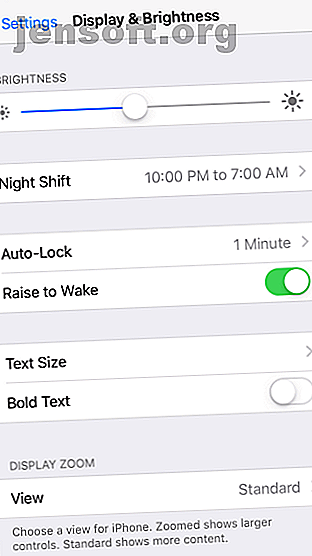
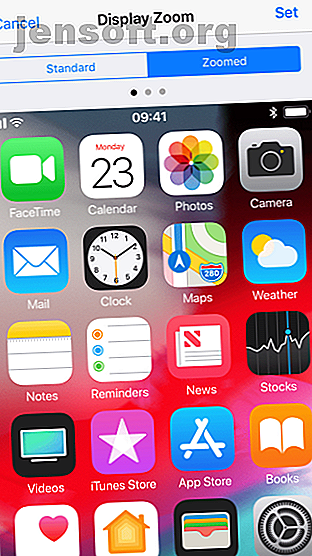
2. Améliorer la lisibilité en augmentant la taille du texte
Celui-ci complète le zoom d'affichage. Avant de remettre un iPhone à des personnes âgées, il est également sage d’augmenter la taille de la police. Bien que la fonctionnalité ci-dessus zoome sur tout l’affichage, les polices sont agrandies pour améliorer la lisibilité globale. Pour ajuster la taille du texte:
- Allez dans Paramètres> Affichage et luminosité .
- Sélectionnez Taille du texte .
- Ajustez le curseur pour choisir la taille de texte souhaitée.
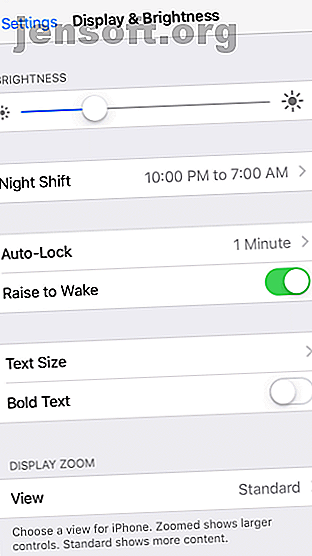
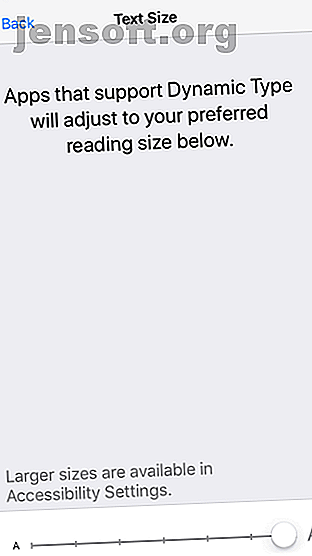
3. Parler la sélection
Speak Selection est une jolie petite fonctionnalité iOS. Une fois activé, il vous permet de surligner n’importe quel texte et Siri le lira à haute voix.
Ceci est particulièrement utile lorsque le texte n'est pas clairement lisible ou si l'utilisateur préfère entendre le son plutôt que de regarder l'écran. Pour activer la sélection de voix, suivez les étapes ci-dessous:
- Ouvrez Paramètres> Général .
- Sélectionnez Accessibilité> Parole .
- Activer la sélection vocale . Si vous avez du mal à sélectionner du texte à parler, vous pouvez également activer l' écran Parler . Cela vous permet de glisser du haut de l'écran avec deux doigts pour tout lire à l'écran.
- Sélectionnez Voix pour changer de voix ou en télécharger une nouvelle.
- Si nécessaire, vous pouvez régler le débit d’expression à l’aide du curseur.
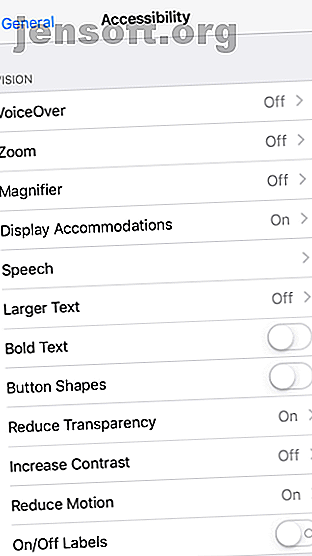
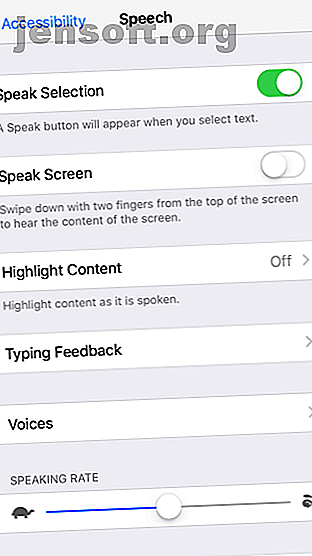
4. Utiliser Voiceover pour faire en sorte qu'iOS lise l'écran
VoiceOver vous aide en lisant les éléments de menu à l’écran. Vous pouvez l'activer d'un simple clic n'importe où sur l'écran, ce qui le rend utile pour les malvoyants. De plus, vous pouvez ajuster les options de VoiceOver pour choisir différents paramètres tels que Speech, Verbosity, Braille, etc.
Suivez les étapes ci-dessous pour activer et utiliser VoiceOver:
- Ouvrez les paramètres et allez à Général .
- Sélectionnez Accessibilité> VoiceOver .
- Basculez VoiceOver sur On . Votre iPhone vous demandera de le confirmer, car VoiceOver modifiera les gestes de navigation.
- Si nécessaire, vous pouvez modifier le débit en réglant le curseur. Vous trouverez ci-dessous diverses options pour adapter VoiceOver à vos besoins spécifiques.
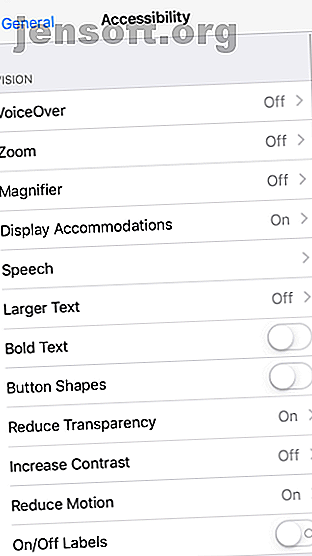
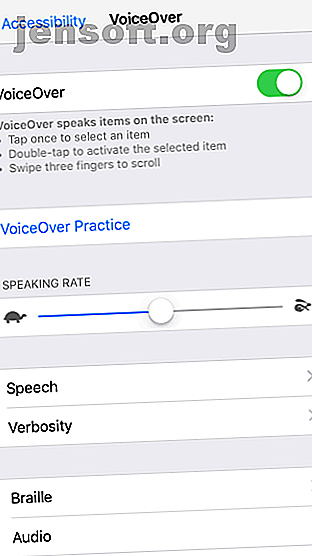
Lorsque votre audition est terminée, essayez des appels texte en temps réel pour iPhone et Mac. Comment utiliser des appels en temps réel (RTT) sur Mac et iPhone Comment utiliser des appels en temps réel (RTT) sur Mac et iPhone en temps réel ( RTT) Les appels sont une fonctionnalité d’accessibilité intégrée à votre iPhone et Mac. Voici comment les utiliser. Lire la suite .
5. Augmentez le volume de la sonnerie, activez le clignotement des alertes par LED
Si vous configurez un téléphone pour une personne malentendante, il est logique d’augmenter le volume de la sonnerie au maximum.
Par défaut, les boutons de volume situés sur le côté du téléphone ne règlent pas la sonnerie. Allez donc dans Paramètres> Sons et réglez le curseur Sonneries et alertes . Lorsque vous êtes ici, vous pouvez également activer les options Vibreur sur sonnerie et Vibreur sur silence pour réduire le risque d'appels manquants.
Vous devez également vous assurer que la sonnerie choisie est claire et distincte. Enfin, pour un indice visuel, il peut être utile d’activer la fonction Flash DEL pour les alertes . Pour faire ça:
- Allez dans Paramètres> Général> Accessibilité .
- Activer le flash LED pour les alertes .
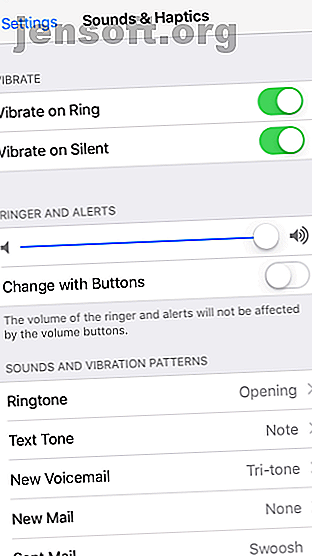
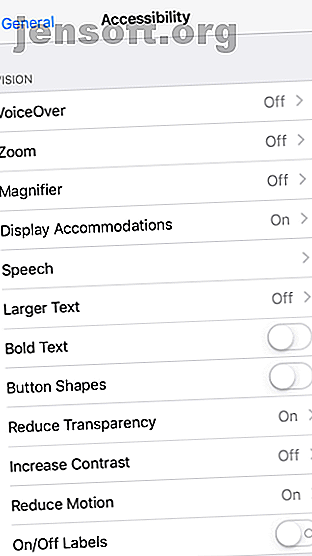
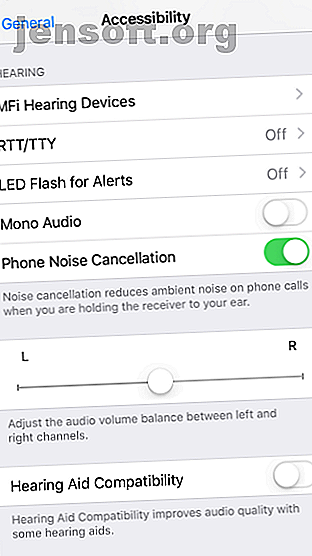
6. Activer Trouver mon iPhone
Trouver mon iPhone peut vous sauver la vie si vous perdez votre téléphone ou si quelqu'un le vole. Cela peut s'avérer particulièrement utile pour garder une trace du téléphone d'une personne âgée.
L’ envoi de la dernière position est également utile, car il vous interpelle avec l’emplacement de l’appareil avant la mort de la batterie. Vous devez également savoir comment utiliser Find My iPhone même lorsqu'il est hors ligne. Ce que cela signifie lorsque Trouver mon iPhone est hors connexion et comment le retrouver malgré tout. Ce que cela signifie lorsque Rechercher mon iPhone est hors connexion et comment le rechercher de toute façon. Mon iPhone dit "hors ligne"? Comment trouvez-vous un iPhone déconnecté? Voici les réponses dont vous avez besoin. Lire la suite .
Voici comment activer Find My iPhone:
- Allez dans Paramètres et appuyez sur votre nom en haut.
- Sélectionnez iCloud .
- Faites défiler la liste et appuyez sur Localiser mon iPhone .
- Activer Trouver mon iPhone et envoyer la dernière position.
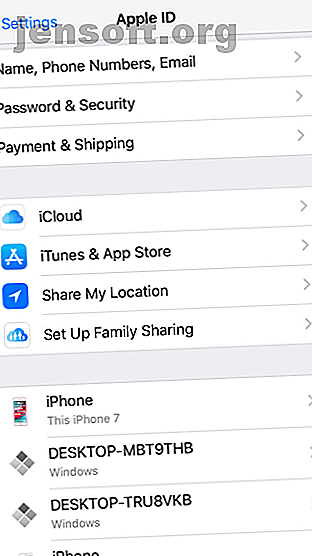
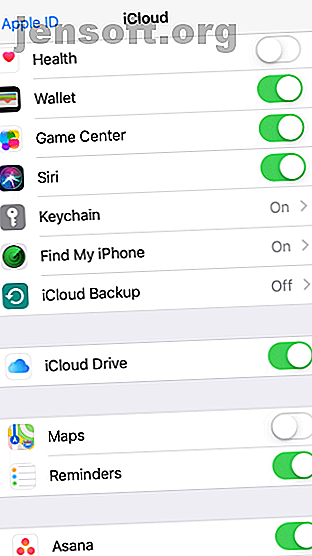
7. Configurer les numéros abrégés / Favoris
La composition abrégée vous permet de garder facilement vos contacts fréquents à quelques robinets. Cela évite aux personnes âgées de se plonger tout le temps dans leurs listes de contacts ou leurs dernières listes d'appels.
La meilleure méthode consiste à ajouter tous les contacts importants (y compris les personnes à contacter en cas d'urgence) aux Favoris . Voici comment configurer la numérotation abrégée sur iPhone:
- Ouvrez l'application Téléphone .
- Sélectionnez Favoris dans la barre du bas.
- Appuyez sur l'icône Plus dans le coin supérieur gauche pour afficher votre liste de contacts. Sélectionnez un contact à ajouter à vos favoris, puis choisissez le type de contact à ajouter (appel, messagerie, etc.).
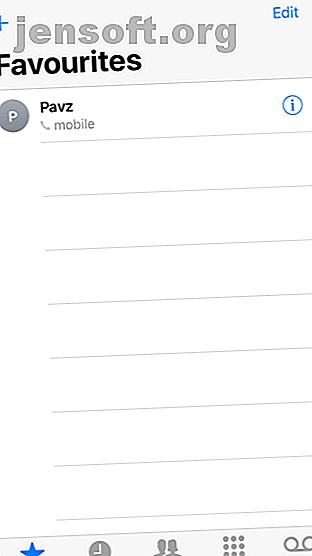
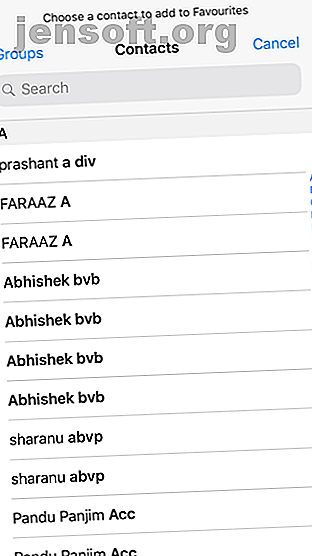
8. Configuration de l'identifiant médical
Le numéro d'identification de santé s'apparente à une étiquette d'identification médicale. L’identité médicale sur votre iPhone permettra aux ambulanciers paramédicaux d’être informés des problèmes de santé existants qui nécessitent une attention immédiate. Cette fonctionnalité est particulièrement utile dans les cas où la personne est inconsciente ou incapable de communiquer.
Dans le cadre de l'identification médicale, vous pouvez ajouter des informations telles que: conditions médicales, allergies et réactions, médicaments, etc.
Configurer l'ID médical sur votre iPhone En cas d'urgence: Comment configurer l'ID médical sur votre iPhone maintenant En cas d'urgence: Comment configurer l'ID médical sur votre iPhone La fonction d'identification médicale de votre iPhone pourrait vous sauver la vie en cas d'urgence. Voici ce que vous devez savoir sur cette fonctionnalité et comment l’installer maintenant. Lisez Plus en ouvrant l'application Santé et en sélectionnant ID médical en bas. Assurez-vous que l'option Afficher quand verrouillé est activée, car cela affichera vos informations sur l'écran de verrouillage en cas d'urgence.
Outre l'ajout d'informations pertinentes, il est également essentiel d'ajouter des contacts d'urgence .
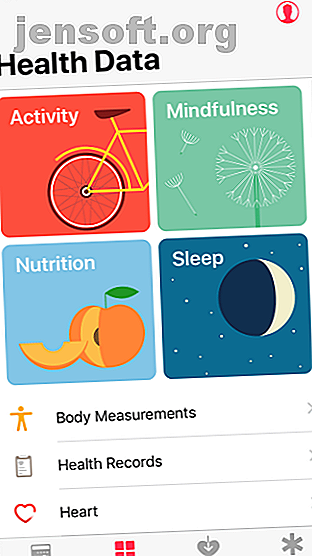
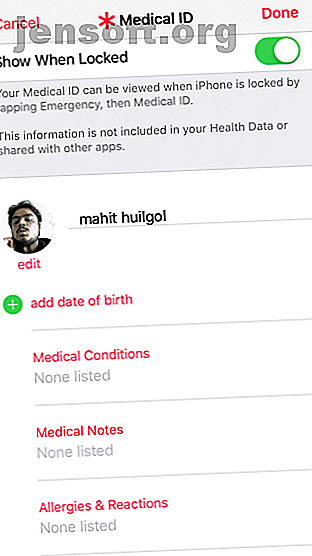
9. Configurez le SOS d'urgence
La fonction SOS alerte les personnes de confiance et les autorités lorsque vous êtes en difficulté. Bien que ce soit une fonctionnalité iPhone, tout le monde devrait configurer 9 réglages importants à effectuer lorsque vous obtenez un nouvel iPhone 9 réglages importants à effectuer lorsque vous obtenez un nouvel iPhone Vous venez de recevoir un nouvel iPhone? Voici quelques modifications essentielles que vous devriez faire tout de suite. En savoir plus, c'est indispensable pour les personnes âgées.
Appelez SOS sur un iPhone 8 ou ultérieur en appuyant sur le bouton latéral et sur l'un des boutons de volume et en les maintenant enfoncés pendant quelques secondes. Sur un iPhone 7 ou une version antérieure, appuyez rapidement cinq fois sur le bouton latéral pour activer le mode SOS d'urgence.
Lorsque le curseur SOS d'urgence apparaît, faites-le glisser (ou continuez à maintenir les boutons d'un iPhone 8 ou ultérieur). Votre téléphone va contacter le numéro d'urgence de votre région, puis contacter vos contacts d'urgence avec votre position.
Vous ne pouvez pas désactiver le service d'urgence, mais voici comment le configurer:
- Allez dans Paramètres> SOS d'urgence .
- Activez l' appel automatique si vous souhaitez que le raccourci contacte les services d'urgence sans utiliser le curseur. Si vous l'activez, vous pouvez activer le son du compte à rebours, qui déclenche une alerte sonore tout en appelant.
- Sur un iPhone 8 ou ultérieur, vous pouvez également activer le raccourci cinq pressions ici si vous le souhaitez.
- Assurez-vous d'avoir ajouté des contacts d'urgence dans l'application Santé.
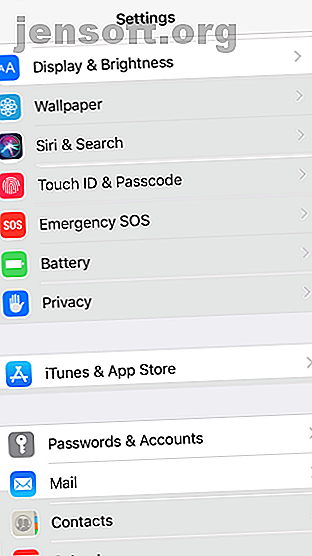
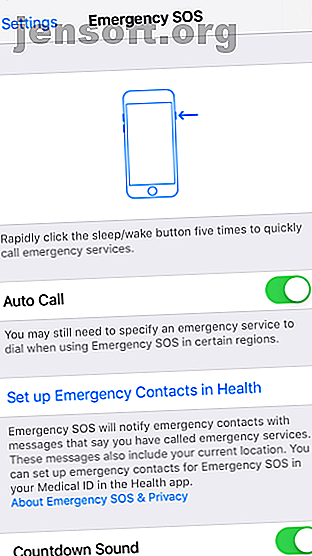
10. Activer la composition vocale (Siri)
Les commandes vocales de Siri vous permettent de réduire les interactions physiques avec le téléphone. Vous pouvez activer la composition vocale pour accorder l'accès à Siri sur l'écran de verrouillage. Vous pouvez ensuite passer des appels via la voix sans même déverrouiller votre appareil. Voici comment:
- Allez dans les paramètres .
- Sélectionnez Touch / Face ID & Passcode .
- Sélectionnez Composition vocale dans la liste pour l'activer.
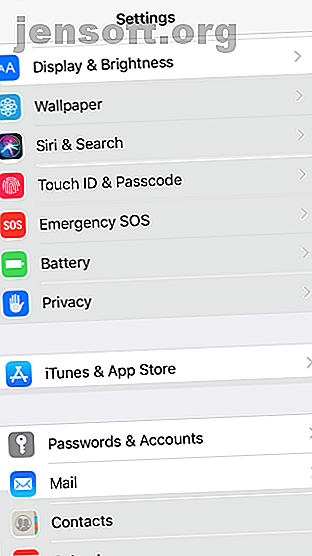
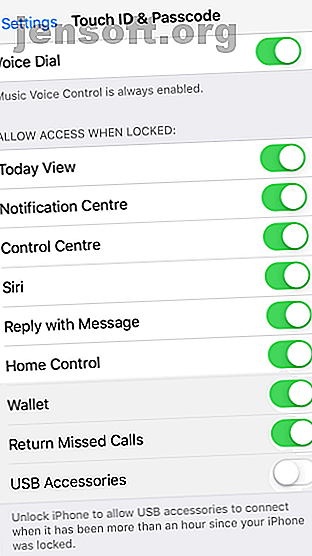
L'iPhone est idéal pour les personnes âgées
Les personnes âgées voudront peut-être les fonctionnalités offertes par les smartphones, mais souhaiteraient qu’elles soient plus faciles à utiliser. Ce guide fait d'iOS un endroit plus convivial pour les personnes âgées afin qu'elles puissent aussi profiter du meilleur d'Apple.
Pour d'autres options, découvrez comment choisir le meilleur téléphone pour les personnes âgées. Nous avons également examiné les meilleurs dispositifs de technologie d'assistance pour les personnes âgées vivant à la maison. 8 Dispositifs de technologie d'assistance pour les personnes âgées vivant à la maison 8 Dispositifs de technologie d'assistance pour les personnes âgées vivant à la maison Utilisés correctement, ces dispositifs de maison intelligente peuvent aider les personnes âgées à vivre chez elles en toute sécurité. pour plus longtemps et effectuer des tâches qu'ils pourraient autrement avoir des difficultés à remplir. Lire la suite .
Explorez plus au sujet de: accessibilité, technologie d'assistance, astuces iPhone, personnes âgées.

