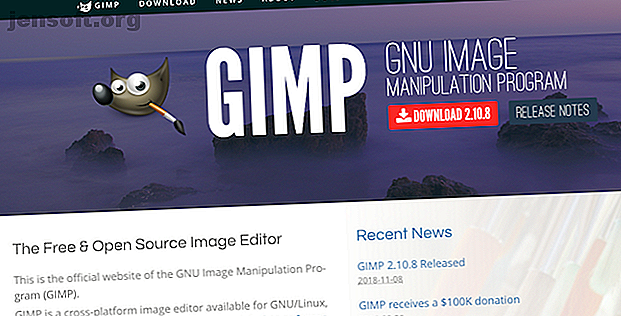
Introduction à la retouche photo GIMP: 9 choses à savoir
Publicité
GIMP est le meilleur éditeur de photos gratuit disponible.
Si vous découvrez l’application pour la première fois, il est facile et intuitif à utiliser; vous pouvez obtenir d'excellents résultats en un rien de temps. Si vous avez déjà utilisé Photoshop, GIMP vous est familier. Il existe différentes fonctionnalités et les outils portent souvent des noms différents, mais les principes de base sont les mêmes.
Voici tout ce dont vous avez besoin pour apprendre à utiliser GIMP pour l'édition de photos.
Avant de commencer avec GIMP
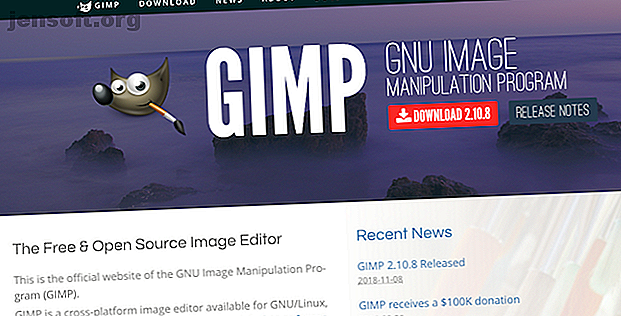
Avant de commencer, vous devez savoir certaines choses:
- Les images ont tendance à s'ouvrir dans une vue agrandie. Pour définir une taille plus appropriée pour l'image, sélectionnez Affichage> Zoom> Ajuster l'image dans la fenêtre .
- GIMP ne supporte pas l'édition non destructive. Toute modification apportée à un fichier sera permanente. Pour cette raison, travaillez toujours sur une copie du fichier avec l’original non modifié stocké en toute sécurité.
- Pensez également à appliquer toutes vos modifications pour dupliquer des calques au sein de l'image (cliquez avec le bouton droit de la souris sur le calque dans le panneau Calques à droite et sélectionnez Dupliquer le calque ). Vous pouvez ensuite supprimer le calque si vous souhaitez supprimer cette modification ultérieurement.
1. Comment redresser l’horizon dans GIMP
Obtenir l'horizon de travers est l'une des erreurs les plus courantes en photographie, mais aussi la plus facile à corriger. Et à moins que vous n'ayez délibérément tourné votre image de cette manière pour des raisons artistiques, c'est la seule chose que vous devriez toujours corriger.
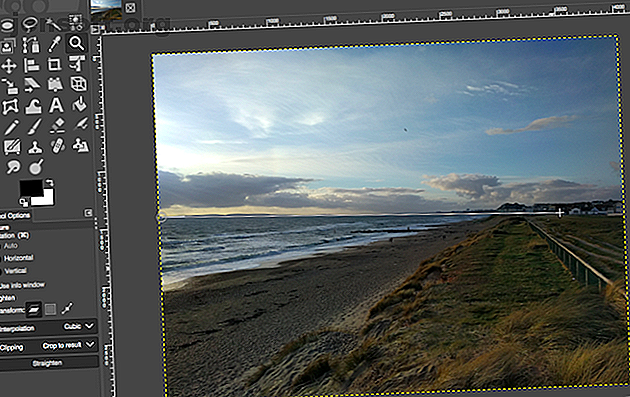
GIMP 2.10 dispose d'un outil de redressement d'horizon dédié. Sélectionnez l' outil Mesurer de la boîte à outils dans la colonne de gauche.
Cliquez sur un point de l'horizon dans votre image, faites glisser le long de la ligne d'horizon, puis relâchez le bouton de la souris. Maintenant, sous Options d’outil, définissez Découper sur Recadrage pour obtenir le résultat, puis cliquez sur Redresser .
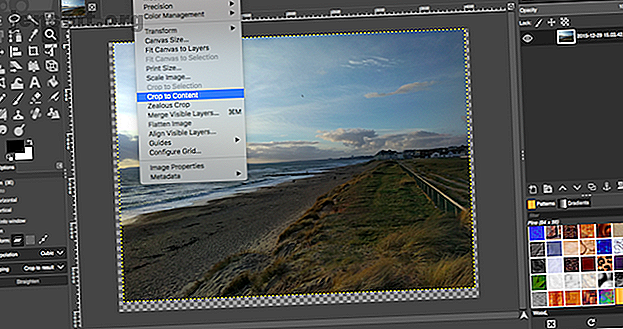
Votre image va maintenant être recadrée et redressée. Si le résultat vous convient, terminez le travail en sélectionnant Image> Recadrer au contenu pour supprimer les zones vides situées aux coins de la zone de dessin. Si vous ne l'êtes pas, cliquez sur Annuler et réessayez.
2. Comment recadrer des photos dans GIMP
Le recadrage est un moyen efficace de resserrer la composition d'une photo ou d'éliminer les objets indésirables sur les bords.
Sélectionnez l'outil Rogner ( Maj + C ). Maintenant, cliquez et faites glisser à l'intérieur de l'image pour dessiner le contour de votre nouveau recadrage. Maintenez la touche Maj enfoncée pour conserver le rapport de format d'origine de la photo.
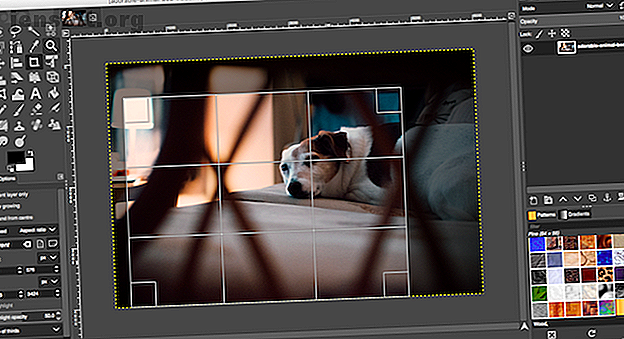
Pour ajuster votre sélection, maintenez votre souris dans les coins ou les bords du cadre, puis faites glisser pour corriger. Vous pouvez également cliquer au milieu du cadre et faire glisser pour repositionner la zone recadrée. Appuyez sur Entrée pour confirmer.
Si vous recadrez pour améliorer la composition, essayez les guides de composition dans les options de l'outil. Cela vous permet de superposer une grille de règles de tiers (en savoir plus sur les règles de composition en photographie. Comment composer une photo: 5 règles essentielles à suivre. Comment composer une photographie: 5 règles essentielles à suivre. bon en photographie, vous devez tenir compte de quelques règles essentielles relatives à la composition d’image. En voici cinq parmi les plus importantes.
3. Comment améliorer l'exposition dans GIMP
Lorsque votre photo est trop claire ou trop sombre, ou contient des rehauts soufflés dans lesquels les parties les plus lumineuses du cadre sont rendues en blanc pur sans détail, vous devez corriger l’exposition.
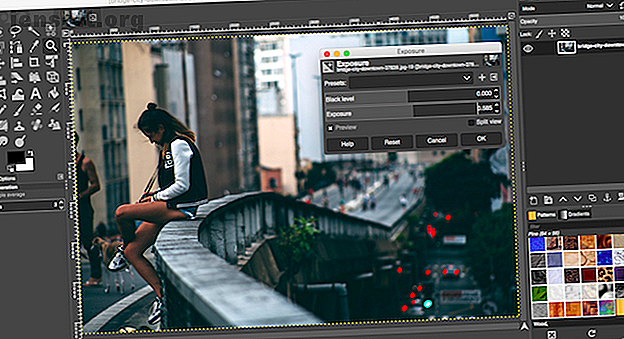
Allez dans Couleurs> Exposition . Dans la boîte de dialogue qui s'ouvre, faites glisser le curseur de niveau de noir vers la droite pour assombrir les noirs de votre image. Faites glisser le curseur Exposition vers la droite pour éclaircir l'image et vers la gauche pour l'assombrir.
Assurez-vous que l' option Aperçu est cochée pour afficher l'effet en temps réel de vos modifications, puis sélectionnez Vue fractionnée pour afficher les effets avant et après dans la même image. Lorsque vous êtes satisfait, cliquez sur OK pour appliquer le changement.
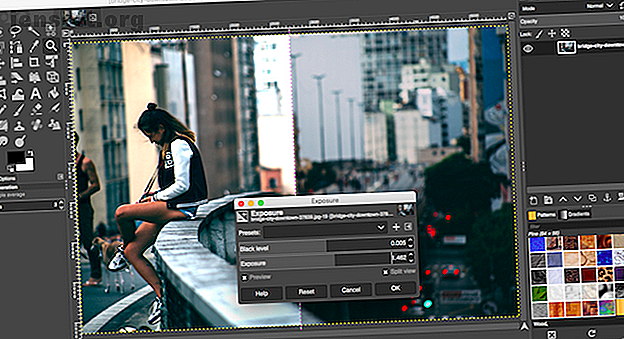
Lorsque vous travaillez avec des fichiers JPEG, vous devriez essayer de garder les réglages d’exposition assez subtils, sinon vous risqueriez d’introduire du bruit ou de dégrader l’image.
4. Comment corriger la balance des blancs dans GIMP
La balance des blancs est utilisée pour supprimer une dominante de couleurs irréaliste d'une image. Bien qu'il puisse sembler évident qu'une zone blanche au sein d'une image soit blanche, l'appareil photo peut parfois être ébranlé par les conditions d'éclairage ambiant. Par exemple, sous certaines lumières artificielles, l’image peut prendre une teinte orange, ou sous un ciel nuageux, elle peut sembler bleue.
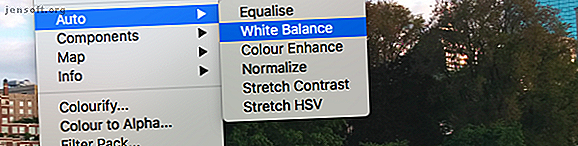
Pour résoudre ce problème, allez à Couleurs> Auto> Balance des blancs, et cela devrait être corrigé instantanément.
Si les résultats automatiques ne vous conviennent pas, vous pouvez essayer une option manuelle. Allez à Couleurs> Niveaux, et vers le bas de la fenêtre qui s'ouvre, cliquez sur l'icône Pipette du milieu. Cela vous permettra de définir un point gris dans votre image, une zone de couleur neutre sur laquelle toutes les autres couleurs seront basées.
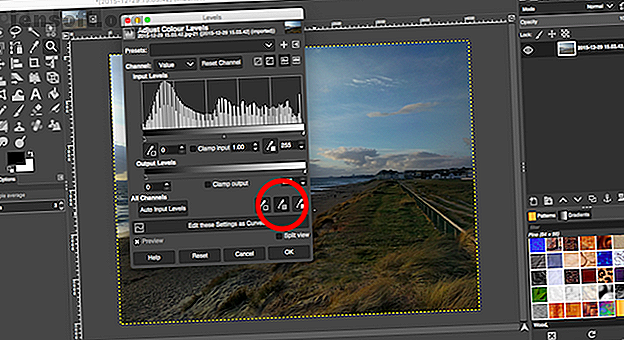
Une fois la pipette sélectionnée, trouvez une zone de gris dans la photo et cliquez dessus. La couleur de la photo sera mise à jour en temps réel. Vous pouvez expérimenter différents gris dans différentes parties de l'image jusqu'à ce que vous en trouviez un qui vous convient.
5. Comment modifier les couleurs des photos dans GIMP
La plupart des photos peuvent tirer profit de la modification des couleurs. Les photos aux couleurs vives et éclatantes suscitent souvent une vive réaction sur les réseaux sociaux, mais vous pouvez également créer des couleurs plus douces si cela convient à l’effet recherché avec votre photo.
Commencez par aller à Couleurs> Teinte-Saturation . Vous pouvez amplifier les couleurs sur l’ensemble de l’image à l’aide du curseur Saturation . Attention, il est très facile de sursaturer vos images, alors prenez-le lentement. Une bonne règle consiste à régler la saturation à un niveau qui semble bon, puis à la laisser tomber un peu.
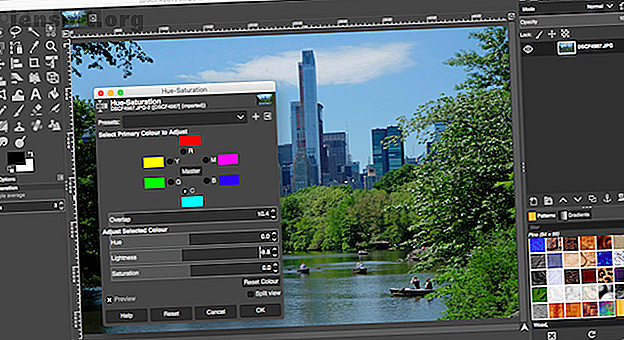
Pour obtenir encore plus de contrôle, vous pouvez régler séparément les parties rouge, magenta, bleue, cyan, verte et jaune de votre image. Ici, le curseur Luminosité devient plus important que le curseur Saturation.
Par exemple, pour rendre le ciel plus audacieux et plus bleu, concentrez-vous sur les couleurs bleu et cyan et réglez le curseur Luminosité sur un niveau plus sombre. Pour rendre l’herbe et le feuillage plus verts et plus éclatants, augmentez le niveau de légèreté du vert.
Si vous restez avec des bords nets autour des zones de couleur que vous avez ajustées, faites glisser le curseur de chevauchement vers la droite pour mieux les mélanger.
6. Comment ajouter un contraste photo dans GIMP
Le moyen le plus simple d'ajouter de l'impact à une photo est de renforcer le contraste. Il peut souvent transformer une image sinon plate en quelque chose de dramatique. La meilleure façon de procéder consiste à utiliser l'outil Niveaux, que vous pouvez ouvrir dans Couleurs> Niveaux .
Cela ouvre la boîte de dialogue Niveaux, avec un histogramme (intitulé Niveaux d’entrée ) dans la moitié supérieure. Ce graphique montre la plage tonale de votre image: noir à gauche, blanc à droite et toutes les nuances de gris entre les deux.
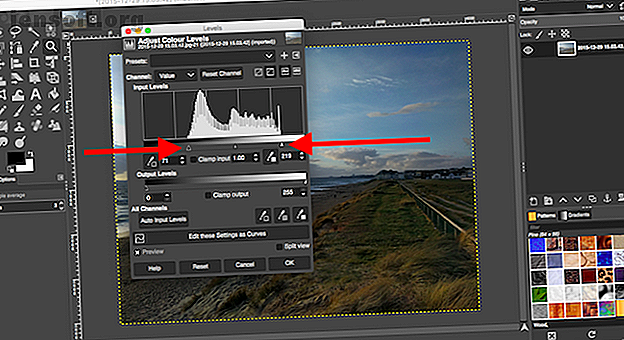
Tout ce que vous avez à faire est de faire glisser les poignées situées sous l'histogramme vers l'intérieur jusqu'à ce qu'elles soient alignées sur le premier groupe de pixels situé sur les bords gauche et droit du graphique. Cela définit le point le plus sombre de l'image sur 100% de noir et le point le plus clair sur 100% de blanc, tout en maximisant le contraste.
7. Comment éliminer la poussière des photos dans GIMP
GIMP est un outil simple et rapide permettant de supprimer les spécifications d’une image provoquée par la poussière sur l’objectif ou le capteur de votre appareil photo.
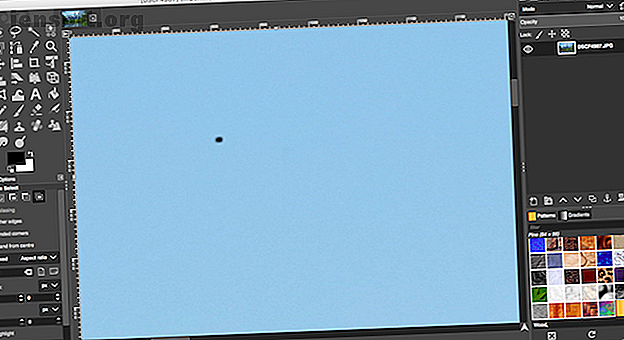
Commencez par zoomer sur votre image en sélectionnant Affichage> Zoom> 1: 1 ou en appuyant sur 1 sur votre clavier. Vous pouvez faire défiler l'image en maintenant la barre d'espacement, puis en cliquant et en faisant glisser votre souris.
Ensuite, sélectionnez l' outil de guérison ( H ). Utilisez les touches de crochet ( [ et ] ) pour ajuster la taille de la brosse de soin de sorte qu’elle corresponde à la taille du grain que vous souhaitez supprimer.
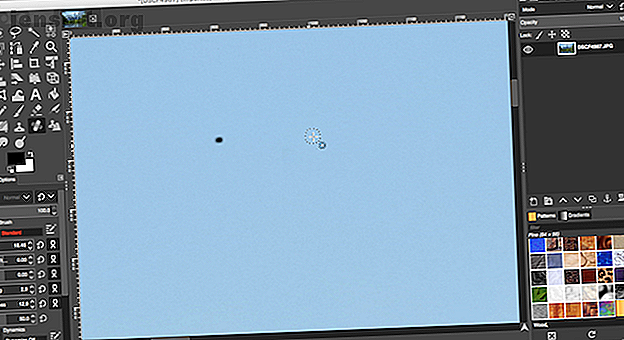
Maintenez la touche Ctrl sous Windows ou Cmd sous Mac enfoncée, puis cliquez sur une zone de la même couleur juste à côté de l'endroit que vous souhaitez supprimer . Puis relâchez la touche Ctrl ou Cmd et cliquez sur le point. Il devrait maintenant disparaître, ou vous pouvez peindre un peu plus jusqu'à ce qu'il soit parti.
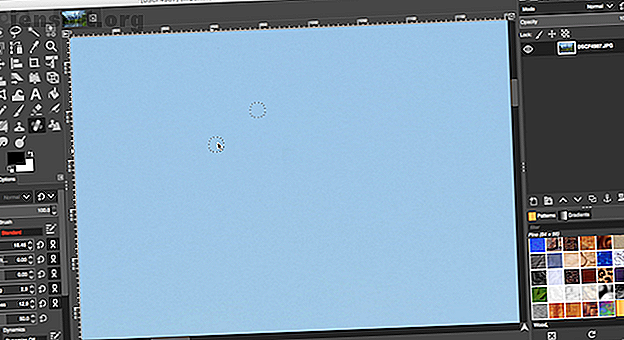
Ce que vous faites, c'est dire à GIMP de copier les pixels du premier clic et de les coller au-dessus du second (le grain de poussière). Il les mélange ensuite de façon transparente et naturelle.
Répétez cette opération pour tous les points indésirables sur votre image.
8. Comment supprimer le fond dans GIMP
Vous ne pouvez pas toujours contrôler les conditions dans lesquelles vous photographiez. L’un des plus gros désagréments est que vous photographiez par temps nuageux et que vous vous retrouvez avec de grandes étendues de ciel plat et blanc dans vos prises de vue. Heureusement, vous pouvez supprimer l'arrière-plan de GIMP, ce qui vous permet de remplacer le ciel par quelque chose de beaucoup plus intéressant.
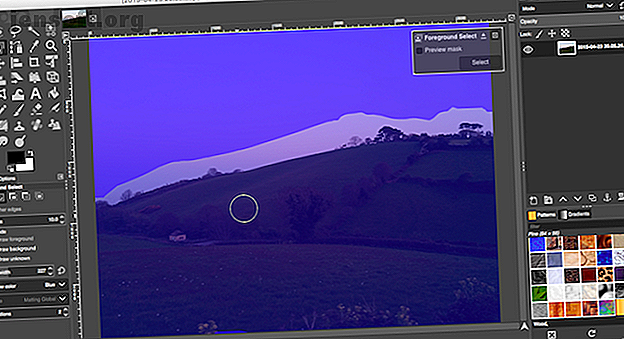
Pour commencer, sélectionnez Calque> Transparence> Ajouter un canal alpha . Cela vous permettra de rendre l'arrière-plan transparent dans GIMP, afin que vous puissiez en insérer un nouveau derrière.
Ensuite, sélectionnez l' outil de sélection de premier plan dans la boîte à outils. Tracez une sélection approximative autour de l'objet au premier plan dans votre image et appuyez sur Entrée .
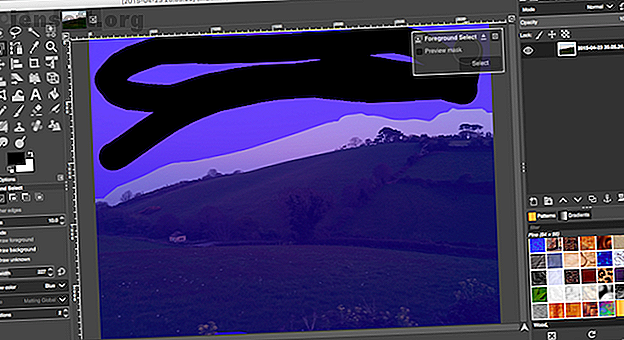
Cela divise l'image en zones de premier plan et d'arrière-plan approximatives. Maintenant, peignez sur l’ arrière - plan en prenant soin d’inclure toutes les zones de couleur ou de texture différentes. Appuyez sur Entrée lorsque vous avez terminé.
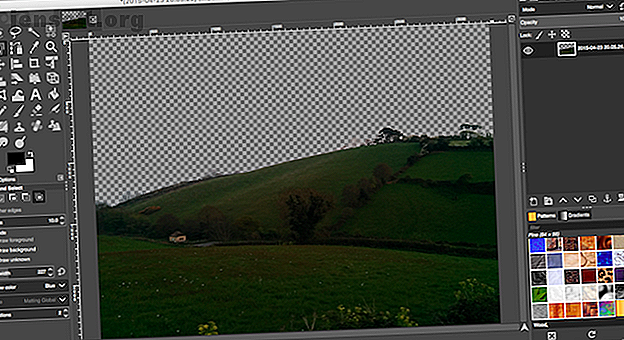
Enfin, appuyez sur Supprimer . Cela supprime la sélection et rend l'arrière-plan transparent. Pour finir, copiez simplement une autre image, telle qu'un ciel bleu, sur un nouveau calque et placez-la sous ce calque de premier plan.
Ce n'est qu'une façon de faire le travail. Consultez notre guide sur la façon de supprimer un arrière-plan dans GIMP. 6 Modifications de l'arrière-plan de GIMP et conseils pour personnaliser vos images. 6 Modifications de l'arrière-plan de GIMP et conseils pour personnaliser vos images. GIMP propose différentes méthodes pour supprimer l'arrière-plan d'une image. Mais quel est le bon à utiliser et comment fonctionnent-ils? Lisez plus pour des idées et des techniques encore plus étonnantes.
Si vous êtes pressé, essayez Remove.bg pour supprimer et changer les arrière-plans. C'est l'une des applications de retouche de photos en ligne les plus simples et les plus simples disponibles.
9. Comment redimensionner les images dans GIMP
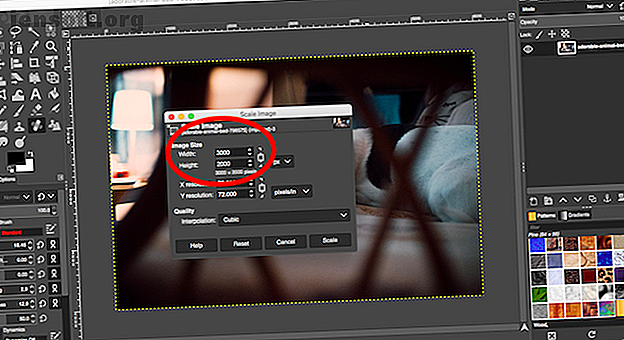
Le dernier travail dans l'édition de vos photos est de les redimensionner correctement. C'est simple. Allez à Image> Scale Image, puis sous Taille de l'image, entrez une nouvelle largeur pour votre image, en pixels. Définissez Interpolation sur Cubic, qui est la qualité la plus lente mais aussi la meilleure.
Idéalement, vous ne devriez jamais rendre vos images plus petites. Si vous avez besoin de les agrandir, il est préférable de procéder par incréments multiples de 10%, plutôt que tous en même temps.
Si vous redimensionnez vos photos avec le plan pour les imprimer, utilisez plutôt Image> Taille d'impression . Assurez-vous de tout savoir sur le DPI 3 façons de changer le DPI d'une image 3 manières de changer le DPI d'une image Dans cet article, nous expliquons tout ce que vous devez savoir sur le DPI et sur la façon de changer le DPI d'une image de différentes manières. . Lisez-en plus et son impact sur la taille de vos images imprimées avant de le faire.
Comment faire plus avec GIMP
Il est si facile d'apprendre à utiliser GIMP pour éditer vos images. Les étapes ci-dessus mèneront vos photos de leur état brusque à un objectif que vous serez fier d’imprimer ou de partager en ligne. Notez que vous pouvez également utiliser GIMP pour modifier les données EXIF de vos photos.
Une fois que vous avez maîtrisé cela, vous devez installer certains des meilleurs plugins GIMP. Celles-ci contribuent à faire de GIMP un éditeur de photos encore plus puissant et vous permettront d’éditer des photos RAW, d’appliquer des filtres, de retoucher l’apparence et bien d’autres encore.
Et, si vous cherchez des outils similaires comme alternatives à Photoshop 15 Alternatives gratuites à Adobe Lightroom, Illustrator et Photoshop 15 Alternatives gratuites à Adobe Lightroom, Illustrator et Photoshop Souhaitez-vous obtenir gratuitement Adobe Photoshop, Lightroom ou Illustrator? ? Voici quelques unes des meilleures alternatives à Creative Cloud. En savoir plus et d’autres produits Adobe, voici une liste:
En savoir plus sur: GIMP, Conseils pour l’édition d’images, Éditeur d’images, .

