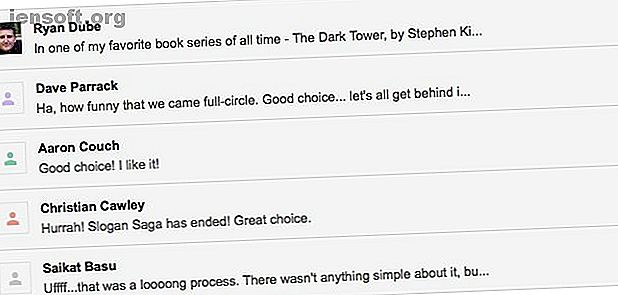
16 Conditions essentielles de Gmail et fonctionnalités à connaître
Publicité
Où sont les dossiers dans Gmail? Les étiquettes sont-elles les mêmes que les dossiers? En quoi sont-ils différents des catégories?
Déverrouillez la feuille de triche "Les raccourcis clavier Gmail les plus utiles" maintenant!
Cela vous inscrira à notre newsletter
Entrez votre email Déverrouiller Lire notre politique de confidentialitéVous avez peut-être de telles questions sur la version Web de Gmail si vous débutez dans ce domaine. Pour vous aider à vous familiariser avec les termes de Gmail, nous allons répertorier les principales fonctionnalités de Gmail que vous devez connaître.
1. Conversation Voir
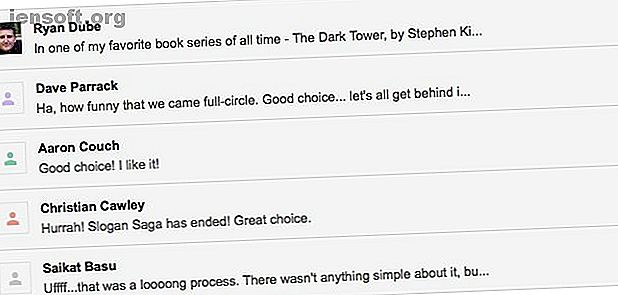
Vous le savez comme un fil de discussion. La vue Conversation regroupe un courrier électronique et toutes ses réponses dans une vue unique pour vous assurer que vous obtenez le contexte lorsque vous lisez l'un de ces messages. Chaque message du groupe reçoit sa propre section réductible.
Pour activer cette fonctionnalité Gmail, accédez à Paramètres> Général . Là, dans la section Vue Conversation, sélectionnez le bouton radio pour l’ affichage Conversation .
2. Marqueurs d'importance
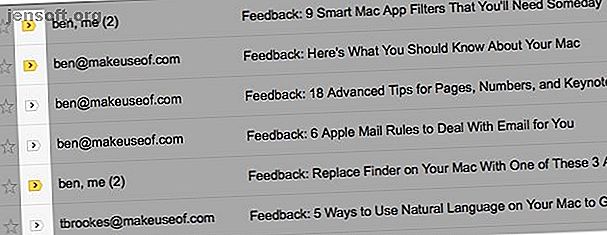
Ce sont des indices visuels qui mettent en évidence les courriels que Google pense être importants pour vous. Vous les verrez sous forme de balises de couleur jaune à côté de certains courriels une fois que vous aurez activé l'option Afficher les marqueurs sous Paramètres> Boîte de réception .
Comment Gmail décide-t-il quels sont les e-mails que vous jugerez probablement importants?
Cela dépend de la façon dont vous traitez les courriels. Gmail fait attention aux courriels que vous ouvrez et auxquels vous répondez, lesquels vous archivez ou supprimez, avec quels contacts vous communiquez, etc.
Lorsque Gmail saisit un e-mail comme important, vous pouvez le corriger en cliquant sur le marqueur pour le désactiver. De même, vous pouvez activer un marqueur pour un e-mail que vous considérez important mais que Gmail n'a pas marqué en tant que tel. Dans les deux cas, Gmail tire des leçons de vos actions pour améliorer sa précision.
3. Actions de survol
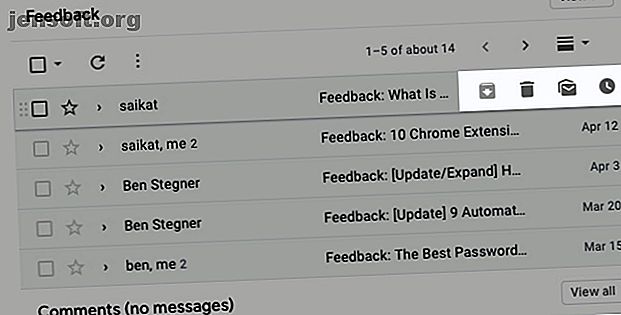
Les actions de survol vous permettent de traiter un email sans avoir à le sélectionner au préalable. Vous pouvez répéter, archiver ou supprimer un email, ou même le marquer comme lu / non lu en un clin d'œil grâce à ces boutons d'action qui s'affichent lorsque vous survolez un email. Bien entendu, pour les actions avancées telles que l'étiquetage et le filtrage, vous devez tout d'abord sélectionner l'e-mail comme d'habitude.
Si vous trouvez les actions de survol ennuyeuses, vous pouvez les désactiver dans Paramètres> Général — actions Hover, sélectionnez le bouton radio en regard de Désactiver les actions de survol.
4. Annuler envoyer

Comme son nom l'indique, la fonction d' annulation d'envoi de Gmail vous permet de récupérer un courrier électronique sur lequel vous avez cliqué sur Envoyer . Vous avez cependant une fenêtre de dix secondes pour le faire et vous pouvez ajuster cet intervalle de quelques secondes sous Paramètres> Général> Annuler l'envoi .
Gmail active la fonctionnalité par défaut et, immédiatement après l'envoi d'un courrier électronique, l'option Annuler apparaît sous le champ de recherche.
5. étiquettes
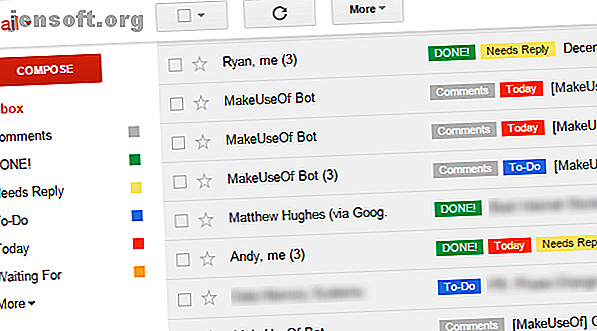
Les étiquettes sont la fonctionnalité signature de Gmail. Ce sont des identifiants codés par couleur, basés sur du texte, qui vous aident à trouver plus rapidement les bons courriels. Les éléments que vous voyez dans la barre latérale, tels que Boîte de réception, Corbeille et Brouillons, sont des étiquettes que Gmail a déjà configurées pour vous.
Les étiquettes se comportent un peu comme des dossiers et un peu comme des balises. Vous feriez mieux de les considérer comme des balises. Lisez notre guide d'utilisation de Gmail pour mieux les comprendre. (Notez que Gmail n'a pas de dossiers ni de balises.)
6. Catégories
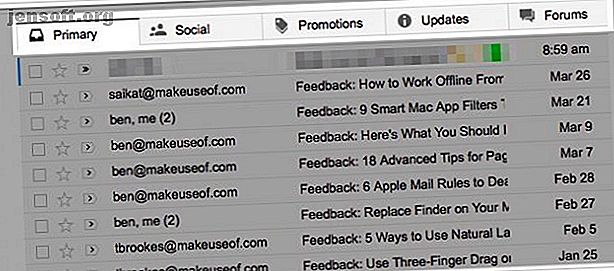
Il s'agit d'un ensemble d'étiquettes par défaut qui apparaissent sous forme d'onglets dans Gmail. Vous en avez quatre: réseaux sociaux, promotions, mises à jour et forums .
Les catégories ajoutent du contexte à vos emails. Ils conservent les messages automatisés tels que les mises à jour des médias sociaux et les mailers promotionnels en dehors de votre boîte de réception principale.
Grâce aux onglets de catégorie, vous pouvez trouver des types spécifiques d’e-mails plus rapidement. Par exemple, si vous recherchez un courrier électronique de réinitialisation de mot de passe, vous pouvez accéder directement à l'onglet Mises à jour, car c'est l'endroit où il est programmé pour s'afficher.
Si vous souhaitez vous en tenir à l'onglet principal uniquement, désactivez les onglets de catégorie via l'option Configurer la boîte de réception cachée derrière l' engrenage ou l'icône Paramètres .
7. Filtres
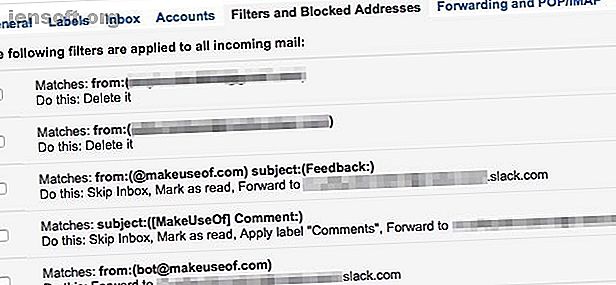
Les filtres sont des règles que vous avez définies pour apprendre à Gmail à traiter vos e-mails en fonction de divers critères.
Vous pouvez utiliser des filtres pour arrêter les e-mails automatisés, rechercher des e-mails avec des pièces jointes volumineuses et marquer les e-mails comme lus. Vous pouvez également les utiliser pour étiqueter, supprimer et organiser les emails automatiquement. Commencez par configurer des filtres Gmail intelligents pour traiter la majeure partie de votre courrier électronique.
8. Snooze
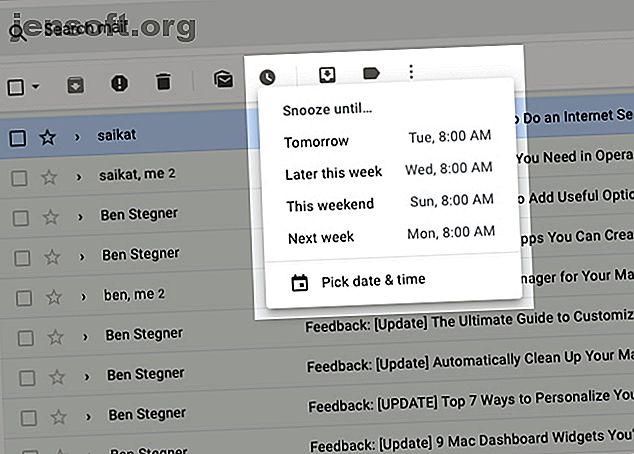
Snooze est l’une des nouvelles fonctionnalités de Gmail et fonctionne comme sur d’autres clients de messagerie. Il vous permet de masquer un courrier électronique jusqu’à ce que vous soyez prêt à le gérer.
Lorsque vous appuyez sur le bouton Snooze de la barre d’outils (celui qui ressemble à une horloge) dans un courrier électronique, vous pouvez indiquer à Gmail quand vous souhaitez que le courrier réapparaisse dans votre boîte de réception. Choisissez l’un des programmes prédéfinis disponibles ou définissez une date et une heure personnalisées.
9. Réponses intelligentes
La fonction "réponse intelligente" de Gmail tente de ruiner ma carrière de monteuse pic.twitter.com/9FcjpoFr9i
- Ben Adlin (@badlin) le 16 mai 2019
Les réponses intelligentes sont les suggestions prédictives que Gmail propose lorsque vous répondez à certains e-mails. Gmail base ces suggestions sur vos réponses précédentes. Vous ne les verrez pas à chaque email, et les suggestions que vous voyez sont généralement des réponses simples à des questions simples.
Vous verrez des suggestions similaires lorsque vous tapez un email, aussi. C'est la fonctionnalité Smart Compose en action.
Alors que certaines personnes trouvent ces réponses prédictives utiles, d'autres les trouvent ennuyeuses. Si vous tombez dans le dernier groupe, vous pouvez désactiver la fonctionnalité Compose intelligente ainsi que les réponses intelligentes à partir de Paramètres> Général .
10. Nudges
Les rappels Gmail vous rappellent de répondre aux courriels importants en les plaçant au sommet de votre boîte de réception. Avez-vous besoin de rappels similaires pour vous aider à suivre les courriels envoyés sans réponse? Les nudges vous ont couvert là aussi. Gmail active cette fonctionnalité automatiquement. Si vous décidez que vous ne le souhaitez pas, vous pouvez désactiver les fonctionnalités de Gmail basées sur l'IA.
11. Mode confidentiel
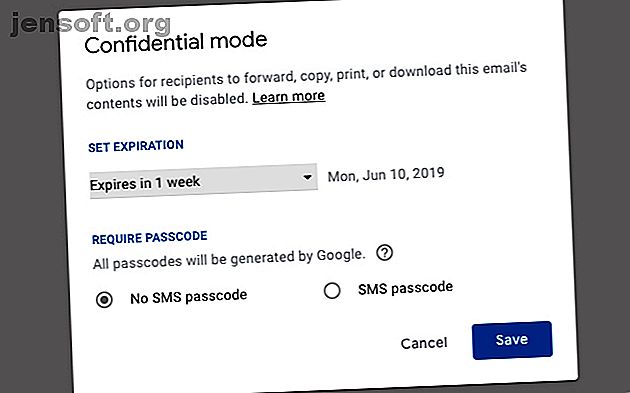
Le mode confidentiel vous permet de définir une date d'expiration lors de l'envoi d'un courrier électronique contenant des informations sensibles. Vous pouvez protéger davantage l'e-mail avec un code secret et également révoquer l'accès à l'e-mail à tout moment, même avant la date d'expiration. Le destinataire du courrier électronique ne pourra pas copier, télécharger, transférer ou imprimer le courrier électronique. N'oubliez pas qu'il peut toujours prendre une capture d'écran.
Pour activer le mode confidentiel pour un courrier électronique, cliquez sur le bouton Activer / désactiver le mode confidentiel de la barre d’outils dans la fenêtre de composition . (Recherchez l'icône de la mallette incrustée d'une horloge.)
Le mode confidentiel est absent de G Suite à partir de maintenant.
12. Volet d'aperçu
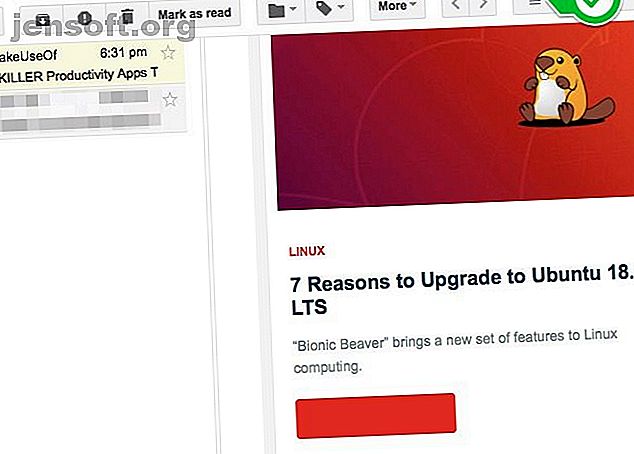
Cette fonctionnalité Gmail qui permet de gagner du temps affiche le contenu d'un email juste à côté de la liste des messages. Pour l'essentiel, vous obtenez une vue en volet fractionné qui vous évite de devoir ouvrir un message pour le lire.
Pour basculer la fonctionnalité du volet de visualisation, visitez Paramètres> Avancé . Lorsque la fonctionnalité est activée, vous pouvez indiquer à Gmail d'afficher des aperçus de courrier électronique sous ou à côté de votre boîte de réception. Cliquez sur l'icône à côté de l'icône Paramètres pour les options permettant de basculer entre les deux vues.
13. Plusieurs boîtes de réception
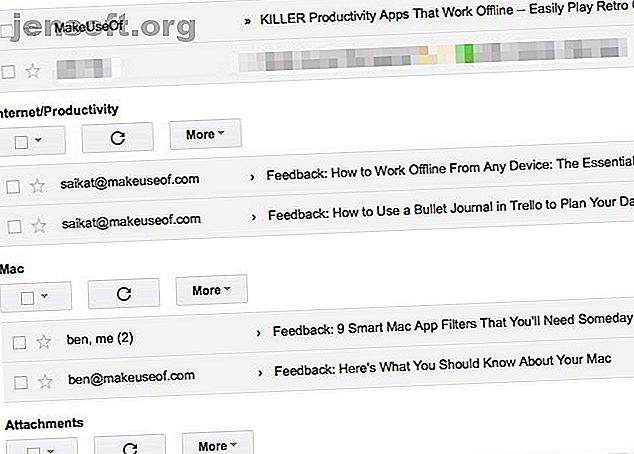
Plusieurs boîtes de réception sont un ensemble de cinq sous-fenêtres de boîte de réception empilées sous votre boîte de réception principale. La beauté de cela est que vous devez décider quel type d'e-mails doit être placé dans chaque volet.
Par exemple, vous pouvez avoir un volet pour les messages portant une certaine étiquette et un autre pour les messages suivis. Ajoutez un troisième volet pour les e-mails correspondant à une requête de recherche particulière. Cela ne tient qu'à toi.
Pour configurer ce que vous voulez voir dans chaque boîte de réception personnalisée, vous devez accéder à Paramètres> Plusieurs boîtes de réception . Vous verrez cette section uniquement après avoir activé la fonctionnalité Plusieurs boîtes de réception sous Paramètres> Avancé .
14. Réponses en conserve
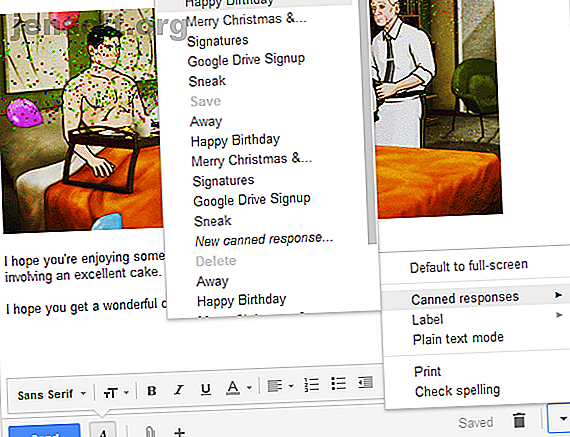
Les réponses prédéfinies ne sont que des modèles de courrier électronique. Configurez-les pour vous épargner les tracas de devoir taper le même texte à plusieurs reprises. Pour les e-mails professionnels répétitifs, les salutations de la saison, etc., commencez par une réponse préenregistrée et modifiez ses détails.
Comme les deux fonctionnalités Gmail ci-dessus, vous pouvez activer ou désactiver les réponses fixes à partir de Paramètres> Avancés .
15. Boîte de réception prioritaire
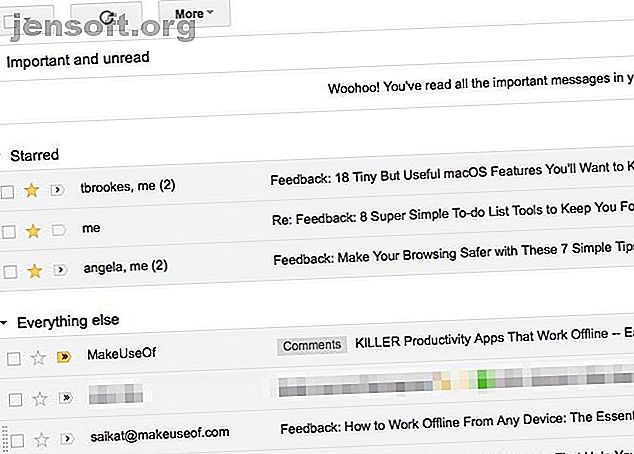
Ceci est une vue spéciale de Gmail pour vous assurer que les bons messages arrivent en tête de votre boîte de réception. Par bons messages, nous entendons les messages non lus, ceux marqués comme importants et vos messages marqués d'un astérisque. Tout le reste vient en second.
Pour basculer vers la vue Boîte de réception prioritaire, survolez la Boîte de réception dans la barre latérale et cliquez sur la petite flèche vers le bas qui apparaît. Vous devriez maintenant voir un menu contextuel avec une liste de vues ou de types de boîtes de réception . Vous savez ce que vous devez sélectionner!
Il est pratique que vous puissiez personnaliser le type de message que vous voyez dans la boîte de réception prioritaire. Pour commencer, accédez à Paramètres> Boîte de réception> Sections de la boîte de réception .
16. Gmail hors connexion
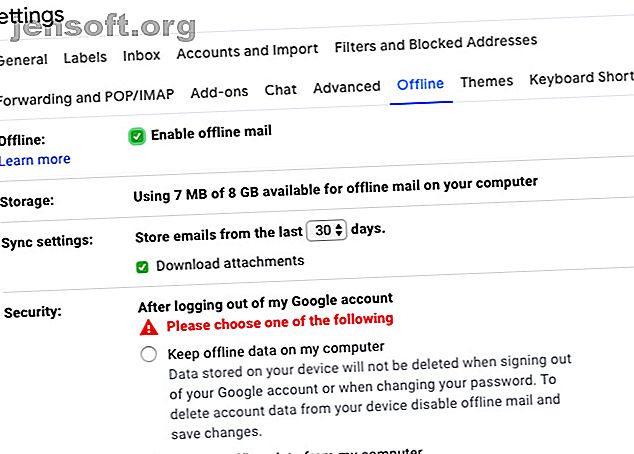
Comme vous l'avez peut-être deviné, c'est la manière dont Gmail vous donne un accès hors connexion à votre courrier électronique. Il vous permet de lire, d'organiser, de rechercher, de supprimer, d'archiver, de composer et de mettre en file d'attente des courriels pour l'envoi, le tout sans connexion Internet. Dommage que vous ne puissiez tirer parti de cette fonctionnalité de Gmail que si vous utilisez Google Chrome.
Pour commencer à accéder à votre boîte de réception Gmail lorsque vous êtes hors ligne, cochez la case Activer le courrier hors connexion sous Paramètres> Hors connexion . Après avoir peaufiné les paramètres correspondants à votre guise, cliquez sur le bouton Enregistrer les modifications situé sous les paramètres.
Apprendre les tenants et aboutissants de Gmail
Si vous avez vous-même un nouveau compte Gmail ou si vous avez toujours privilégié un client de bureau pour utiliser Gmail, la version Web peut prendre un peu de temps pour s'y habituer. La manière de faire de Gmail peut même vous sembler illogique ou complexe.
Mais ce n’est que jusqu’à ce que vous maîtrisiez les meilleures fonctionnalités de votre compte Gmail, ce que vous ferez tôt ou tard. Consultez notre guide ultime sur Gmail Guide du débutant sur Gmail Guide du débutant sur Gmail Vous possédez peut-être déjà un compte Gmail. Ou, vous envisagez de vous inscrire pour un. Ce guide contient tout ce dont vous avez besoin pour tirer le meilleur parti de ce nouveau compte Gmail. Lisez plus pour plus de conseils!
Pour en savoir plus sur: Conseils de messagerie, Gmail, Jargon.

