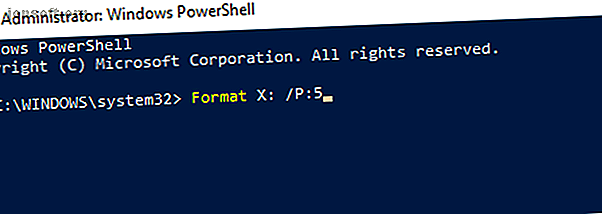
Comment effacer complètement un disque dur
Publicité
Vous voulez vous débarrasser de données sur votre disque dur. Peut-être que l'ordinateur est sur le point d'être vendu ou donné à une œuvre de charité; peut-être voulez-vous simplement vous assurer que les données du disque sont totalement effacées avant de les utiliser vous-même.
Dans tous les cas, vous pouvez supprimer le lecteur sous Windows à l’aide d’outils natifs ou tiers.
Pourquoi avez-vous besoin d'effacer votre disque dur?
Il existe différentes raisons pour lesquelles vous souhaitez peut-être effacer complètement votre lecteur de disque dur.
Si vous avez l’intention de voir les données sur le disque, vous pouvez vous inquiéter.
- Vendre le disque dur
- Le donner
- Donnez le PC à une organisation caritative, à une église ou à une école
Cependant, vous ne prévoyez peut-être pas de vous séparer de l'appareil. Essuyer le disque peut être nécessaire pour:
- Supprimer un virus ou un ransomware
- Écraser les données personnelles sensibles
- Commencez à utiliser un lecteur de disque d'occasion que le propriétaire précédent n'a pas effacé
Vous avez peut-être vos propres raisons pour nettoyer le lecteur de disque de votre ordinateur. Dans tous les cas, les utilisateurs Windows ont deux options:
- Outils Windows 10 natifs
- Des outils tiers comme DBAN
Examinons chaque option à tour de rôle.
Un moyen facile d’effacer un disque dur dans Windows 10
Bien que de bons outils tiers soient disponibles, vous êtes peut-être pressé. En tant que tel, tenter de rechercher, télécharger et installer des logiciels n’est pas ce que vous voulez faire.
Heureusement, vous n'avez pas à vous inquiéter. Windows 10 dispose d’une commande dédiée pour l’essuyage de votre disque dur.
Avant de poursuivre, toutefois, assurez-vous de connaître la lettre de lecteur correcte pour le disque que vous souhaitez effacer. Vous le trouverez dans l'Explorateur Windows. Notez donc la lettre du lecteur. Notez que vous ne pourrez pas effacer le lecteur Windows C à partir de Windows (voir la section suivante pour une solution à ce problème).
Commencez par cliquer avec le bouton droit de la souris sur Démarrer, puis en sélectionnant Windows PowerShell (Admin) . Cela ouvre l'environnement Windows PowerShell avec des privilèges d'administrateur. Il s'agit d'un outil de ligne de commande dans lequel vous pouvez saisir des instructions textuelles.
La commande que vous allez utiliser suit cette syntaxe:
Format volume /P:passes Ici, «volume» fait référence à la lettre du lecteur, tandis que / P est la commande de formatage. «Passes» fait référence au nombre de fois que vous souhaitez écraser chaque secteur du disque.
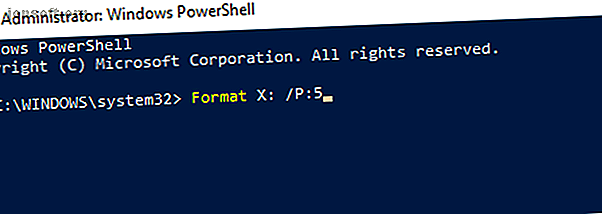
Donc, si votre lettre de lecteur était X et que vous vouliez cinq passes de formatage, vous utiliseriez
Format X: /P:5 C'est aussi simple que ça. Attendez que le périphérique soit effacé, puis réutilisez-le si nécessaire.
Essuyer un disque dur sous Windows 7 et Windows 8
Besoin de nettoyer un disque dur avec Windows 7 ou Windows 8?
Tu es chanceux! Les mêmes instructions pour Windows 10 fonctionneront avec les versions antérieures de Windows, y compris Vista.
Comment effacer totalement un disque dur avec DBAN
Et si vous voulez détruire les données sur votre lecteur C:? Il s’agit généralement du lecteur de disque sur lequel Windows est installé et ne peut pas être effacé à l’aide de l’outil de formatage intégré de Windows.
Plusieurs outils tiers sont disponibles, mais le meilleur est sans doute Boot and Nuke (DBAN) de Darik . Conçu spécifiquement pour la destruction massive de données, DBAN s’exécutera dans la mémoire de votre ordinateur, un peu comme un disque de récupération ou un disque live Linux.
DBAN est disponible en deux versions: l'outil gratuit d'effacement de disque à usage personnel et le disque premium Blanco Drive Eraser. Vous pouvez ignorer la version payante (sauf si vous êtes une entreprise ou une organisation) car le DBAN gratuit supprimera votre disque dur sans effort.
Le logiciel gratuit DBAN propose un effacement permanent des données, avec six normes d'effacement, et prend en charge les connecteurs ATA, SATA et SCSI. Cela devrait couvrir tous les types de disque dur. mais qu'est ce que ça veut dire? Eh bien, si vous devez effacer un disque dur à l'intérieur de votre tour PC ou de votre ordinateur portable, DBAN peut le gérer.
1. Sauvegarder des données précieuses
Avant de nettoyer votre ordinateur Windows, il est important de vous assurer que les données du disque sont inutilisables à 100%. Si vous souhaitez conserver quelque chose, vous devez le sauvegarder immédiatement. Les outils de récupération seront inutiles si vous supprimez accidentellement les données que vous souhaitez conserver. Vos données seront irrécupérables après l’utilisation de DBAN.
Notre guide téléchargeable pour la sauvegarde des données Windows Le Guide de sauvegarde et de restauration Windows Le Guide de sauvegarde et de restauration Windows Les catastrophes se produisent. Sauf si vous êtes prêt à perdre vos données, vous avez besoin d'une bonne routine de sauvegarde Windows. Nous allons vous montrer comment préparer et sauvegarder les sauvegardes. Lire la suite devrait répondre à toutes vos questions.
2. Téléchargez et gravez DBAN sur un disque
Disponible au format ISO, DBAN doit être téléchargé sur votre ordinateur, puis gravé sur un disque optique.
Vous le trouverez en visitant la page de téléchargement DBAN sur Sourceforge. Le fichier ISO téléchargé de 17 Mo doit ensuite être écrit sur un disque optique vierge à l'aide de l'outil intégré de Windows.
Insérez un disque vierge dans votre lecteur optique de lecture / écriture, puis naviguez jusqu'au fichier ISO téléchargé. Cliquez avec le bouton droit de la souris sur dban-2.3.0_i586.iso et sélectionnez Graver une image disque . Suivez les étapes de l’assistant de gravure d’image et attendez que le disque soit créé.
Quand c'est fait, pensez à étiqueter le disque. Vous voudrez peut-être l'utiliser à nouveau et ne voudrez pas le charger accidentellement.
3. Identifiez votre disque dur
Pendant que tout cela se passe, il est temps de vous assurer que vous pouvez identifier votre lecteur de disque dur. Pour ce faire, ouvrez Windows Explorer et vérifiez le lecteur C :. Tant que l'appareil porte la mention OS C: ou Windows C: vous êtes dans la bonne zone.
Toutefois, des problèmes peuvent survenir si le lecteur C: est une parmi plusieurs et que toutes les partitions se trouvent sur le même disque physique. Cela pourrait écraser par inadvertance des données sur toutes les partitions, pas seulement sur le lecteur C:.
Cliquez avec le bouton droit de la souris sur la lettre du lecteur et sélectionnez Propriétés> Matériel pour rechercher le nom du matériel du périphérique. Cela vous aidera à identifier le lecteur dans DBAN.
4. Démarrez dans DBAN
Pour utiliser DBAN, vous devez insérer le disque dans le lecteur et redémarrer votre PC, en choisissant l'option permettant de démarrer à partir du lecteur de CD ou de DVD. Cependant, cela pourrait être plus facile à dire qu'à faire.
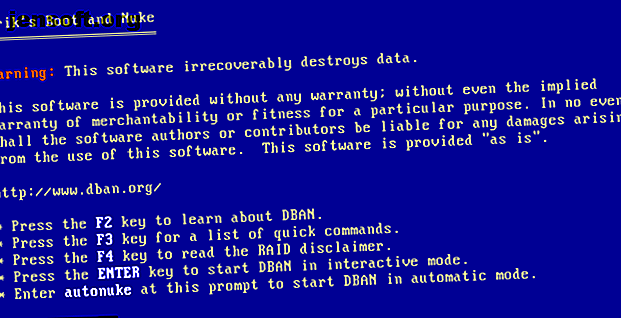
Dans la plupart des cas, votre ordinateur démarrera simplement à partir du disque dur, comme d'habitude. Vous devrez donc le convaincre de rechercher un autre périphérique de démarrage. Pour ce faire, réorganisez les périphériques de démarrage dans le BIOS (logiciel vous permettant de modifier le fonctionnement de votre ordinateur. Découvrez votre BIOS et découvrez comment en tirer le meilleur parti. Découvrez votre BIOS et apprenez à en tirer le meilleur parti. Le BIOS, de toute façon? Est-ce vraiment important de savoir? Nous le pensons et, heureusement, c'est assez facile. Laissez-nous vous présenter. Lisez-en plus), ou en appuyant sur une touche (généralement DEL ou F12) pour afficher l'écran de sélection du démarrage.
Notez cependant que cette clé diffère selon les fabricants. Consultez la documentation de votre PC ou de votre ordinateur portable pour obtenir de l'aide. Avec le bon périphérique de démarrage sélectionné, DBAN doit démarrer, prêt à commencer à supprimer les lecteurs de disque dur.
Notre guide sur la façon de modifier l’ordre de démarrage sur votre PC devrait vous aider à résoudre tous vos problèmes.
5. Essuyez votre disque dur avec Boot et Nuke de Darik
Plusieurs options sont disponibles sur l’écran DBAN:
- F2 pour en savoir plus sur DBAN
- F3 pour une liste de commandes
- F4 pour le dépannage
- Appuyez sur Entrée pour utiliser DBAN en mode interactif.
- Entrez la phrase autonuke pour laisser DBAN effacer automatiquement tous les lecteurs de votre ordinateur
Vous ne voulez probablement pas utiliser la dernière option. À la place, appuyez sur Entrée pour utiliser le mode guidé interactif pour effacer votre lecteur.
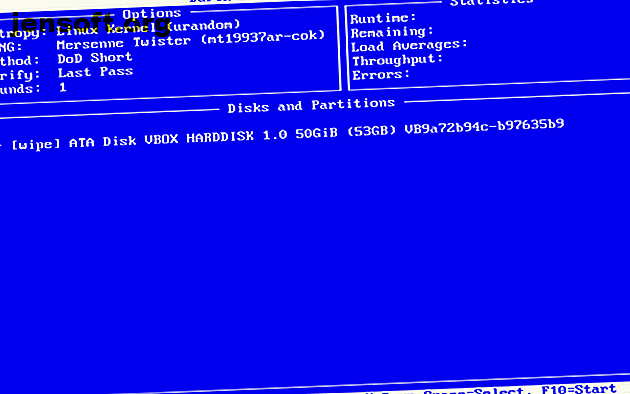
Utilisez les touches fléchées pour sélectionner le périphérique qui correspond au nom trouvé précédemment. Appuyez sur Espace pour marquer le lecteur avec l'indicateur [wipe], puis, lorsque vous êtes prêt, appuyez sur F10 . Cela commencera le processus de nettoyage.
Si vous souhaitez apporter quelques modifications au processus de nettoyage par défaut, vérifiez les touches de raccourci au bas de l'écran.
Vous pouvez utiliser P pour changer le générateur de nombres aléatoires utilisé pour détruire vos données.
R est également utile, car il vous permet de modifier le nombre de passes pour chaque secteur. Cela multiplie les passes par défaut pour chaque méthode de nettoyage disponible. Par exemple, le raccourci DoD Short comporte trois passages par défaut. Par conséquent, l’utilisation de R vous permet de modifier ce nombre en neuf passages en spécifiant une valeur de 3.
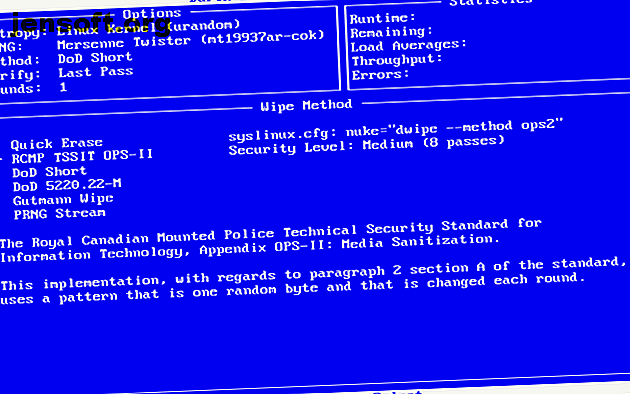
M, quant à vous, vous propose six méthodes d’effacement, parmi lesquelles DoD Short, DoD 5220.22-M («DoD» étant l’abréviation standard de Department of Defense) et Gutmann Wipe .
Un mode de vérification ( V ) peut également être activé, bien que cela rallonge le processus de nettoyage.
Gardez un œil sur le chronomètre dans le volet supérieur droit de l’outil DBAN, affichant la durée du processus d’effacement. Finalement, un nouvel écran devrait apparaître avec «pass» surligné en vert à côté du nom du lecteur de disque. Vous êtes libre de réutiliser le lecteur.
Si le mot «échec» apparaît à la place, essayez à nouveau d'utiliser DBAN. Si cela se produit à plusieurs reprises, envisagez la destruction physique (voir ci-dessous).
Que pouvez-vous faire avec un disque dur essuyé?
Une fois que votre disque dur est nettoyé, il peut être vendu ou réutilisé en toute sécurité.
Par exemple, vous pouvez le vendre sur eBay pour collecter rapidement des fonds ou l'utiliser pour créer un PC pour un membre de votre famille.
La chose la plus importante à noter est que les données sont presque impossibles à récupérer. Vous pouvez faire n'importe quoi avec le disque sans que les données soient découvertes. Voulez-vous être doublement sûr? Utilisez un peu de destruction physique sur le périphérique, peut-être en explorant les lieux d’entraînement.
Vous pouvez également ouvrir le disque et marteler les plateaux, les disques magnétiques où vos données sont stockées.
Essuyez en toute sécurité un ordinateur Windows avec DBAN
Bien que d'autres outils (y compris certaines options intégrées) puissent supprimer les données de votre disque dur Windows, l'option la plus sûre consiste à effacer avec DBAN ou un outil similaire.
DBAN est très facile à utiliser. En effet, sans précaution et attention, vous pourriez supprimer accidentellement le mauvais lecteur de disque. Pour utiliser DBAN avec succès, vous devez:
- Ecrire le fichier ISO sur DVD
- Identifiez votre disque dur
- Démarrez dans DBAN
- Essuyez votre disque dur Windows
Une fois que cela est fait, le lecteur peut être réutilisé ou éliminé en toute sécurité. Si le lecteur a des problèmes de performances avant de l'essuyer, vous préférerez peut-être recycler votre ancien disque dur. 7 projets de bricolage pour votre ancien disque dur 7 projets de bricolage pour votre ancien disque dur Vous vous demandez quoi faire avec vos anciens disques? Ne les jetez pas! Transformez-le en disque dur externe DIY ou en beaucoup d'autres choses. Lire la suite .
Explorez plus au sujet de: confidentialité de l'ordinateur, sécurité informatique, sécurité des données, disque dur.

