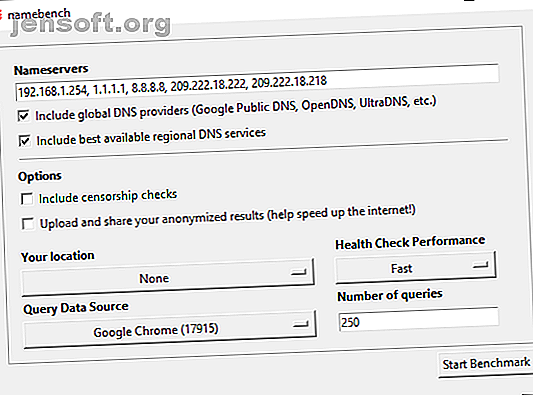
Trouvez le DNS le plus rapide pour optimiser votre vitesse Internet
Publicité
Le DNS public de Google est un système de nom de domaine (DNS) gratuit. Il s'agit d'une alternative aux paramètres DNS par défaut de votre fournisseur d'accès, qui ne sont pas toujours l'option la plus rapide, et à d'autres services DNS publics tels qu'OpenDNS ou le DNS centré sur la confidentialité 1.1.1.1.
Laquelle de ces options optimise le mieux votre vitesse Internet? Un DNS est-il meilleur que ses concurrents? Et comment pouvez-vous savoir si c'est le cas? Poursuivez votre lecture pour découvrir comment trouver le DNS le plus rapide et comment optimiser votre vitesse de connexion Internet.
Qu'est-ce que le DNS?
Le système de nom de domaine convertit un nom de site Web lisible par un humain en une adresse IP. Lorsque vous entrez le nom d'un site Web dans la barre d'adresse de votre navigateur, celui-ci envoie ce nom à un serveur DNS. Qu'est-ce qu'un serveur DNS et pourquoi est-il indisponible? Qu'est-ce qu'un serveur DNS et pourquoi est-il indisponible? Un serveur DNS correspond à un hôte et à un nom de domaine avec son adresse IP. Lorsqu'un serveur DNS n'est pas disponible, vous ne pouvez pas atteindre l'URL. Lire la suite . Le serveur DNS aide à acheminer la demande à l'adresse IP appropriée de ce site Web.
Chaque site Web a une adresse IP. Mais l'adresse IP de chaque site est une longue chaîne de chiffres et, à moins que vous ne soyez mnémonique, vous ne pouvez pas vous souvenir de l'adresse IP de chaque site que vous souhaitez visiter.
Lorsque votre fournisseur de services Internet configure votre connexion Internet, il est configuré pour utiliser le DNS par défaut de ce dernier. Les paramètres DNS par défaut du fournisseur de services Internet ne sont pas automatiquement mauvais, mais certains problèmes de résolution et de résolution fréquente des adresses de noms sont connus. De plus, vous êtes libre d'utiliser l'une des alternatives DNS gratuites.
Vous voulez un DNS rapide et stable. Pour certains, leur DNS devrait également fournir des fonctionnalités de sécurité et de confidentialité supplémentaires. Pour trouver l'option DNS la plus rapide, essayez l'un des tests de vitesse DNS gratuits suivants. Voici comment modifier vos paramètres DNS sous Windows et comment modifier vos paramètres DNS sur Mac.
1. NameBench
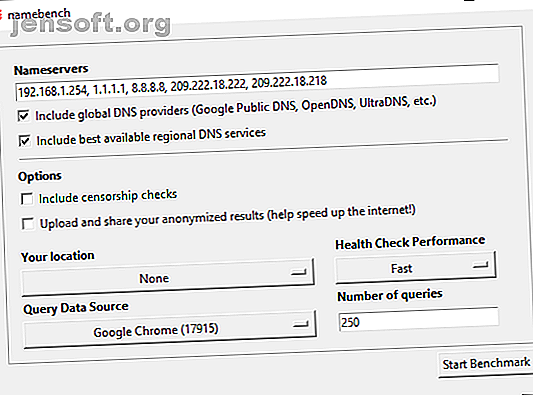
NameBench est une application portable open-source (aucune installation, vous pouvez l'exécuter à partir d'une clé USB) qui fonctionne sous les distributions Windows, macOS et Linux. Il exécute un test de référence DNS sur votre ordinateur à l'aide de l'historique de votre navigateur Internet ou d'un ensemble de données de test normalisé. Le test DNS NameBench renvoie ensuite les paramètres DNS les plus rapides pour votre emplacement et votre connexion actuelle.
Rendez-vous dans le référentiel de codes NameBench et téléchargez la dernière version de l'outil pour votre système d'exploitation. Veuillez noter que NameBench a cessé son développement en 2010, les dates de publication sont donc correctes. Vous pouvez également utiliser l'un des liens suivants.
Télécharger: NameBench pour Windows | macOS | Linux (tout gratuit)
Comment utiliser le test DNS NameBench
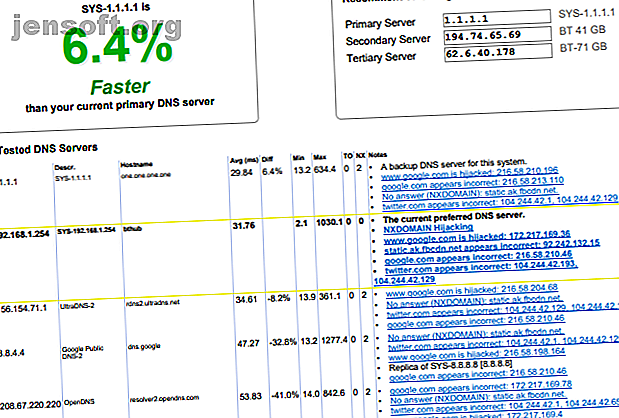
Avant d’exécuter NameBench, fermez toutes les applications utilisant votre connexion Internet. La fermeture de programmes à l'aide d'une connexion active peut fausser les résultats de vos tests DNS NameBench.
Ouvrez et extrayez NameBench. Les serveurs de noms que vous voyez sont les serveurs DNS que vous utilisez actuellement. Conservez les paramètres NameBench par défaut, puis appuyez sur Start Benchmark . Le test DNS NameBench prend 10 à 20 minutes. Prenez une tasse de thé et attendez les résultats.
Une fois le test de vitesse DNS NameBench terminé, votre navigateur démarre pour afficher vos résultats. La zone en haut à gauche indique le serveur DNS le plus rapide pour votre connexion actuelle. Par exemple, je devrais basculer mon serveur DNS principal vers la version 1.1.1.1. Aide de Cloudflare à résoudre 4 grands risques liés à la confidentialité DNS Aide de Cloudflare à résoudre 4 risques liés à la confidentialité de DNS Cloudflare a publié un nouvel outil de sécurité gratuit. Voici comment Cloudflare DNS contribue à améliorer la sécurité, la confidentialité et même la vitesse. Lire la suite . Vous pouvez également faire défiler votre page de résultats pour voir les tableaux de comparaison des tests de vitesse DNS.
2. Indice de référence de vitesse des noms de domaine GRC
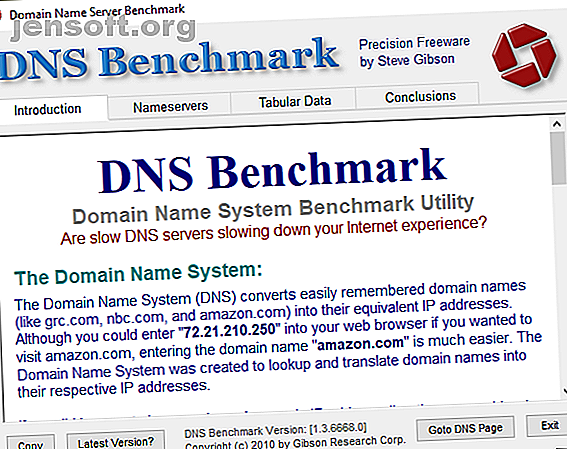
L'outil d'analyse comparative de la vitesse de traitement des noms de domaines de Gibson Research Corporation fournit une analyse détaillée des paramètres DNS optimaux pour votre connexion. Comme NameBench, vous pouvez exécuter DNS Benchmark à partir d'un lecteur flash USB, ce qui ne nécessite aucune installation. Il existe une application Windows, mais aucun support pour MacOS ou Linux.
Télécharger: DNS Benchmark pour Windows (gratuit)
Comment utiliser le benchmark DNS
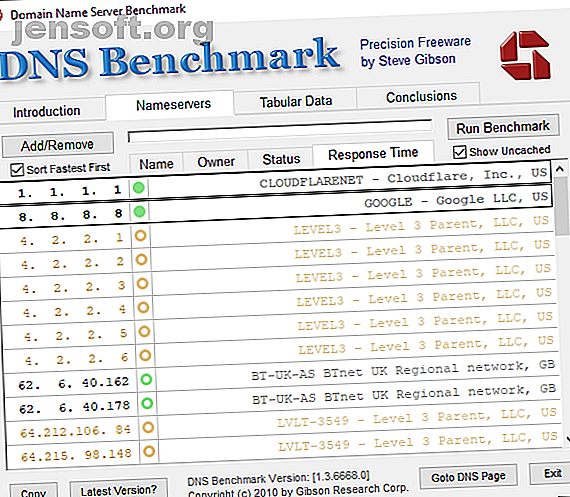
Une des choses que j'aime dans DNS Benchmark est la liste DNS constamment mise à jour. Au fur et à mesure que le test de vitesse DNS avance, les serveurs avec la réponse la plus rapide se placent en haut de la liste.
Téléchargez et ouvrez DNS Benchmark, puis sélectionnez l'onglet Nameservers . Laissez DNS Benchmark mettre à jour la liste, puis sélectionnez Run Benchmark . Le premier passage ne prend que quelques minutes. À la fin de la première exécution du test de vitesse DNS, DNS Benchmark annonce que vous devez créer une liste d'analyse comparative DNS personnalisée pour les résultats des tests DNS, qui reflète avec précision votre système, votre connexion et vos paramètres régionaux. En effet, la liste de serveurs DNS par défaut favorise fortement les utilisateurs basés aux États-Unis.
La création de la liste personnalisée prend «environ 37 minutes». Mais le résultat fournit une image beaucoup plus claire du DNS le plus rapide pour votre système.
3. DNS Jumper
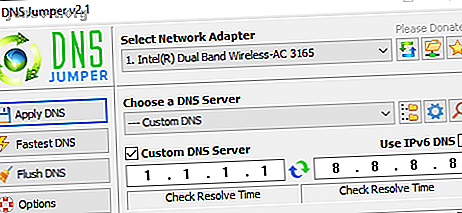
Lors des premières impressions, DNS Jumper semble être un outil de test de vitesse DNS plus élémentaire. Cependant, une fois que vous commencez à utiliser le cavalier DNS, vous remarquerez qu'il comporte de nombreuses fonctionnalités similaires à NameBench et à DNS Benchmark. Par exemple, DNS Jumper effectue un test DNS le plus rapide et constitue également une application portable.
En ce qui concerne la vitesse DNS, DNS Jumper a la possibilité de rechercher et de sélectionner le «DNS le plus rapide». Une fois le test de vitesse DNS terminé, vous pouvez sélectionner une option, puis utiliser le bouton intégré «Appliquer le DNS» pour utiliser ces paramètres. La liste de tests DNS Jumper a certaines limitations et favorise les fournisseurs de DNS basés aux États-Unis.
Télécharger: DNS Jumper pour Windows (Gratuit)
Comment utiliser le cavalier DNS
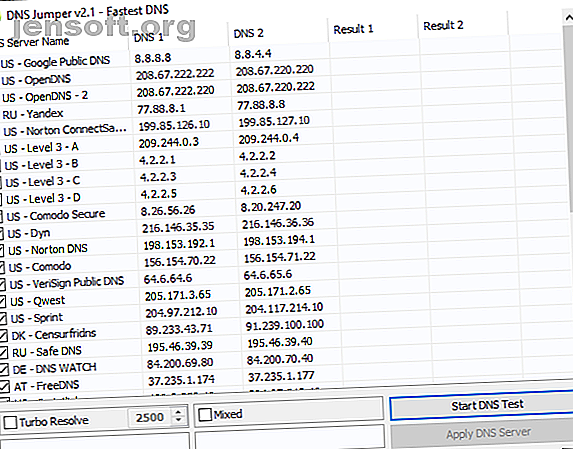
Téléchargez et ouvrez DNS Jumper.
Tout d'abord, sélectionnez votre carte réseau dans la liste déroulante. Vous ne savez pas quelle carte réseau choisir? Dans la barre de recherche du menu Démarrer, entrez l’ affichage de l’état du réseau et sélectionnez la meilleure correspondance. Sélectionnez Modifier les paramètres de l’ adaptateur dans la colonne de gauche. L'une des cartes réseau portera le nom de votre connexion actuelle sous le type de carte. Les connexions Wi-Fi afficheront également une barre de réception. Notez le nom et sélectionnez le matériel correspondant dans la liste déroulante DNS Jumper.
Une fois que vous avez la configuration matérielle correcte, sélectionnez DNS le plus rapide . Une nouvelle fenêtre s'ouvre, répertoriant les tests de vitesse DNS disponibles. Gardez chaque sélection cochée, puis cliquez sur Démarrer le test DNS . Le test DNS Jumper ne prend pas longtemps. Une fois l'opération terminée, vous pouvez utiliser le cavalier DNS pour mettre à jour automatiquement les paramètres DNS de votre connexion.
Comment trouvez-vous le DNS le plus rapide?
L'utilisation de l'un des outils de test de vitesse DNS ci-dessus vous aidera à déterminer les meilleurs paramètres DNS pour votre connexion. NameBench et le référentiel GRC DNS offrent les tests les plus approfondis et vous fourniront la réponse la plus précise possible en ce qui concerne la vitesse du DNS.
Voulez-vous basculer entre plusieurs serveurs DNS? Consultez notre guide sur la façon de basculer facilement entre plusieurs serveurs DNS. Procédure de commutation simple entre plusieurs serveurs DNS dans Windows. Procédure de commutation simple entre plusieurs serveurs DNS dans Windows. Il est utile de modifier vos paramètres DNS, mais le faire dans Windows est un peu maladroit. Voici un outil qui facilite beaucoup les choses. Lire la suite .
Explorez plus de: Bande passante, DNS, Dépannage.

