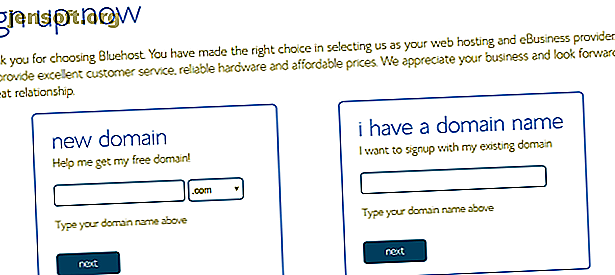
Comment installer WordPress sur Bluehost
Publicité
Grâce à une installation simplifiée en un clic, l'installation de WordPress sur Bluehost est incroyablement simple. Cependant, il se peut que l’installation en un clic de Bluehost WordPress ne convienne pas à votre situation.
Dans cet article, vous apprendrez à installer WordPress sur Bluehost à l'aide de diverses méthodes. Nous verrons également ce qui rend BlueHost unique pour l'hébergement WordPress.
Installation en 1 clic Bluehost WordPress
Sur tous les hébergeurs Web où il n'y a pas d'option d'installation WordPress en un clic, vous devez configurer WordPress manuellement.
Vous aurez besoin de deux choses: un nom de domaine et un hébergement Web. Bluehost fournit les deux. Mieux encore, leur plan d'hébergement Web de base est extrêmement bon marché. Inscrivez-vous en utilisant ce lien pour une offre spéciale Bluehost.
Lorsque vous cliquez sur le bouton d’inscription 1-Installer sur le site Bluehost, un écran apparaît vous permettant de configurer votre nom de domaine pour votre nouveau site.
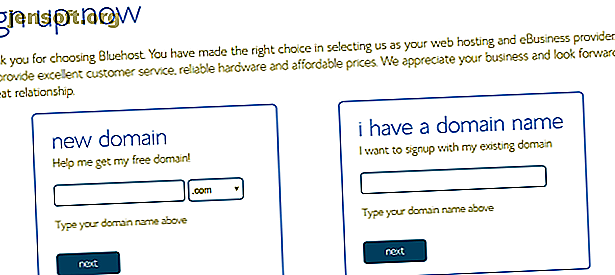
Si vous n'avez pas encore de nom de domaine, choisissez l'option nouveau domaine . Avec votre première année d’hébergement avec Bluehost, un seul domaine est gratuit.
Le seul problème est que votre nom de domaine doit être disponible pour l'enregistrement.
Si vous avez déjà un nom de domaine, alors allez-y et tapez-le dans le champ J'ai un nom de domaine.
Les prochaines étapes sont simples. Il vous suffit de renseigner vos informations personnelles, de choisir le forfait d'hébergement que vous souhaitez et de saisir vos informations de paiement.
Enfin, remplissez un mot de passe sécurisé pour accéder aux contrôles de votre site.
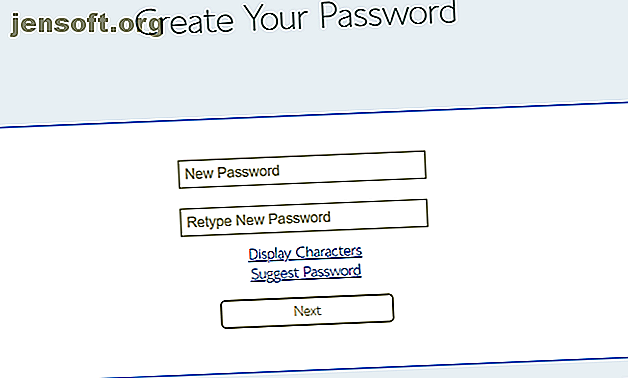
Une fois que vous avez terminé, vous verrez la page du portail de votre site principal.
Si vous connaissez Cpanel sur la plupart des hôtes Web, vous remarquerez à quel point ce panneau de contrôle est simplifié (vous pouvez cliquer sur Avancé pour en savoir plus sur un Cpanel traditionnel).
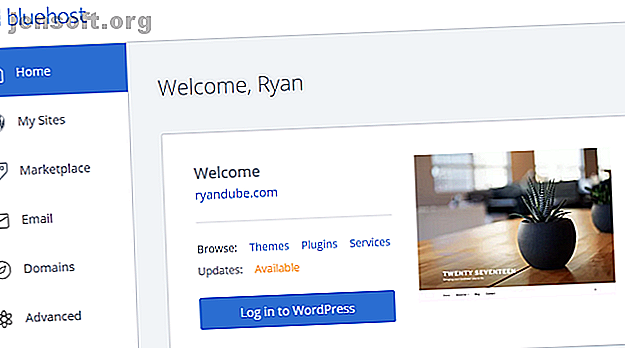
Vous remarquerez qu'il y a un bouton de connexion à WordPress . En effet, votre site WordPress du domaine que vous avez choisi est déjà installé et prêt à être utilisé.
C'est littéralement une installation en un clic. Vous avez terminé. Presque.
Transférer votre domaine chez Bluehost
Si vous avez choisi d’enregistrer gratuitement un seul nom de domaine, vous pouvez vous arrêter ici. Le site WordPress est connecté à ce domaine et en direct.
Toutefois, si vous avez déjà enregistré un domaine, vous devrez le désigner ou le transférer vers Bluehost.
- Assigning : Cela signifie que vous modifiez les paramètres du serveur de noms de votre registraire de domaine existant pour qu'ils pointent vers Bluehost.
- Transférer : cela signifie que vous changez votre registraire pour votre domaine précédent en Bluehost
Si vous souhaitez transférer le domaine de votre ancien registraire vers Bluehost:
- Cliquez sur Domaines dans la barre de navigation de gauche.
- Choisissez Transférer un nouveau domaine sur votre compte.
- Remplissez le champ Entrer le domaine à transférer
Bluehost gère ensuite votre transfert de domaine pour vous. Cette approche est la plus simple si vous ne savez pas comment fonctionne le transfert de domaine ou si vous ne voulez tout simplement pas vous en occuper.
Si vous souhaitez conserver tous vos domaines avec le même registraire ou si vous ne souhaitez pas changer de registraire de domaine pour une raison quelconque, vous n'y êtes pas obligé.
Rendez-vous simplement auprès du registraire où vous avez acheté votre domaine et modifiez les serveurs de noms à cet endroit. Vous le trouverez généralement dans les paramètres de votre domaine, en cliquant sur Gérer DNS .
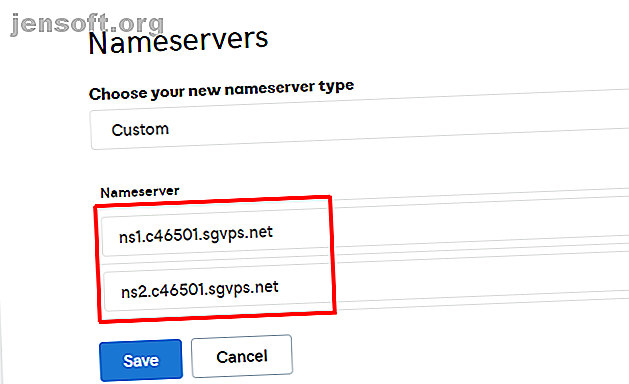
Vous devrez entrer deux serveurs de noms.
Les détails pour le premier serveur de noms Bluehost sont:
- ns1.bluehost.com
- 162.88.60.37
Les détails pour le deuxième serveur de noms Bluehost sont:
- ns2.bluehost.com
- 162.88.61.37
Cela peut prendre de 24 à 48 heures pour que le changement se propage. Une fois que cela sera fait, la prochaine fois que vous tapez votre domaine dans un champ URL du navigateur, vous verrez apparaître votre nouveau site Web Bluehost.
Transfert de votre site Web vers Bluehost
Si vous transférez un site Web vers Bluehost, le processus est un peu plus complexe. Cependant, il ne s'agit que d'un effort modéré.
Ce processus implique les étapes suivantes.
- Sauvegardez vos anciens fichiers WordPress
- Sauvegardez votre ancienne base de données SQL
- Créer une nouvelle base de données SQL correspondante sur Bluehost
- Téléchargez vos anciens fichiers WordPress sur Bluehost
Étape 1: Sauvegarder le site WordPress précédent
Pour sauvegarder vos fichiers WordPress, il vous suffit de vous connecter à votre ancien hôte avec votre client FTP préféré.
Téléchargez tous les fichiers du site sur votre ordinateur local à un emplacement dont vous vous souviendrez.
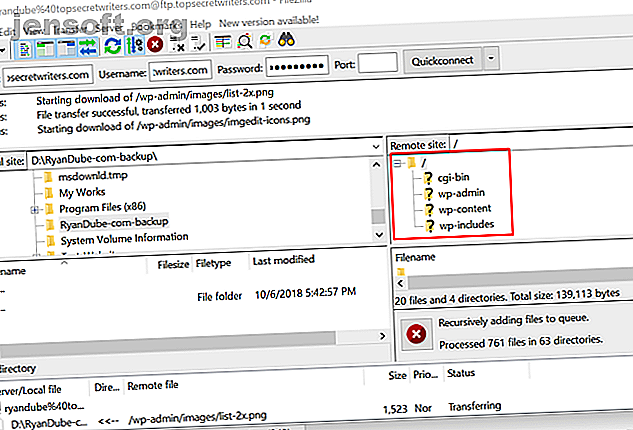
Ensuite, allez dans le panneau Cpanel de votre ancien hôte et téléchargez la base de données SQL de ce site.
Étape 2: Sauvegarder la base de données WordPress précédente
Vous le trouverez généralement en cliquant sur l'icône Sauvegardes .
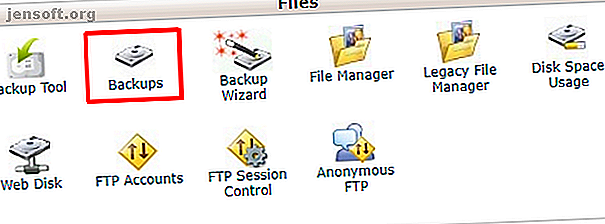
Faites défiler jusqu'à la liste de vos bases de données SQL et cliquez sur le lien correspondant pour le télécharger.
En règle générale, il sera téléchargé sous forme de fichier compressé. Lorsque vous téléchargez le fichier sur Bluehost, il saura comment le gérer.
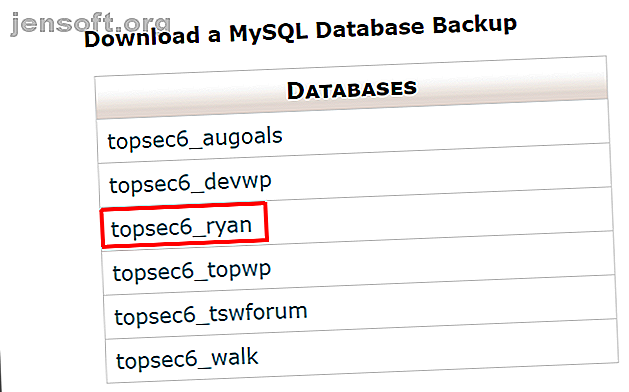
Vous êtes maintenant prêt à télécharger votre ancien site Web sur votre compte Bluehost.
Étape 3: Importez votre base de données
Connectez-vous à Bluehost et cliquez sur Avancé dans le panneau de navigation de gauche.
Sous Bases de données, cliquez sur Bases de données MySQL .
- Créez une base de données en utilisant le nom du site Web de votre choix.
- Faites défiler la liste et créez un nouvel utilisateur MySQL et un nouveau mot de passe .
- Faites défiler la liste et sous Ajouter un utilisateur à la base de données, affectez le nouvel utilisateur à la nouvelle base de données.
- Cochez la case ALL PRIVILEGES sur la dernière page Manage User Privileges .
À présent, accédez au répertoire de votre ordinateur contenant les anciens fichiers de site Web que vous avez sauvegardé et recherchez le fichier wp-config.php dans le répertoire parent.
Editez les trois lignes du fichier de configuration où la base de données, le nom d'utilisateur et le mot de passe de l'utilisateur sont définis.
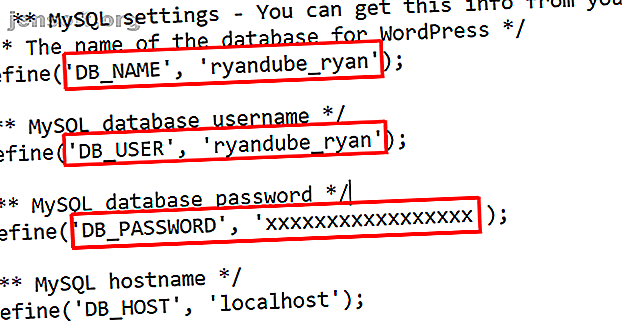
Maintenant, importez la base de données que vous avez sauvegardée en cliquant sur Avancé dans votre page de portail Bluehost, puis en cliquant sur phpMyAdmin .
Sélectionnez la nouvelle base de données que vous avez créée, cliquez sur Choisir un fichier et sélectionnez la base de données que vous avez sauvegardée précédemment.
Assurez-vous que l' importation partielle n'est pas sélectionnée et que le format de la base de données est SQL.
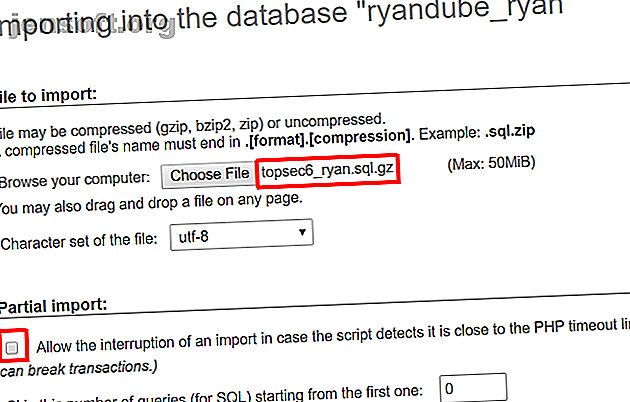
Cliquez sur OK . Dans quelques secondes, vous devriez voir un message indiquant que l'importation a réussi.
Étape 4: Importez vos fichiers WordPress
Dans le menu Fichiers, cliquez sur Comptes FTP et faites défiler jusqu'à la liste des comptes FTP.
Pour celui qui est mappé sur votre répertoire de base pour le site Web vers lequel vous transférez, cliquez sur Configurer le client FTP et notez les informations de connexion. Votre mot de passe sera celui avec lequel vous vous êtes inscrit lorsque vous avez ouvert votre compte Bluehost.
Ouvrez votre client FTP préféré et connectez-vous.
Supprimez tous les fichiers du répertoire public-html de votre compte Bluehost. Remplacez ces fichiers par tous les fichiers que vous avez sauvegardés à partir de votre autre site WordPress.
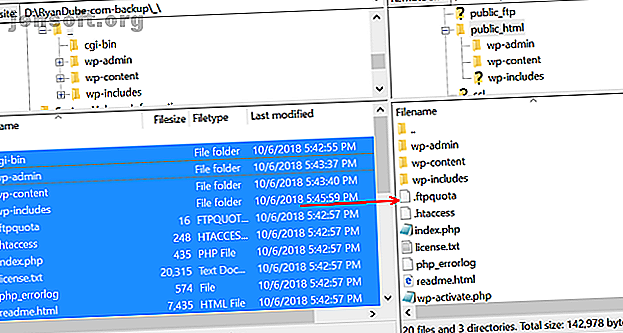
Une fois que tous les fichiers sont téléchargés, votre site est entièrement transféré et vit sur Bluehost!
Il suffit de retourner à l'accueil dans le portail de votre site pour voir votre site affiché dans la fenêtre d'aperçu.
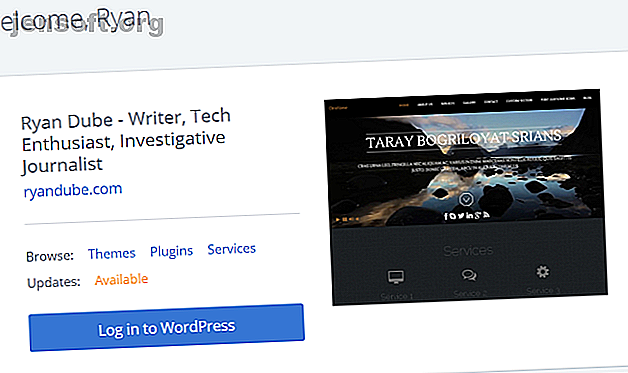
Installer un nouveau thème WordPress
Le transfert vers un nouvel hôte constitue également une excellente occasion d'actualiser le thème de votre site.
Lorsque vous cliquez sur l'onglet Accueil de votre portail Bluehost, vous remarquerez un lien Thèmes dans la fenêtre d'aperçu de votre site Web.
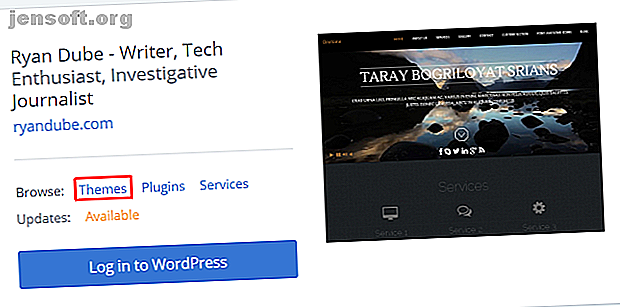
Cela vous mènera au Bluehost Thèmes et modèles Guide du débutant pour les thèmes WordPress Guide du débutant pour les thèmes WordPress En savoir plus marketplace. Vous trouverez ici des milliers de modèles disponibles à l'achat.
Peu importe où vous l’achetez, le processus de téléchargement sur votre site Bluehost WordPress est le même.
Utilisez votre client FTP préféré pour télécharger le dossier de thème contenant tous les fichiers de thème dans le répertoire / wp-content / themes /.
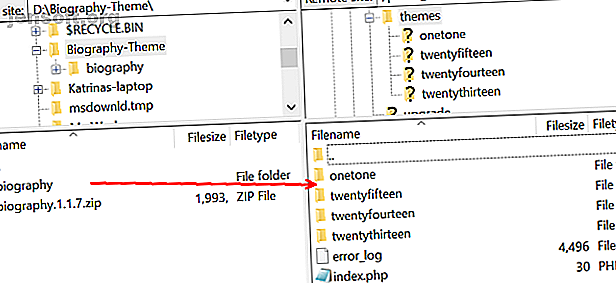
Une fois tous les fichiers téléchargés, ouvrez votre panneau d’administration WordPress, cliquez sur Thèmes, recherchez le thème que vous avez chargé et cliquez sur Activer .
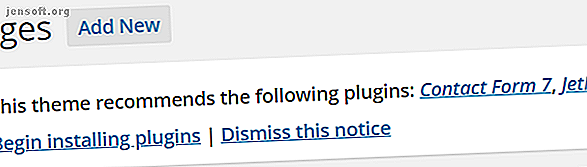
Il se peut que vous voyiez dans WordPress qu'il vous manque quelques plugins pour le thème. Cliquez simplement sur Commencer l'installation des plugins pour les installer tous.
Installer WordPress sur Bluehost: Simple et Fait
Comme vous pouvez le constater, il existe de nombreux parallèles entre une installation de Bluehost WordPress et une migration.
La principale différence est l’aspect du portail Bluehost et les différences entre un Cpanel BlueHost et un standard. Heureusement, Bluehost offre tous les outils dont vous avez besoin pour créer un nouveau site ou migrer sur un ancien.
Si, après tout cela, vous n'êtes pas tout à fait sûr de vouloir rester avec Bluehost. N'ayez crainte, nous vous proposons une liste des meilleurs hébergeurs WordPress. Les meilleurs hébergeurs WordPress Les meilleurs hébergeurs WordPress Vous lancez votre propre site WordPress? Voici les meilleurs fournisseurs d'hébergement WordPress pour minimiser les maux de tête et optimiser les performances. Lire la suite disponible. Jetez un coup d'œil à certains de ceux-ci pour voir s'ils répondent toujours mieux à vos besoins.
Explorez plus au sujet de: Bluehost, hébergement Web, Wordpress.

