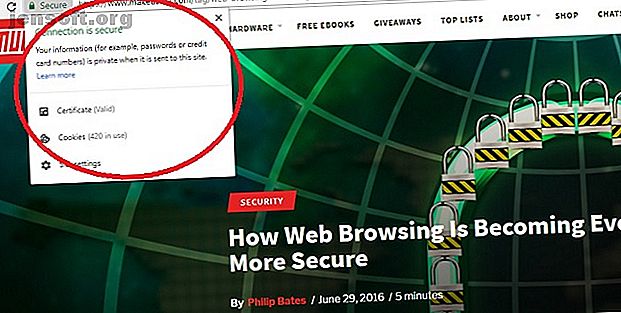Les ports USB ne fonctionnent pas? Voici comment diagnostiquer et corriger
Publicité
Est-ce que vos ports USB ne fonctionnent pas? Pour résoudre ce problème, vous devez diagnostiquer la racine du problème. Cet article explique un moyen rapide de faire fonctionner vos ports à nouveau.
Le port USB ne fonctionne pas? Donner un examen physique

Avant de poursuivre, notez que vous devez vous assurer que c'est le port qui est défectueux, plutôt que le périphérique que vous connectez.
Pour déterminer le problème, connectez le périphérique à un autre port USB. Si cela fonctionne, alors le problème est le premier port; si le périphérique reste non détecté, vous avez un périphérique défectueux. Si vous ne pouvez pas reformater le lecteur USB, vous devrez le remplacer.
S'il y a un problème avec votre port USB, vous le remarquerez grâce à l'une des choses suivantes:
- Le périphérique ne parvient pas à être détecté
- Votre système d'exploitation affiche un message d'erreur relatif au périphérique (le fait de retirer et de remplacer le périphérique pourrait résoudre le problème).
Dans les deux cas, vous devez examiner l’état du port USB. At-il été endommagé? Le moyen le plus sûr de le savoir est d’éteindre votre PC ou ordinateur portable.
Ensuite, regardez le port USB. Est-ce propre et sans poussière? Si vous utilisez un ordinateur de bureau ou si le port USB se trouve à l'arrière d'une tour PC, il est possible que de la saleté, de la poussière et des détritus en général se soient incrustés dans le port.
La poussière réduira le débit d'air et entraînera une surchauffe de votre système. Comment réparer un ordinateur portable en surchauffe: 3 astuces et solutions Comment réparer un ordinateur portable en surchauffe: 3 astuces et solutions La surchauffe est la principale menace pour votre ordinateur portable. Voici comment refroidir votre ordinateur portable et l'empêcher de devenir trop chaud. Lire la suite . Nettoyez le lecteur avec une cannette d’air comprimé. Un aspirateur pourrait également s'avérer utile ici.
Enfin, prenez un câble USB (ou un lecteur flash, peu importe) et agitez-le doucement. Si le disque bouge et semble lâche (généralement de haut en bas), vous avez un problème.
Correction du matériel USB cassé
Nous examinerons quelques correctifs logiciels dans un instant, mais d’abord, que se passera-t-il si le port USB est lâche?
Les ports sont soudés à une carte dans votre ordinateur. Cela peut être la carte mère, mais est généralement une carte de circuit imprimé secondaire (PCB). Avec une utilisation régulière, les ports peuvent devenir mobiles, parfois même sans attache.
Cela est souvent dû à la forme des périphériques USB connectés. Même s'il est peu probable que les connexions Wi-Fi, Bluetooth et même les nouvelles mémoires flash USB exercent une contrainte significative sur la connexion physique du port, les anciennes clés USB sont une autre histoire. Il en va de même pour les câbles USB. Leur taille et leur poids associé agissent comme une sorte de levier, contribuant au relâchement des ports USB.
Remplacer un port USB n'est pas facile. Sur un ordinateur de bureau, vous pourrez peut-être trouver une carte de remplacement pouvant être insérée sans trop d'effort. Toutefois, si vous utilisez un ordinateur portable, vous aurez besoin d'un fer à souder. Voici un exemple de ce que vous pourriez avoir besoin de faire pour re-souder le connecteur USB dans votre ordinateur portable:
Bien sûr, vous pouvez le faire réparer par un expert, mais cela entraînera des coûts. Si vous voulez le faire vous-même, assurez-vous de savoir souder Apprendre à souder, avec ces astuces simples et projets Apprendre à souder, avec ces astuces simples et projets Êtes-vous un peu intimidé par la pensée d'un fer chaud et métal en fusion? Si vous voulez commencer à travailler avec l'électronique, vous devrez apprendre à souder. Laissez-nous vous aider. Lire la suite . Si vous n'êtes pas sûr, consultez d'abord les correctifs logiciels.
Le redémarrage d'un ordinateur peut-il réparer les ports USB cassés?
"Avez-vous essayé de l'éteindre et de le rallumer?"
Cet ancien support technique est connu pour une raison: il fonctionne !
Avec votre périphérique USB non reconnu correctement inséré dans le port USB suspect, redémarrez votre ordinateur. Une fois que le système d'exploitation a redémarré, il devrait détecter le périphérique USB. Sinon, il vaut la peine de regarder le périphérique dans le gestionnaire de périphériques Windows.
Vérifiez le Gestionnaire de périphériques sous Windows 10
Commencez par cliquer avec le bouton droit sur le menu Démarrer et en sélectionnant Gestionnaire de périphériques .
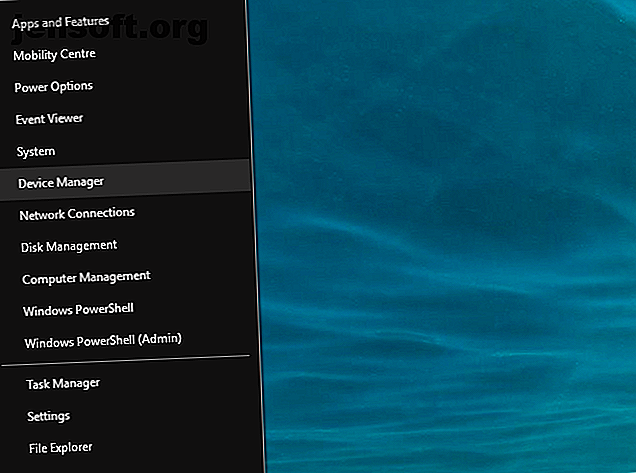
Le Gestionnaire de périphériques répertorie les périphériques connectés à votre ordinateur, regroupés en catégories. La liste est classée par ordre alphabétique. Vous devriez donc trouver les contrôleurs Universal Serial Bus vers la fin de la liste.
Développez la liste et recherchez le contrôleur hôte USB . Le titre que vous essayez de trouver a peut-être un titre plus long, mais il comportera ces trois mots.
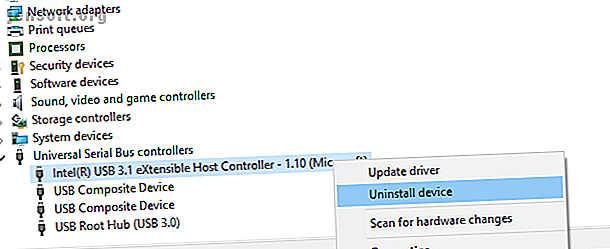
Pas de contrôleur hôte USB? Cela peut expliquer pourquoi votre périphérique USB ne fonctionne pas. Pour résoudre ce problème, cliquez sur le bouton Rechercher les modifications sur le matériel dans la barre d’outils. Ceci commencera une vérification de tout le matériel connecté et, dans la plupart des cas, détectera le port USB et tout ce qui y est connecté.
Si cela ne fonctionne toujours pas, prenez la peine de réinstaller les contrôleurs d’hôte USB. Cliquez avec le bouton droit de la souris sur les éléments du contrôleur hôte USB, puis sélectionnez Désinstaller chacun. Attendez qu'ils soient désinstallés, puis redémarrez votre ordinateur.
Au redémarrage de Windows, les contrôleurs d’hôte USB seront automatiquement réinstallés. Cette actualisation peut aider à résoudre les problèmes liés au port USB.
Notez que si vous utilisez une souris USB ou une souris avec un récepteur USB, celle-ci sera désactivée pendant la désinstallation des contrôleurs d’hôte USB.
Essayez de désactiver la fonction de suspension sélective USB
Si les paramètres de gestion de l'alimentation sont prioritaires sur votre contrôleur USB, cela aura un impact sur la détection des périphériques. Ceci est particulièrement pertinent si vous utilisez un ordinateur portable. Si vous souhaitez réduire la consommation d'énergie, vous avez peut-être défini une option d'alimentation réduite sur votre bureau Windows 10.
La suspension sélective USB est un paramètre d'économie d'énergie qui coupe l'alimentation du périphérique USB, réduisant ainsi l'utilisation de la batterie.
La fonctionnalité fonctionne généralement bien, mais donne parfois l’impression d’un problème avec vos ports USB.
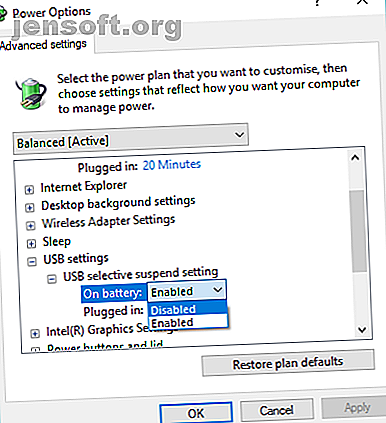
Résolvez ce problème en ouvrant le Panneau de configuration Windows (il est toujours utilisé… pour le moment. Pourquoi Microsoft élimine-t-il le panneau de configuration de Windows? Pourquoi Microsoft élimine-t-il le Panneau de configuration de Windows? Le panneau de configuration est en cours de fermeture. Dans Windows 10, l'application Paramètres a ses fonctionnalités dans une interface plus élégante et plus conviviale pour les mobiles. Est-ce vraiment nécessaire? Lire la suite). Pour ce faire, cliquez sur Démarrer et tapez sur le panneau de configuration . Cliquez sur le résultat correspondant, puis sur Matériel et audio> Options d'alimentation . Ici, cliquez sur Modifier les paramètres du plan, puis sur Modifier les paramètres d'alimentation avancés .
Ici, trouvez Paramètres USB et développez-le pour trouver USB en sélectionnant le paramètre de suspension . Modifiez le menu déroulant sur Désactivé, puis cliquez sur Appliquer et sur OK pour confirmer. Redémarrez votre PC pour vous assurer que cette modification est appliquée.
Vous avez réparé votre port USB cassé!
Comme vous pouvez le constater, vous disposez de plusieurs options pour réparer un port USB ne répondant pas. Dans la plupart des cas, il ne sera pas mort et vous pourrez le réparer. N'oubliez pas que lorsque votre port USB ne fonctionne pas, vous devez:
- Faire un contrôle physique
- Si nécessaire, effectuez une réparation physique sur le port
- Redémarrer Windows
- Vérifiez le Gestionnaire de périphériques, désinstallez le contrôleur hôte USB
- Désactiver l'option de suspension sélective USB en mode économie d'énergie
Les ports USB ne sont pas les seuls points faibles potentiels de votre ordinateur. Prendre soin de votre matériel réduira les défaillances potentielles et vous permettra de réaliser des économies substantielles si vous savez tester le matériel défectueux sur votre PC Comment tester le matériel défectueux de votre PC: conseils et outils pour savoir comment tester le matériel défectueux de votre PC : Conseils et outils à connaître Nous vous montrons des tests de diagnostic du matériel informatique et du PC pour vous aider à analyser votre système et à détecter le matériel défaillant avant qu'il ne soit trop tard. Lire la suite .
En savoir plus sur: mémoire flash, dépannage, clé USB.