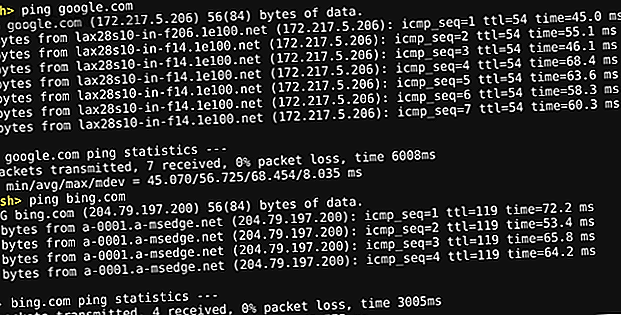
18 commandes de terminal Crosh que tous les utilisateurs de Chromebook devraient connaître
Publicité
Saviez-vous que les Chromebooks ont un terminal intégré? Appelé Chrome OS Developer Shell ou Crosh, il vous permet d'accéder à une interface de ligne de commande que vous pouvez utiliser pour déboguer votre ordinateur, exécuter des tests ou tout simplement vous amuser.
Aujourd'hui, nous allons examiner plusieurs commandes de terminal que tous les utilisateurs de Chromebook doivent connaître pour améliorer la productivité et le dépannage.
Commandes essentielles du terminal Crosh pour les Chromebooks
Nous expliquerons tout cela plus en détail, mais voici la version de TL; DR:
- Ouvrir Crosh: Ctrl + Alt + T
- Ping: ping [domaine]
- Tester la mémoire: test_mémoire
- Modifier les paramètres de la souris: xset m
- Modifier les paramètres du clavier: inputcontrol
- Configurer le modem: aide du modem
- Restauration du système d'exploitation Chrome: restauration
- Arrêter un processus dans Crosh: Ctrl + C
- Ouvrir le gestionnaire de tâches: top
- Gestionnaire de batterie: batterie_test [secondes]
- Commandes en mode développeur: shell, systrace, capture_paquet
- Utilisateurs et disponibilité: disponibilité
- Paramètres de l'heure: set_time
- Diagnostic réseau: network_diag
- Enregistrement audio: enregistrement [secondes]
- Trace réseau: tracepath
- Aide: aide, aide_avancée
- Sortie Crosh: sortie
1. Ouvrez Crosh
Chrome OS Developer Shell ne figure pas dans la liste régulière des applications du volet Applications de votre Chromebook. Pour ouvrir le Crosh, vous devez appuyer sur Ctrl + Alt + T pour ouvrir la fenêtre du terminal et commencer.
Remarque: il n'est pas nécessaire que le mode développeur de votre Chromebook soit activé pour accéder à Crosh.
2. Exécuter un test de ping
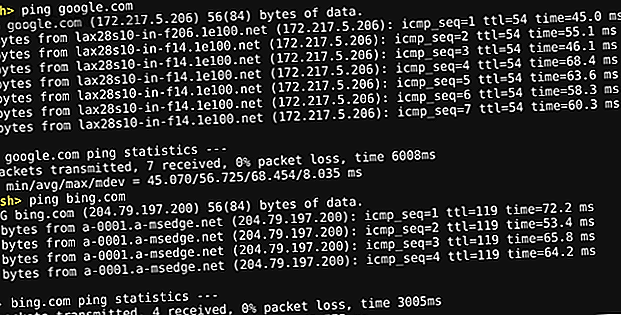
Tapez ping [domaine] pour exécuter un test de ping sur votre Chromebook.
Si vous ne le savez pas, les tests de ping sont un outil essentiel si vous essayez de diagnostiquer des problèmes de réseau. Cela vous permettra de savoir à quelle vitesse le trafic se déplace entre votre ordinateur et un serveur Web. Il vous informera également s'il y a des paquets abandonnés.
3. Testez votre mémoire
Bien que vous puissiez voir des informations sur la mémoire de votre Chromebook à l'aide de plug-ins tiers (consultez notre article sur la vérification des spécifications de votre Chromebook. Comment vérifier les spécifications du Chromebook et les informations système: 7 méthodes Comment vérifier les spécifications du Chromebook et les informations système: 7 méthodes Pour vérifier les spécifications du système et comparer votre appareil à d’autres appareils, procédez comme suit: En savoir plus pour en savoir plus), il se peut que cela ne soit pas suffisant pour certains utilisateurs. Si vous souhaitez un niveau d’information plus détaillé, utilisez Crosh. Tapez juste memory_test et appuyez sur Entrée .
4. Changer le taux d'accélération de votre souris
Vous pouvez gérer la vitesse de base de votre souris à l'aide du menu Paramètres de Chrome OS. Allez dans Paramètres> Périphérique> Souris et pavé tactile> Souris> Vitesse de la souris pour apporter des modifications.
Toutefois, si vous souhaitez un niveau de contrôle plus granulaire, vous devez vous diriger vers Crosh. Si vous tapez xset m, vous pouvez modifier la vitesse à laquelle votre souris accélère lorsqu'elle commence à bouger.
5. Changer le taux de répétition du clavier
Dans le même esprit, vous pouvez également modifier la rapidité avec laquelle une lettre se répète à l'écran lorsque vous maintenez enfoncé un seul bouton de votre clavier.
Tapez xset r et suivez les instructions à l'écran pour commencer.
Remarque: Les commandes xset risquent de ne pas fonctionner sur les ordinateurs les plus récents. S'ils ne fonctionnent pas pour vous, essayez plutôt inputcontrol .
6. Configurez votre modem
Une autre partie essentielle de la résolution des problèmes de réseau 7 Les meilleurs outils pour résoudre les problèmes de réseau Les 7 meilleurs outils de solution de problèmes de réseau Avez-vous un problème de réseau? Ou voulez-vous simplement en savoir plus sur votre réseau domestique? Ces sept outils peuvent vous aider à analyser et à dépanner votre réseau. Lire la suite garantit que votre modem est configuré correctement.
Si vous tapez aide modem dans le terminal du Chromebook, vous aurez accès à diverses options, notamment les paramètres pour activer votre modem, connecter votre modem, modifier le micrologiciel du modem, réinitialiser le modem en usine, etc.
7. Réinstallez une version antérieure de Chrome OS
Si une mise à jour récente de Chrome OS a causé des dégâts considérables sur votre ordinateur, vous pouvez facilement annuler les modifications et revenir à une version antérieure du système d'exploitation.
La commande dont vous avez besoin est rollback .
8. Arrêtez n'importe quel processus dans Crosh
Si vous souhaitez interrompre un processus d'arrière-plan (tel qu'un test de ping) dans Crosh, appuyez simplement sur Ctrl + C.
9. Un meilleur gestionnaire de tâches
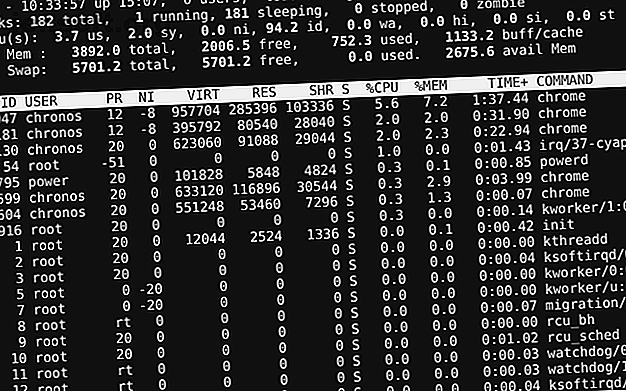
Très peu de gens savent que Chrome OS (et le navigateur Chrome sur d'autres systèmes d'exploitation) a son propre gestionnaire de tâches. Il vous montre quels processus grignotent dans votre processeur et votre mémoire. Vous pouvez le trouver en ouvrant Chrome et en accédant à Plus (trois points verticaux) Plus Outils> Gestionnaire des tâches .
Cependant, encore moins de personnes savent que Chrome OS a un gestionnaire de tâches secondaire caché dans Crosh. Vous pouvez l'utiliser pour en savoir plus sur les processus de bas niveau qui n'apparaissent pas dans l'application du gestionnaire de tâches principale.
Tapez top pour commencer.
10. Gestion de la batterie
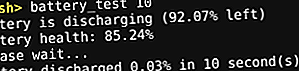
Encore une fois, vous pouvez voir les données de la batterie de titre en regardant simplement dans le coin inférieur droit de l'écran de votre Chromebook.
Toutefois, si vous souhaitez plus d'informations, tapez battery_test [secondes] dans Crosh (remplacez [secondes] par un nombre, par exemple, batterie_test 10 ).
Crosh vous montrera avec précision la quantité de batterie utilisée par votre machine dans les délais impartis, ainsi que des informations sur le temps restant de votre batterie et sur son état de santé général.
11. Commandes en mode développeur
Bien qu'il ne soit pas nécessaire d'être développeur pour utiliser Crosh, si vous avez activé le mode développeur, vous aurez trois nouvelles commandes à votre disposition:
- shell: Ouvre un shell bash complet.
- systrace: démarre une trace système.
- packet_capture: Capture et enregistre les paquets de données.
12. Utilisateurs et disponibilité
À quand remonte la dernière fois que vous avez éteint votre Chromebook? Si vous êtes un peu comme moi, vous passerez des jours, voire des semaines, entre les redémarrages.
Pour voir depuis combien de temps votre ordinateur est en fonctionnement depuis son dernier arrêt, tapez uptime . Les résultats fourniront également des informations sur les utilisateurs actuellement connectés.
13. Changer l'heure
Avez-vous des problèmes avec le temps d'affichage de votre machine? Peut-être habitez-vous à la frontière entre les fuseaux horaires ou avez-vous une connexion Internet avec une adresse IP qui se déplace fréquemment?
Entrez set_time dans Crosh et vous pouvez remplacer les paramètres de temps de l'interface graphique du système d'exploitation.
14. Plus de diagnostics de réseau

Si vous avez exécuté un test de ping et essayé de configurer votre modem mais que vous rencontrez toujours des problèmes, vous pouvez saisir network_diag pour exécuter encore plus de tests sur votre réseau.
La sortie est enregistrée en tant que fichier TXT dans l'application Fichiers de votre Chromebook.
15. Enregistrement audio
Les Chromebooks ne sont pas livrés avec un outil d’enregistrement audio natif. Bien sûr, de nombreuses applications dans le Chrome Web Store offrent ces fonctionnalités, mais elles sont inutiles.
Dans Crosh, tapez enregistrement sonore [secondes] (encore une fois, en remplaçant [secondes] par un nombre) pour enregistrer cette quantité d'audio par le microphone de votre appareil.
Tapez sound_play pour écouter ce que vous avez capturé ou recherchez le fichier audio nouvellement créé dans l'application Fichiers.
16. Tracer le réseau
La dernière commande réseau de Crosh sur notre liste, tracepath vous permet d’acheminer les paquets de données de votre ordinateur sur un réseau.
17. Aide
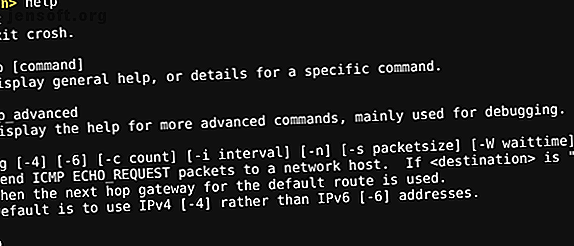
Si nous n'avons pas couvert la commande dont vous avez besoin, tapez help ou help_advanced pour afficher la liste complète de toutes les commandes Crosh disponibles.
18. sortie Crosh
Lorsque vous avez terminé votre exploration, tapez exit et Crosh s’arrêtera.
C'est aussi simple que ça.
Faire des sauvegardes avant de commencer
Il va sans dire que si vous modifiez les paramètres dans Chrome OS Developer Shell sans savoir ce que vous faites, vous risquez de rendre votre système inutilisable.
Heureusement, les Chromebooks sont remarquablement faciles à restaurer, mais vous perdriez toutes les données enregistrées localement. En tant que tel, assurez-vous de créer des sauvegardes avant de trop fouiner.
En savoir plus sur l'utilisation d'un Chromebook
Si les commandes Crosh dont nous avons parlé dépassent votre niveau d'expertise technique, ne vous inquiétez pas.
Vous cherchez plus d'aide Chromebook? Voici comment configurer un VPN sur un Chromebook et comment utiliser les outils d'accessibilité d'un Chromebook Guide complet des outils et fonctionnalités d'accessibilité de Chromebook Guide complet des outils et des fonctionnalités d'accessibilité de Chromebook Les fonctions d'accessibilité constituent un élément essentiel de tout système d'exploitation. Comment s'articulent les fonctionnalités d'accessibilité du Chromebook? Voici tout ce que vous devez savoir. Lire la suite .
En savoir plus sur: Invite de commandes, Terminal, Dépannage.

