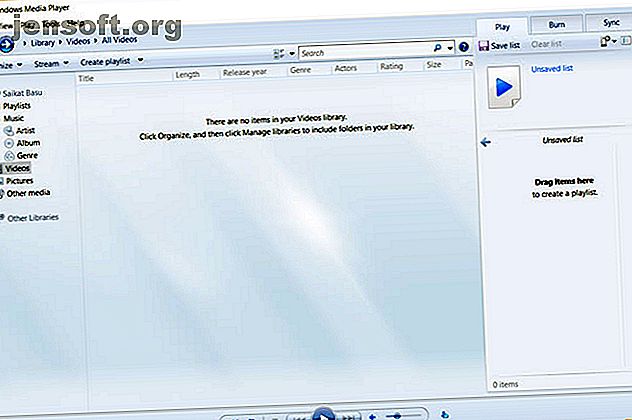
Voici comment ajouter des sous-titres externes sur Windows Media Player
Publicité
Il est en effet possible d'ajouter des sous-titres externes à un film que vous regardez avec Windows Media Player. Si vous vous tordez les cheveux depuis longtemps, voici la solution qui résoud le problème.
Le classique Windows Media Player 12 est le lecteur audio et vidéo par défaut de Microsoft. Mais il n'a pas été mis à jour depuis 2009. Peut-être appréciez-vous la simplicité d'utilisation du lecteur multimédia fourni avec votre PC.
Jusqu'ici, ça vous convient… sauf en ce qui concerne les sous-titres. Ici, nous allons passer au processus d’ajout de sous-titres à WMP en deux étapes principales.
- Téléchargez votre film et votre fichier de sous-titres.
- Installez un codec tiers appelé Advanced Codecs.
Mais tout d’abord, voyons si Windows Media Player est installé sur votre PC Windows 10.
Téléchargez et installez Windows Media Player
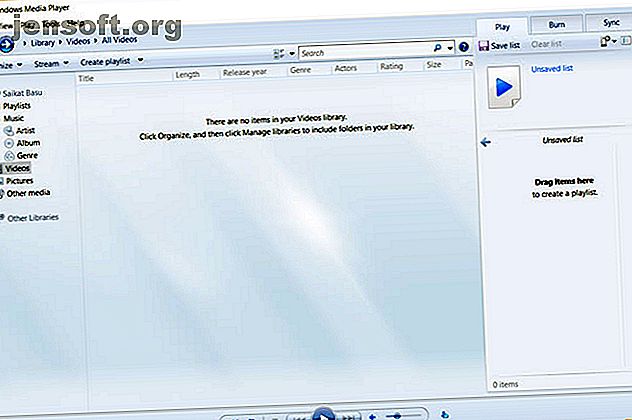
Ne vous inquiétez pas si vous ne pouvez pas voir Windows Media Player 12 dans votre liste de programmes. Windows Player était auparavant le lecteur multimédia par défaut sous Windows 7, Windows 8 ou Windows 8.1. Les choses ont changé avec Windows 10, qui est devenu une fonctionnalité facultative.
Vous devez maintenant télécharger et installer Windows Media Player. Comment télécharger Windows Media Player 12 pour Windows 10 Comment télécharger Windows Media Player 12 pour Windows 10 Windows 10 n'est plus livré avec Windows Media Player. Voici comment installer Windows Media Player gratuitement et en toute légalité. En savoir plus si cela n’existe pas dans votre version de Windows 10. Le support technique Microsoft propose une liste des versions de WMP qui vous aidera à trouver la bonne version du lecteur pour votre système.
Préparez votre fichier vidéo et votre fichier de sous-titre
De nombreux téléchargements torrent incluent des sous-titres. Mais supposons que vous ayez téléchargé ou extrait un fichier vidéo sans sous-titres.
Il existe de nombreux sites Web proposant des sous-titres à télécharger. Télécharger Sous-titres pour Films Gratuits: Les 3 Meilleurs Sites Télécharger Sous-titres pour Films Gratuits: Les 3 Meilleurs Sites Les sous-titres améliorent l'expérience de visionnage, mais où obtenir des sous-titres de qualité gratuitement? Nous recommandons ces sites de sous-titres. Lire plus en plusieurs langues. Choisissez parmi les trois énumérés ci-dessous. Vous pouvez en trouver beaucoup plus avec une recherche Google.
Je préfère Subscene.com car il répertorie tous les sous-titres populaires dans une interface épurée qui facilite la recherche.
Recherchez et téléchargez le fichier de sous-titre correspondant qui a été synchronisé avec ce fichier vidéo particulier. Choisissez un sous-titre qui porte le même nom que le fichier vidéo. Ou associez le nom au type déchiré.
Téléchargez les fichiers et extrayez-les s'ils viennent au format ZIP.
Pour une démo, j’ai un épisode de Doom Patrol et quelques sous-titres que j’ai mis dans un dossier commun appelé «Sous-titre Doom Patrol TV Series». Notez que les deux n'ont pas encore de noms correspondants.
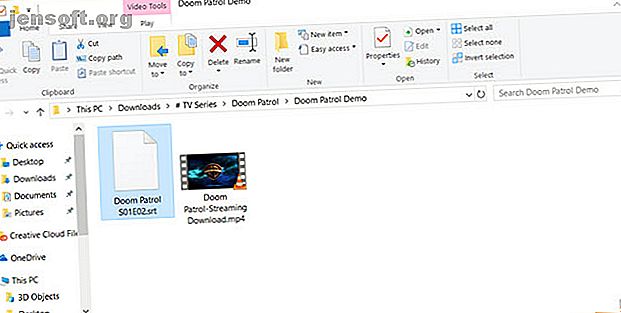
Renommez les deux fichiers pour qu'ils correspondent
Maintenant, placez simplement les deux fichiers dans le même dossier et assurez-vous qu'ils portent le même nom (à part l'extension). Dans ce cas, la vidéo est «Doom Patrol» et le fichier de sous-titres est «Doom Patrol.srt».
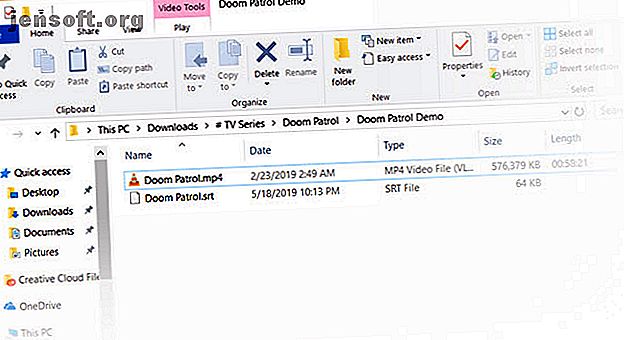
Cliquez avec le bouton droit sur la vidéo et choisissez «Jouer avec Windows Media Player». Espérons que votre vidéo joue maintenant avec des sous-titres. Mais si cela ne fonctionne toujours pas, vous avez quelques options supplémentaires.
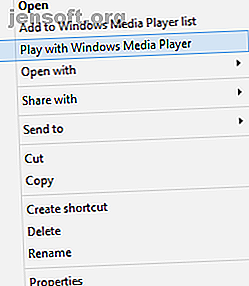
Définissez WMP pour afficher les légendes. Dans l'écran d'accueil par défaut, vous pouvez cliquer avec le bouton droit de la souris sur la barre située en haut et sélectionner Lecture> Paroles, légendes et sous-titres> Activé, le cas échéant .
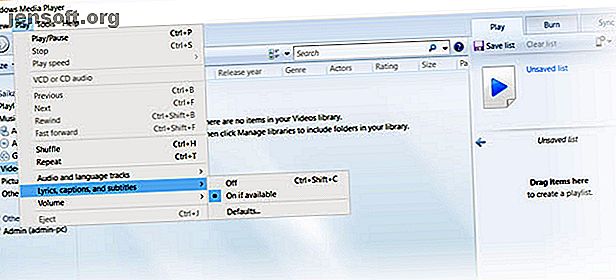
Si la vidéo est déjà en cours de lecture, cliquez avec le bouton droit n'importe où sur le lecteur et sélectionnez Paroles, légendes et sous-titres> Activé si disponible .
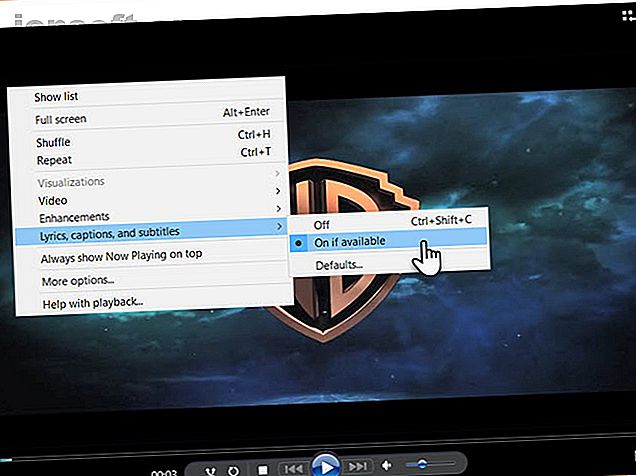
Télécharger un codec tiers
L'un des gros défauts de WMP est qu'il ne reconnaît pas les fichiers de sous-titres téléchargés avec les extensions .SRT et .SUB. Dans ce cas, vous devez recourir à des codecs tiers.
Le codec de choix était autrefois DirectVobSub. Mais dans toutes mes tentatives, je n'ai pas pu faire jouer les sous-titres avec la dernière version.
La solution:
Un codec alternatif pour WMP 12 qui a fonctionné pour moi est appelé ADVANCED Codec (version 11.5.1) par un développeur nommé Shark007. Il s’agit d’un paquet de codecs audio et vidéo pour Windows 7, 8 et 10. Cette version contient une suite complète de décodeurs pour les systèmes 32 bits et 64 bits.
Le package comprend également DirectVobSub / VSFilter (l’add-on pour Microsoft Windows capable de lire des fichiers de sous-titres externes) avec un contrôleur graphique pour les codecs installés.
Le codec est disponible auprès de MajorGeeks et de quelques miroirs de téléchargement alternatifs. MajorGeeks est un site Web de confiance qui opère dans le secteur du téléchargement depuis 2002. Oui, la conception du site remonte toujours au bon vieux temps!
Exécutez le fichier exécutable ADVANCED Codec. Le programme d’installation téléchargera les codecs sur votre ordinateur avant de finaliser l’installation.
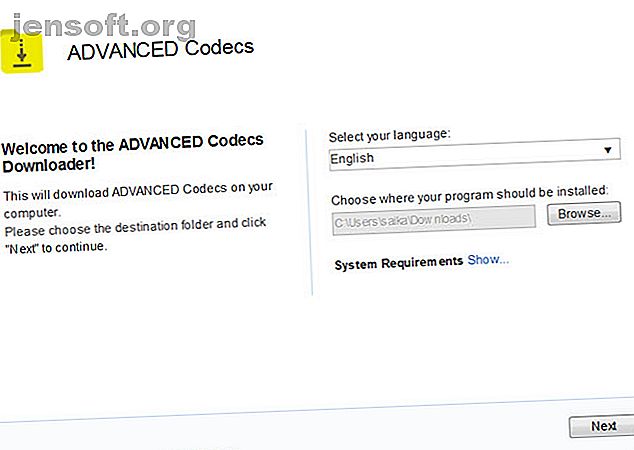
ADVANCED Codec installe également une application de paramètres dans votre menu de programme ou votre bureau. Cela vous donne une interface graphique pour ajuster quelques paramètres au cas où vos sous-titres ne seraient pas affichés.
Lorsque le lecteur Windows Media n'affiche pas les sous-titres
WMP 12 est de mauvaise humeur avec quelques types de fichiers. J'ai rencontré des problèmes avec les formats vidéo MP4.
Vous pouvez essayer quelques réglages suggérés par Shark007.
- Pour un fichier AVI, choisissez de désactiver les codecs DMO dans l' onglet Swap de l'application ADVANCED Codec Settings.
- S'il s'agit d'un fichier MP4, choisissez de désactiver le décodeur Microsoft Audio sur l' onglet Echange . Vous devrez peut-être également désactiver le décodeur Microsoft Video.
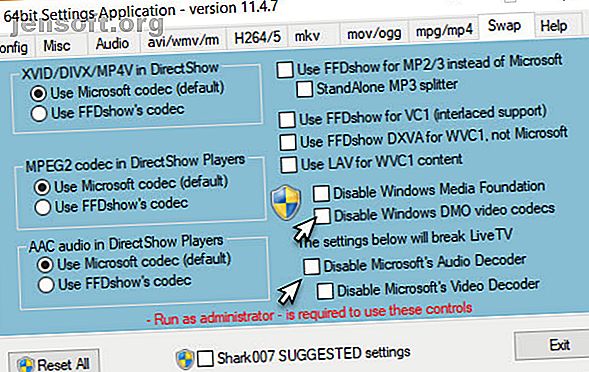
Si vous ne voyez toujours pas les sous-titres, vous pouvez essayer une dernière chose. Renommez le fichier de sous-titres et remplacez le «.srt» par un «.sub». Pour moi, les sous-titres joués, qu’ils soient appelés .srt ou .sub, mais certains utilisateurs rapportent que l’un travaillait plus souvent que l’autre.
Essayez une alternative au lecteur Windows Media
Le classique Windows Media Player a connu des jours meilleurs. Aujourd'hui, inutile de faire autant pour visionner vos vidéos sous-titrées préférées, vous disposez de suffisamment d'alternatives pour le WMP 5 démodé Meilleurs lecteurs multimédias gratuits pour Windows 5 Meilleurs lecteurs multimédias gratuits pour Windows Le meilleur lecteur multimédia pour vous est celui que vous préférez profiter en utilisant. Voici les meilleures applications gratuites de lecteur multimédia à prendre en compte sur Windows. Lire la suite . Le populaire lecteur VideoLAN (VLC) est le plus populaire, car il peut tout jouer directement. C'est gratuit, il y a une communauté active open source derrière, et c'est aussi multi-plateforme.
En savoir plus sur: Media Player, éditeur de vidéo, Windows Media Player.

