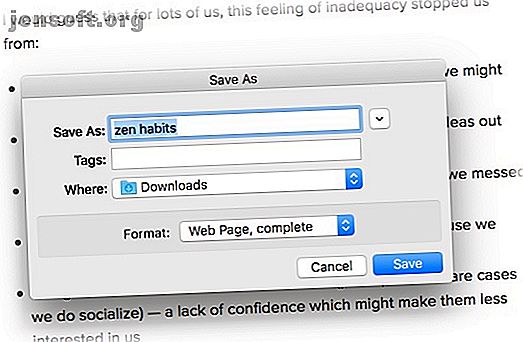
Comment télécharger une page Web complète pour une lecture hors connexion
Publicité
Vous souhaitez parfois enregistrer une page Web pour une utilisation hors connexion. Peut-être que votre connexion Internet est floconneuse ou que vous essayez intentionnellement de réduire le temps que vous passez sur le Web. Vous voudrez peut-être enregistrer une page Web avant qu'elle ne soit supprimée. Ou vous êtes tombé sur quelque chose que vous ne pouvez pas faire autrement que de garder pour référence ultérieure.
Utilisez les méthodes suivantes pour enregistrer des pages Web pour les lire hors ligne afin de pouvoir garder vos pages Web préférées à portée de main lorsque vous en avez le plus besoin.
1. Enregistrer la page Web dans Firefox
Tous les principaux navigateurs ont la fonctionnalité pour enregistrer des pages Web complètes. C'est un travail simple en un clic et voici comment cela se fait.
Dans Firefox, cliquez sur le bouton Menu > Enregistrer la page . La fenêtre de dialogue Enregistrer sous s'ouvrira.
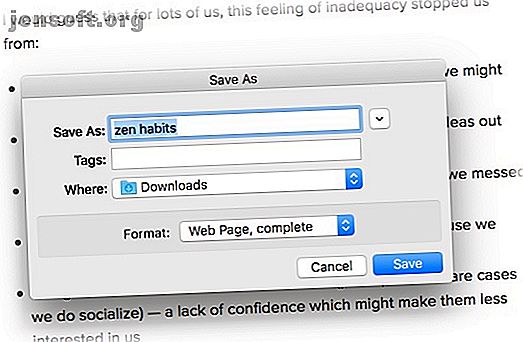
Dans la fenêtre de dialogue Enregistrer sous, saisissez un nom pour la page à enregistrer et choisissez un emplacement. Dans la liste déroulante Format, choisissez le type de fichier sous lequel vous souhaitez enregistrer la page.
- Page Web complète
- Page Web, HTML seulement
- Fichiers texte
- Tous les fichiers
Choisissez Page Web, à compléter lorsque vous souhaitez enregistrer la page Web entière avec les images. Cela conserve l'aspect visuel intact dans la plupart des cas, mais peut ne pas conserver la structure de liens HTML de la page d'origine ou des éléments côté serveur. Firefox crée un nouveau répertoire dans lequel la page est enregistrée pour enregistrer les images et autres fichiers nécessaires pour afficher la page Web entière.
2. Enregistrer des pages Web dans Chrome
Chrome a également une option Enregistrer sous (elle fonctionne de la même manière que Firefox). Vous pouvez y accéder depuis Menu > Plus d'outils> Enregistrer la page sous . Pour accélérer les choses, utilisez le raccourci clavier ( Command + S sous Mac et Control + S sous Windows).
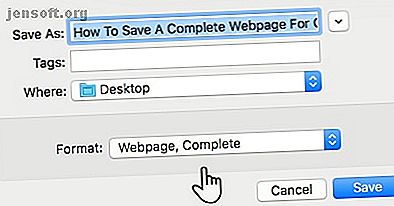
3. Utilisez l’extension Enregistrer la page WE
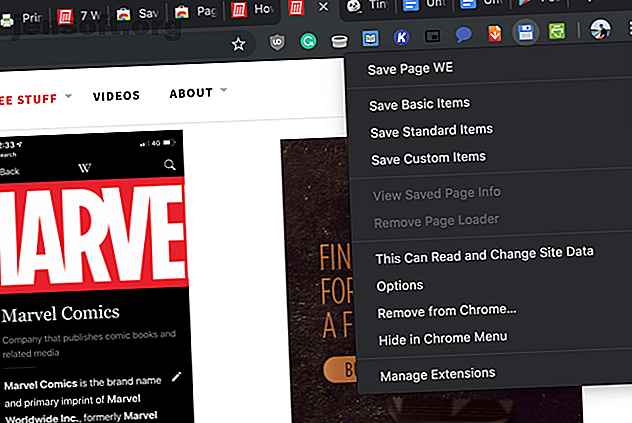
Vous pouvez rendre le processus plus simple et plus fiable en utilisant une extension. Enregistrer la page WE fonctionne sur Google Chrome et Firefox. Une fois installé, il vous suffit de cliquer sur l’icône d’extension dans la barre d’outils pour télécharger instantanément l’ensemble de la page Web dans un seul fichier HTML (avec tous les éléments tels que les images, les annonces et le formatage).
Si vous souhaitez davantage de contrôle sur le processus, cliquez avec le bouton droit de la souris sur l'icône d'extension pour explorer d'autres méthodes de téléchargement, telles que Enregistrer les éléments de base, Enregistrer les éléments standard et Enregistrer les éléments personnalisés .
Télécharger: Enregistrer la page WE pour Google Chrome | Firefox
4. Liste de lecture Safari sur Mac
Alors que la fonction de liste de lecture de Safari utilise la liste de lecture de Safari pour la lecture hors ligne sur votre Mac & iPhone La liste de lecture de Safari pour la lecture hors ligne sur votre Mac & iPhone Vous souhaitez partager des articles entre votre iPhone et votre Mac? Utilisez la liste de lecture de Safari. Read More est l’une des implémentations les plus conviviales pour la lecture hors ligne. Son utilisation peut être un peu déroutante au début. Par défaut, vous devez disposer d'un accès Internet pour charger les articles enregistrés dans la liste de lecture.
Commencez donc par ouvrir Préférences, accédez à l'onglet Avancé, puis activez la fonction Enregistrer automatiquement les lectures hors ligne pour vous assurer que tous les articles de la liste de lecture sont disponibles pour une utilisation hors connexion.
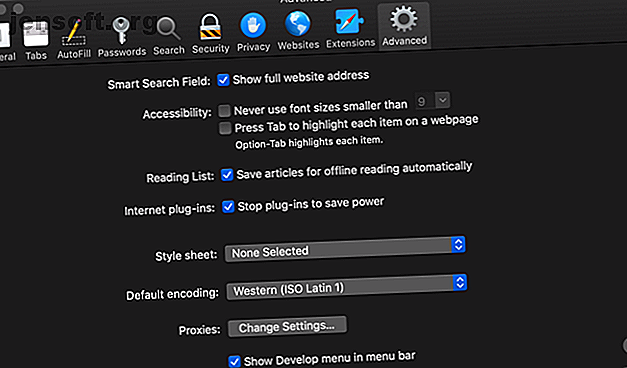
Pour ajouter une page à la liste de lecture, cliquez sur la petite icône + en regard du champ de l'URL.
Pour lire à partir de la liste de lecture, cliquez sur le bouton de la barre latérale, puis sur l'icône de la liste de lecture qui ressemble à une paire de lunettes. Pour masquer la liste, cliquez à nouveau sur le bouton de la barre latérale .
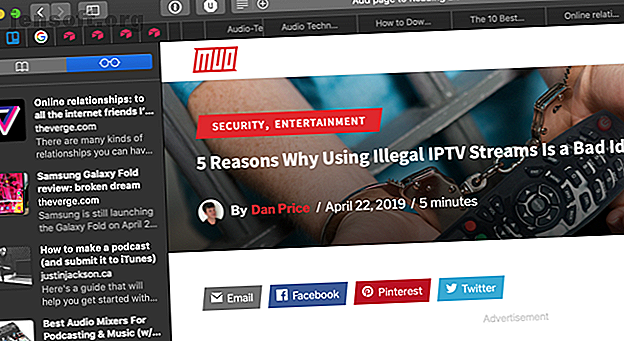
Safari utilise iCloud pour que votre liste de lecture reste identique sur tous vos ordinateurs Mac et appareils iOS dans lesquels Safari est activé dans les préférences iCloud. Cela signifie que votre liste de lecture sera synchronisée entre votre Mac et votre iPhone.
5. Liste de lecture Safari sur iPhone
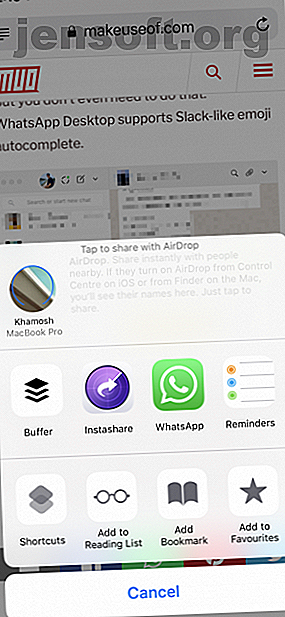
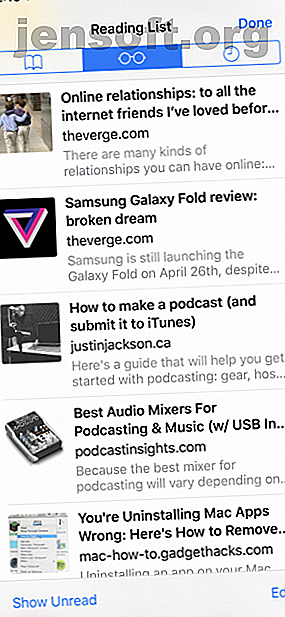
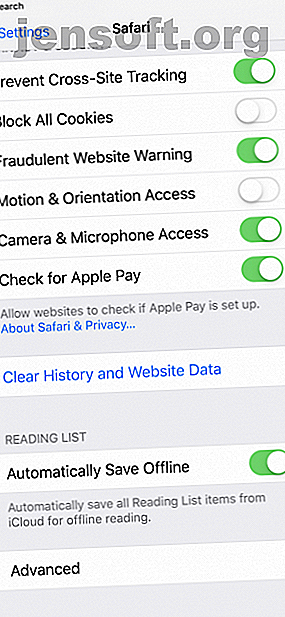
Vous trouverez la fonctionnalité Liste de lecture dans la barre d'outils inférieure de l'application Safari. Pour ajouter un article à la liste de lecture, ouvrez-le, appuyez sur le bouton Partager et sélectionnez Ajouter à la liste de lecture . Encore une fois, Safari n'enregistre pas les articles de la liste de lecture pour une visualisation hors ligne par défaut.
Pour activer cette fonctionnalité, accédez à Paramètres > Safari > Enregistrer automatiquement hors connexion .
À présent, appuyez sur l’icône Livre de la barre d’outils Safari et sélectionnez l’onglet Liste de lecture en haut. Maintenant, appuyez sur un article enregistré pour le lire.
6. Enregistrer les pages Web complètes au format PDF
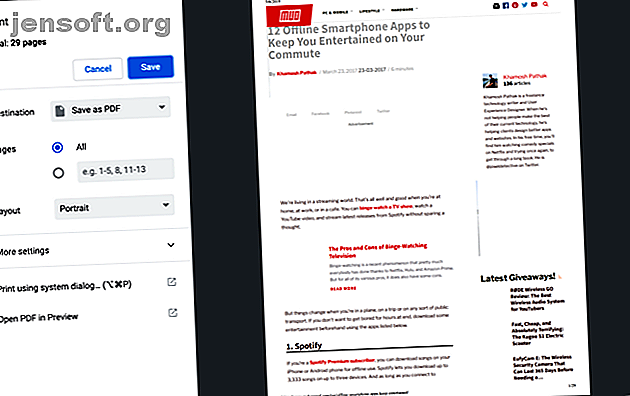
Si vous souhaitez enregistrer une page Web de manière facile à partager et à accéder sur n'importe quelle plate-forme, utilisez la route au format PDF. On dirait que vous venez de faire quelques pas en arrière. Mais considérez les avantages: vous pouvez les lire sur n’importe quel appareil et même annoter la page et l’envoyer à une personne en un rien de temps; elle peut être imprimée, partagée ou tout simplement conservée dans un dossier pour une consultation ultérieure.
Vous trouverez suffisamment d'outils PDF sur le Web, mais la méthode la plus simple consiste à utiliser l'option Enregistrer au format PDF de votre navigateur. Il est disponible sur tous les principaux navigateurs tels que Firefox, Safari et Chrome. Choisissez l'option Imprimer, puis sélectionnez Enregistrer au format PDF .
Enregistrer au format PDF est une bonne fonctionnalité, mais c’est une solution de contournement. Lorsque vous enregistrez une page au format PDF de cette manière, vous obtenez un grand nombre d'éléments inutiles, tels que des annonces, des en-têtes, des pieds de page, et des problèmes de mise en forme sont inévitables. Dans ces moments-là, il est préférable d'utiliser une extension telle que Print Friendly & PDF.
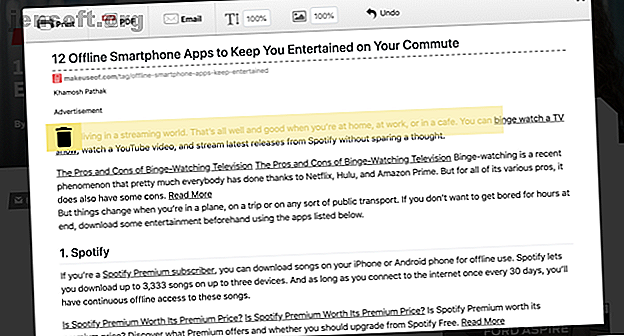
L'extension supprime automatiquement tous les éléments inutiles et colle au texte de l'article. Lorsque vous cliquez sur l’icône d’extension, une fenêtre contextuelle apparaît avec le formatage détaillé. Vous pouvez également supprimer individuellement des éléments. Cliquez sur le bouton PDF, puis sur le bouton Télécharger au format PDF pour enregistrer l'article au format PDF.
Si vous utilisez un iPhone, utilisez l’application d’automatisation des raccourcis pour rendre cela plus facile (apprenez à utiliser les raccourcis avec notre guide simple. Comment maîtriser les raccourcis Siri et l’application Raccourcis dans iOS 12 Comment maîtriser les raccourcis Siri et l’application Raccourcis dans iOS 12 La nouvelle application Raccourcis et la fonction Raccourcis Siri d'iOS 12 offrent de formidables moyens d'automatiser votre iPhone ou votre iPad. Le raccourci Créer un PDF (recherchez-le dans la Galerie ) vous aidera à convertir toute page Web en PDF.
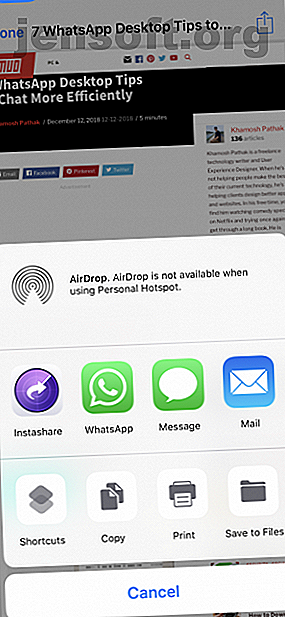
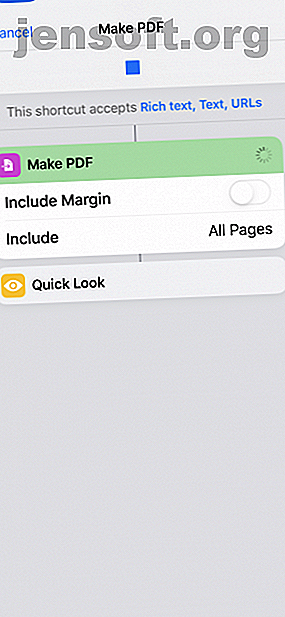
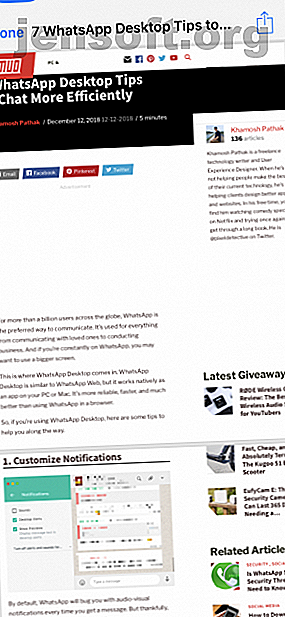
Une fois le raccourci installé et actif, appuyez sur le bouton Partager, sélectionnez Raccourcis, puis appuyez sur Créer un PDF . Une fois que vous voyez l'aperçu du PDF, appuyez sur Partager, puis enregistrez-le dans une application telle que Apple Books pour une utilisation hors connexion.
Télécharger: Version imprimable et PDF pour Google Chrome | Firefox
7. Lire plus tard avec poche
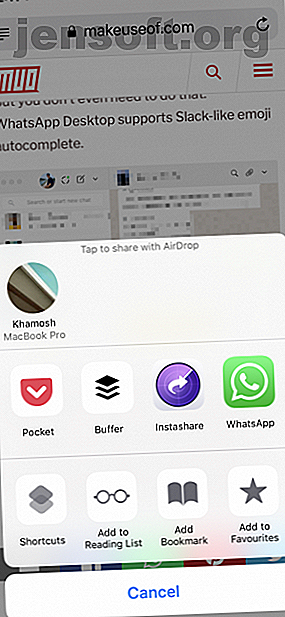
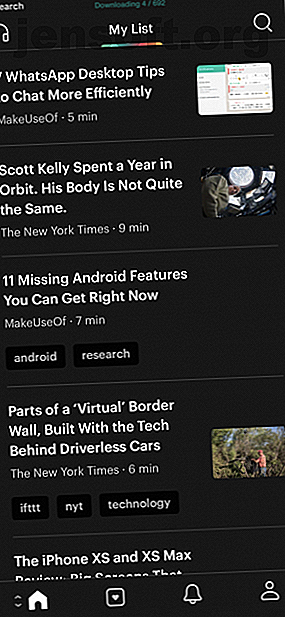
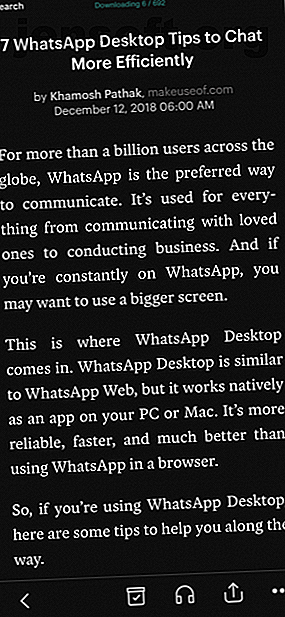
Plusieurs des solutions que nous avons explorées jusqu’à présent sont contre-intuitives. Pourquoi encombrer votre disque dur avec des fichiers supplémentaires contenant un hyperlien? Les services Read-it-later tels que Pocket et Instapaper ont facilité l’enregistrement d’une page Web et y revenir lorsque vous avez plus de temps.
Bien qu'Instapaper ait popularisé cette fonctionnalité, celle-ci a connu quelques années difficiles. C'est pourquoi nous vous recommandons le service Pocket maintenant omniprésent. L'extension Save to Pocket est disponible sur tous les principaux navigateurs. Et une fois que vous avez installé l'application Pocket sur votre iPhone ou votre téléphone Android, vous pouvez utiliser la feuille de partage pour enregistrer un lien depuis n'importe quelle application directement vers Pocket.
L'application de poche maintiendra une liste de tous les articles sauvegardés. Les articles eux-mêmes seront sauvegardés pour une lecture hors connexion, sans mise en forme, annonces et autres éléments intrusifs. En utilisant Pocket, vous obtenez une expérience de lecture bien meilleure, même lorsque vous êtes déconnecté d'Internet.
Télécharger: Pocket pour iOS | Android
Enregistrer et télécharger des pages Web pour une visualisation hors ligne
Les méthodes ci-dessus vous aideront à enregistrer des pages Web pour une utilisation hors connexion. Mais vous pouvez faire beaucoup plus sans connexion Internet. Pourquoi s'arrêter aux pages Web?
Si vous souhaitez lire ou apprendre quelque chose de nouveau, pourquoi ne pas enregistrer des livres audio, des podcasts ou des vidéos pour un accès hors connexion? De nombreuses applications peuvent vous divertir même lorsque vous êtes hors ligne.
De plus, il existe de nombreuses façons de lire un long article 5 façons intelligentes de lire rapidement de longs articles au lieu de les accumuler 5 façons intelligentes de lire rapidement de longs articles au lieu de les accumuler Et si vous pouviez lire un long article en un temps limité? Ces méthodes intelligentes vous aident à effectuer rapidement de longues lectures. Lisez Plus s sans les enregistrer et les télécharger.
En savoir plus sur: les extensions de navigateur, la navigation hors ligne, la lecture.

