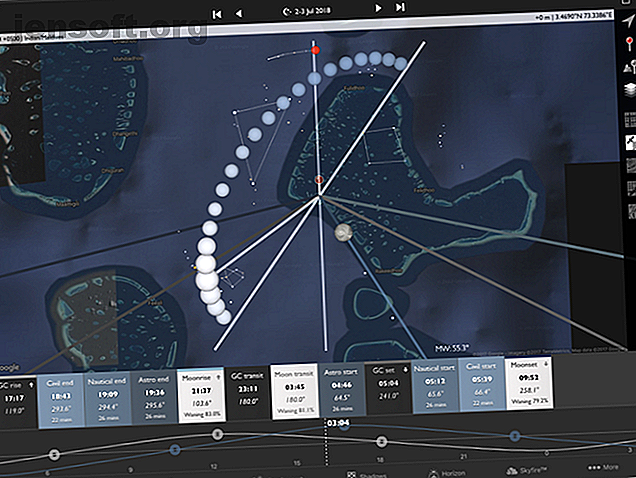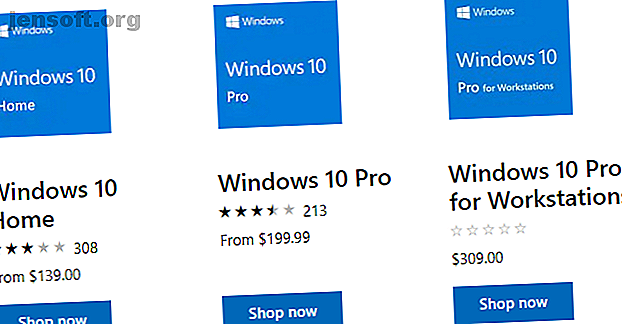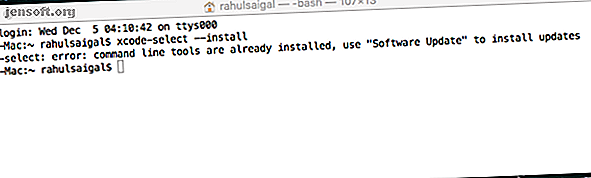
Comment installer des applications Mac dans un terminal avec Homebrew
Publicité
Une fois que vous avez configuré un nouveau Mac à partir de rien ou rechargé un MacOS, installer une douzaine d'applications ou plus est un travail fastidieux. Visiter tous les sites Web appropriés et configurer les applications en fonction de vos besoins est une tâche ardue.
Déverrouillez la feuille de triche "Commandes du terminal Mac" maintenant!
Cela vous inscrira à notre newsletter
Entrez votre email Déverrouiller Lire notre politique de confidentialitéVous pouvez résoudre ce problème avec un gestionnaire de paquets. Homebrew est un gestionnaire de paquets pour macOS qui simplifie l'installation d'outils Unix gratuits et d'applications à interface graphique. Nous allons vous montrer comment installer des applications avec Homebrew et les maintenir à jour sans aucun problème.
Qu'est-ce que Homebrew?
Homebrew est un gestionnaire de paquets gratuit et open source qui vous permet d'installer facilement des outils en ligne de commande. Feuille de triche pour les commandes de terminal Mac La feuille de triche pour les commandes de terminal Mac Notre méga aide-mémoire de commandes de terminal Mac fournit une excellente référence pour toutes les commandes importantes que vous devriez connaître. Lire la suite et les applications graphiques sur macOS. En une seule commande, vous pouvez rechercher, installer, désinstaller ou mettre à jour des outils Unix gratuits. Avant d'installer Homebrew, vous aurez besoin des éléments suivants:
- Terminal, situé dans le dossier / Application / Utilities .
- macOS 10.12 (Sierra) ou supérieur.
- Outils de ligne de commande ou Xcode sur le Mac App Store.
Comment installer Homebrew sur Mac
Si Xcode est installé, il n'est pas nécessaire d'installer les outils de ligne de commande, car le paquet est déjà intégré à Xcode. Mais si ce n'est pas le cas, vous n'avez pas à installer Xcode uniquement pour Homebrew.
Après l'installation, Xcode consomme environ 10 Go d'espace disque, ce qui n'est pas rien. Si vous ne faites que commencer à utiliser ces commandes, l'installation des outils de ligne de commande (environ 150 Mo) vous permettra d'accomplir votre travail.
Étape 1: Installation des outils de ligne de commande
Pour installer les outils de ligne de commande, appuyez sur Cmd + Espace pour lancer Spotlight et rechercher Terminal . Puis tapez:
xcode-select --install Lorsque vous tapez cette commande, une fenêtre contextuelle s’affiche avec le message. La commande «xcode-select» nécessite les outils de développement en ligne de commande. Souhaitez-vous installer ces outils maintenant? Cliquez sur le bouton Installer pour poursuivre l'installation.
Dans mon cas, le paquet étant déjà installé, un message d'erreur s’affiche.
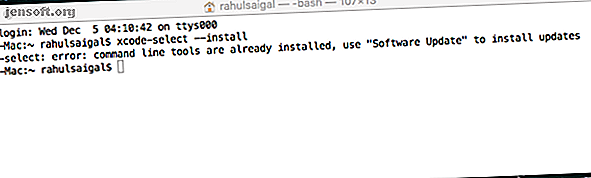
Étape 2: Installez Homebrew
Pour installer Homebrew, copiez et collez la commande suivante dans le terminal:
/usr/bin/ruby -e "$(curl -fsSL https://raw.githubusercontent.com/Homebrew/install/master/install)" Lorsque vous collez cette commande, vous verrez une série de lignes indiquant ce que le script va installer et où. Appuyez de nouveau sur Retour pour continuer ou sur toute autre touche pour annuler.
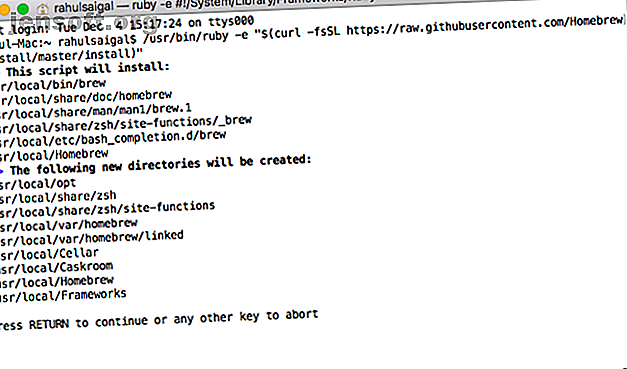
Puis entrez le mot de passe administrateur pour commencer l'installation. L'installation prend un peu de temps, en fonction de la vitesse de votre Mac et de votre connexion Internet. À la fin, vous verrez un message d' installation réussie .
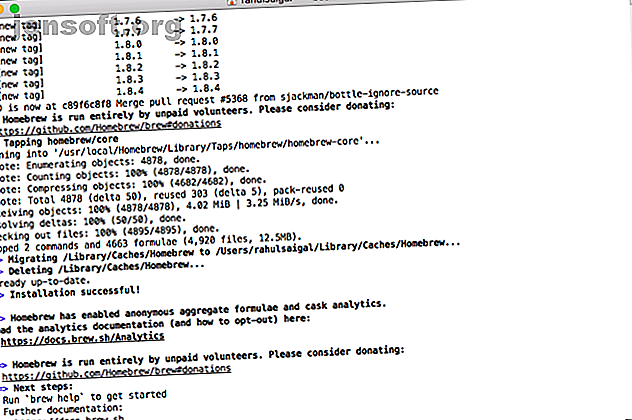
Étape 3: vérification de l'installation de Homebrew
Exécutez cette commande pour valider l’installation de Homebrew et rechercher les erreurs éventuelles:
brew doctor Si vous voyez des messages d’ avertissements, vous pouvez les ignorer en toute sécurité, mais vous devez vérifier les problèmes courants susceptibles d’affecter une installation Homebrew. Dans la plupart des cas, vous ne verrez aucune erreur si votre copie de macOS et des outils de ligne de commande / Xcode sont à jour.
Vous devez rechercher les mises à jour en attente dans l'App Store avant d'installer Homebrew.
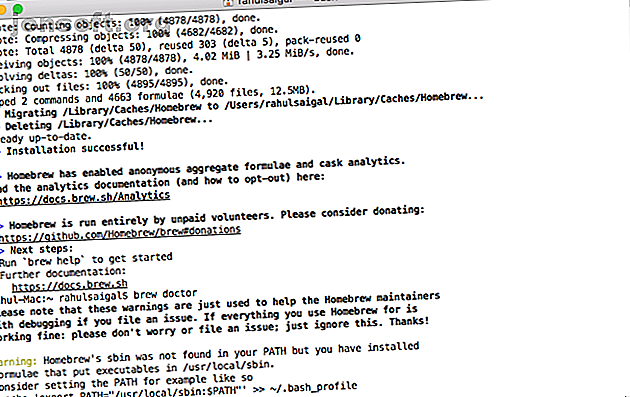
Installation des outils Unix populaires avec Homebrew
Comme Homebrew est un gestionnaire de paquets, il automatise l’ensemble du processus d’installation, de mise à jour et de suppression des applications du système. Il compile les paquets et gère toutes les dépendances pour vous.
Par exemple, une application peut compter sur deux autres pour fonctionner correctement. Plutôt que d'installer ces autres applications vous-même, Homebrew les installe et les configure pour fonctionner avec votre application demandée sans aucun problème.
Voici quelques outils pratiques que vous pouvez installer avec Homebrew:
- youtube-dl : vous permet de télécharger des vidéos de YouTube et d'autres sites.
- geoip : vous donne les données de géolocalisation pour une adresse IP particulière. Utile pour les administrateurs système, les chercheurs en sécurité et les développeurs Web.
- wget : vous permet de télécharger des données à partir du Web et de FTP. Vous pouvez télécharger un fichier ou même un site Web entier avec cet outil.
- cask : Celui-ci vous permet d'installer des applications MacOS avec une interface graphique.
- htop : Alternative à la ligne de commande du moniteur d'activité. Il vous donne des informations détaillées sur le processeur, la mémoire, les processus, etc.
Gérer les outils Unix avec Homebrew
Exécuter ces formules Homebrew est facile. Il suffit de taper:
brew install [formula name] Pour installer youtube-dl, par exemple, tapez:
brew install youtube-dl Tapez ce qui suit pour voir la liste des commandes supportées par Homebrew:
brew help Vous pouvez parcourir une grande liste de commandes disponibles sur la page de formules Homebrew. Et utilisez les commandes suivantes pour plus d'options:
- rechercher: rechercher une formule
- uninstall: désinstaller une formule
- list: liste toutes les formules installées
- upgrade: Récupérez la dernière version de Homebrew sur Github
- upgrade [nom de la formule]: installe les mises à jour pour une formule particulière
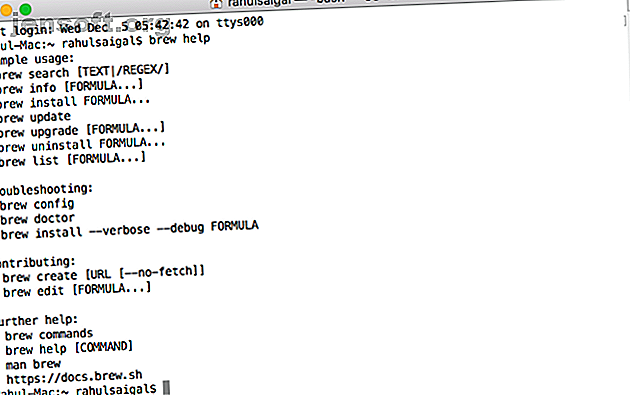
Comment installer Homebrew Cask sur Mac
Homebrew Cask étend Homebrew et vous permet d'installer facilement les applications de l'interface graphique macOS directement à partir de la ligne de commande. Avec ce script simple, vous pouvez installer et gérer de nombreuses applications sans avoir besoin de les télécharger individuellement et de suivre la routine classique de glisser-déposer.
Pour installer Cask, tapez ceci dans Terminal:
brew tap caskroom/cask Juste après avoir installé Cask, tapez ceci:
brew tap homebrew/cask-versions La deuxième commande Cask est destinée à l'installation de versions alternatives de Casks. Par exemple, ils incluent les versions bêta, les versions de développement des navigateurs que vous pouvez installer, les dernières versions des applications Open Source héritées, etc.
Avec Cask installé, vous pouvez également entrer cette commande:
brew cask Cette syntaxe vous indiquera les commandes prises en charge par Cask. À chaque fois que vous utilisez une commande, n'oubliez pas de prévoir du café en fût . Les commandes les plus fréquemment utilisées dont vous devez vous rappeler sont:
- installer: installe le fût donné
- uninstall: désinstalle le fût donné
- list : Liste des fûts installés
- obsolète: liste tous les fûts obsolètes
- upgrade: met à niveau tous les casks obsolètes
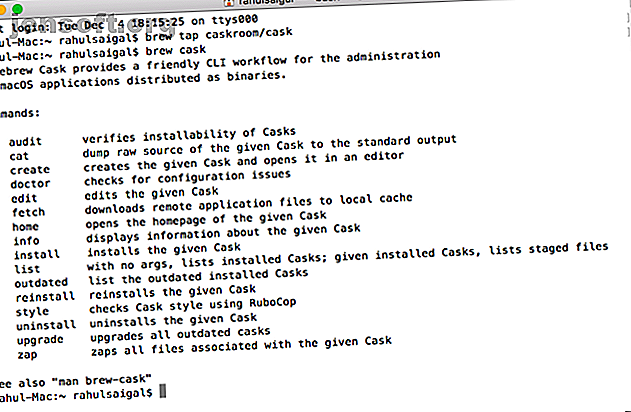
Vous n'êtes pas obligé de vous souvenir des commandes. Si vous oubliez une commande, tapez-le dans le fût pour afficher la liste. Vous pouvez également prendre une impression de la page de manuel et l'ouvrir dans l'application Aperçu.
Cette syntaxe exportera le résultat de la page de manuel vers Aperçu.
man -t [Command Goes Here]|open -f -a /Applications/Preview.app Par exemple, la chaîne ci-dessous ouvrira la page de manuel pour le fût de bière dans Aperçu:
man -t brew-cask|open -f -a /Applications/Preview.app 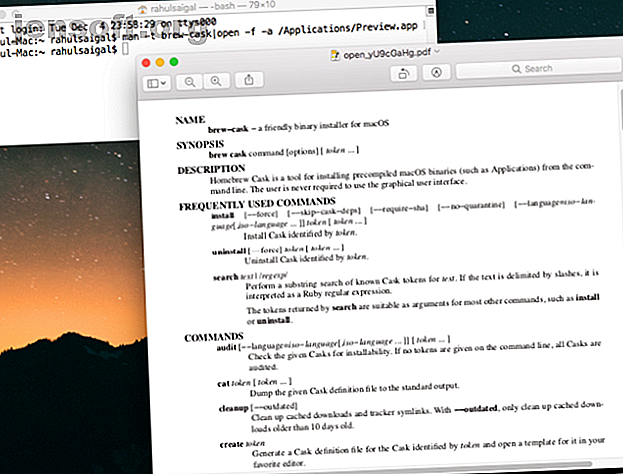
Une fois la page de manuel ouverte dans l'application Aperçu, choisissez Fichier> Exporter au format PDF pour enregistrer le fichier en tant que document PDF pour référence ultérieure.
Installation d'applications Mac avec Cask
Vous avez probablement une liste des applications fréquemment utilisées que vous installez sur chaque nouveau Mac. Au lieu de le faire individuellement, vous pouvez installer ces applications via Cask. Pour rechercher une application, utilisez cette syntaxe:
brew search Voyons s'il y a un Cask pour Firefox. Pour ce faire, tapez ceci dans Terminal:
brew search firefox Comme vous le savez peut-être, Firefox prend en charge de nombreux canaux de publication. Mozilla utilise ces canaux pour déployer lentement les mises à jour destinées aux utilisateurs, en commençant par les versions quotidiennes de Nightly vers des versions plus stables. Si vous souhaitez installer Nightly build of Firefox, vous devez taper:
brew cask install firefox-nightly 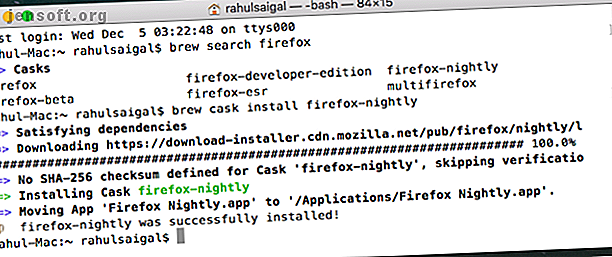
Ou pour installer la version bêta de Google Chrome, essayez ceci:
brew search chrome Une fois que vous obtenez des correspondances pertinentes, entrez:
brew cask install google-chrome-beta 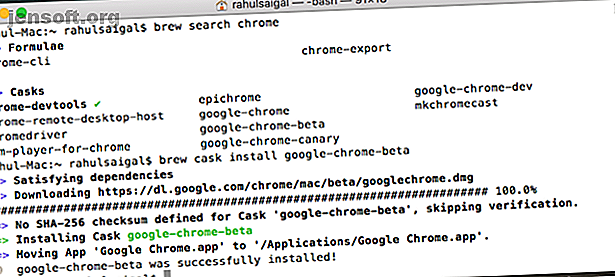
Parfois, vous pourriez ne pas vous souvenir d'un nom d'application particulier. Heureusement, il vous suffit d'entrer des mots clés pertinents et Cask recherchera les applications qui les contiennent. La capture d'écran ci-dessous montre ce qui se passe lorsque vous entrez cette commande:
brew search sync 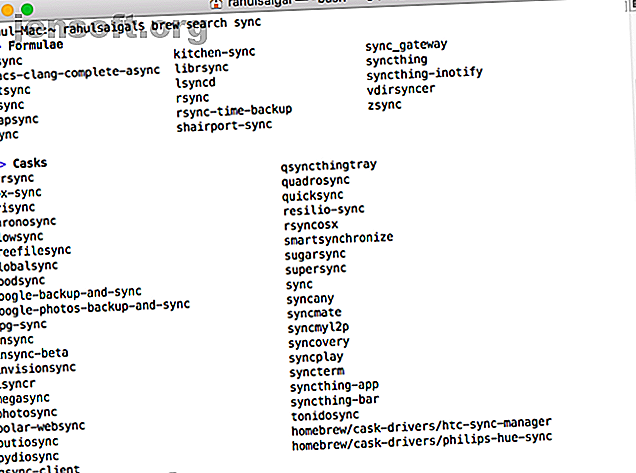
Désinstallation des applications avec Cask
Pour désinstaller Chrome Beta, tapez simplement:
brew cask uninstall google-chrome-beta Pour désinstaller Firefox, utilisez:
brew cask uninstall firefox-nightly L'application est complètement désinstallée sans aucune trace. Une fois que vous avez installé une application avec Cask, vous pouvez le mettre à jour même si Cask n'affiche pas les mises à jour. N'oubliez pas de rechercher les problèmes de configuration afin d'atténuer davantage les problèmes. Vous pouvez le faire avec cette commande:
brew doctor Avant de vérifier toute mise à niveau de Cask, n'oubliez pas de mettre à jour périodiquement le noyau et les fûts Homebrew. Pour ce faire, tapez:
brew upgrade Versions GUI de Homebrew et Casks
Bien qu'il n'y ait pas d'application graphique pour installer Homebrew et Casks, il existe des applications tierces qui vous permettent de mettre à jour Homebrew, de vérifier les problèmes de configuration, d'installer et de mettre à jour des applications depuis le référentiel Cask, etc.
Cakebrew est une application open source gratuite qui fonctionne en tandem avec Homebrew. Il vous permet de voir la liste des formules que vous avez installées. Il peut également effectuer une recherche rapide et afficher la description des formules que vous souhaitez installer. C'est la fonctionnalité que la version en ligne de commande n'a pas.
Si vous aimez Homebrew, mais que vous ne voulez pas utiliser la ligne de commande pour tous les besoins, cette application vous sera utile. Pour installer Cakebrew, tapez:
brew cask install cakebrew 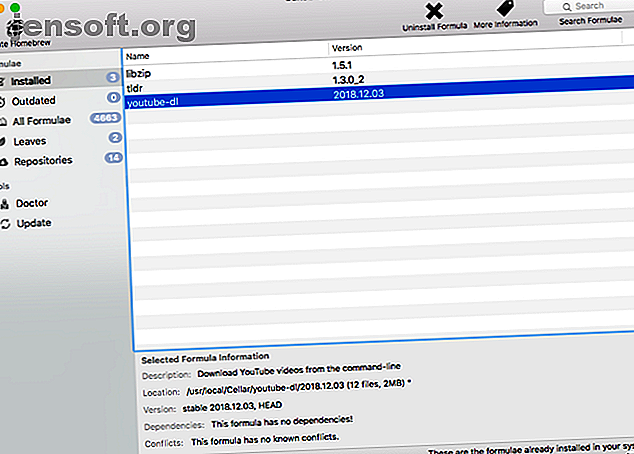
Homebrew et Cask Workflow pour Alfred vous permet d'installer, de désinstaller et de gérer facilement Homebrew et les fûts en tandem. Le script filtre les breuvages et les emballages avec une assistance pour les docteurs, l’ installation, la liste, la recherche, la désinstallation, etc.
Lancez ensuite Alfred, tapez bière ou tonneau et vous pourrez gérer vos applications directement dans Alfred. Vous devez avoir installé Alfred Powerpack pour utiliser ce flux de travail et d’autres.
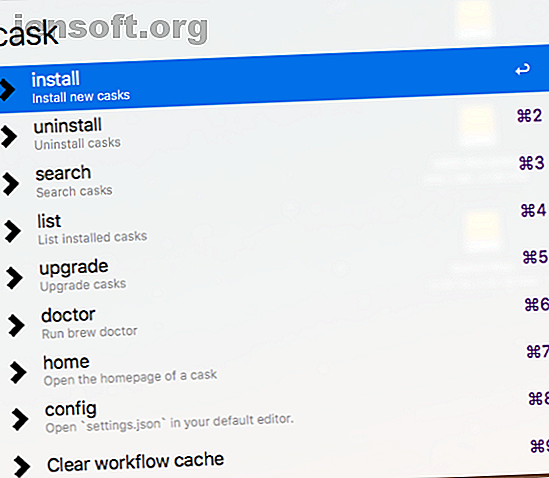
Installez ces applications Mac Open Source
Homebrew est un excellent gestionnaire de paquets pour installer des outils Unix gratuits et des applications MacOS. Si vous configurez un Mac de toutes pièces ou travaillez dans une entreprise qui gère plusieurs Mac, Homebrew peut vous faire économiser beaucoup de temps et d'énergie.
Il est facile de se perdre avec toutes ces commandes, mais vous n'avez pas à vous presser. Allez lentement avec ces étapes et prenez des notes fréquemment. Vous pouvez également ajouter ce guide au terminal Mac pour ajouter d'autres commandes et de l'aide, ainsi que des astuces pour personnaliser le terminal. Comment personnaliser le terminal Mac et le rendre plus utile Comment personnaliser le terminal Mac et le rendre plus utile Le terminal L'application sur votre Mac est puissante, mais elle est un peu fade. Voici comment personnaliser Terminal en fonction de vos besoins. Lire la suite .
Bien que vous souhaitiez peut-être installer les applications Mac courantes en premier lieu, jetez un coup d'œil à certaines applications Mac Open Source moins connues. 15 Applications Mac Open-Source gratuites à installer 15 Applications Mac Free-Source gratuites à installer Voulez-vous utiliser des logiciels Open Source? logiciel sur votre Mac? Ces applications macOS sont open-source, géniales et, mieux encore, gratuites! Lisez plus et installez-les également avec Homebrew Cask.
En savoir plus sur: Installer le logiciel, Conseils Mac, Terminal.