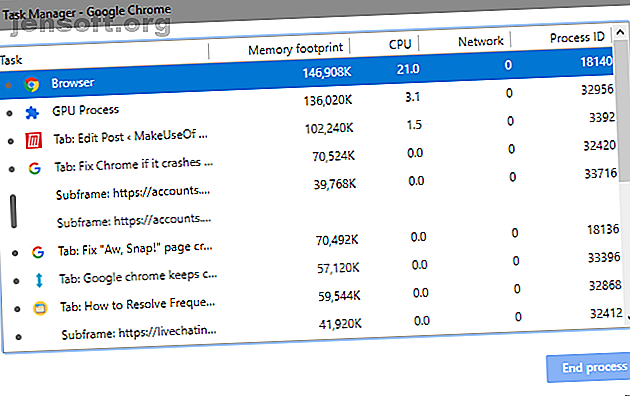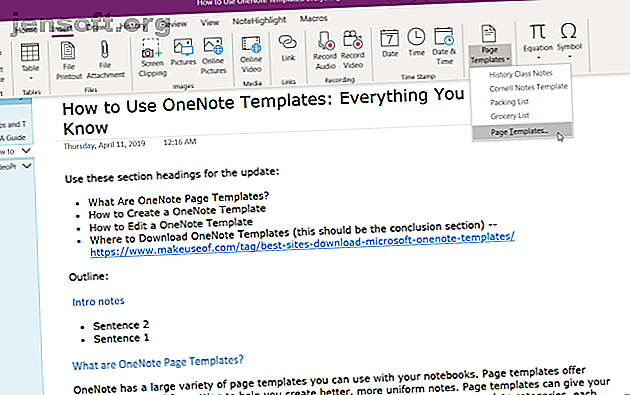
Comment utiliser les modèles OneNote: Tout ce que vous devez savoir
Publicité
Une bonne structure de prise de notes vous évite d'avoir à vous rappeler et à tout garder en mémoire. Lorsque vous développez un système approprié, vous pouvez commencer à vous concentrer sur le contenu, les arguments et les idées. Créer un modèle à partir de rien vous procure des avantages similaires.
Ils donnent aux pages un aspect cohérent, vous permettent de structurer différents types de documents et de gagner du temps. Voici tout ce que vous devez savoir pour commencer à utiliser des modèles afin de réaliser votre potentiel de prise de notes dans OneNote.
Que sont les modèles de page OneNote?
OneNote 2016 propose une grande variété de modèles de page. Ils vous offrent des dispositions prédéfinies avec diverses options de formatage pour vous aider à créer des notes propres et structurées. Par défaut, OneNote vous permet de choisir parmi cinq catégories de modèles: Académique, Vide, Professionnel, Décoratif et Planificateurs.
Ils viennent tous avec un style et un design uniques. Par exemple, la catégorie Académique propose des modèles pour les tâches de prise de notes dans diverses matières. La liste Décorative comprend des arrière-plans photoréalistes pour rendre les pages plus attrayantes. De nombreux modèles incluent également du texte de substitution. Vous pouvez ajouter votre texte pour commencer à construire des notes.
Ajout d'un modèle OneNote
Pour ajouter un modèle, allez à la section de votre choix. Cliquez sur l'onglet Insérer dans le ruban. Ensuite, cliquez sur le bouton Modèles de page . Dans le menu, choisissez l’option Modèles de page .
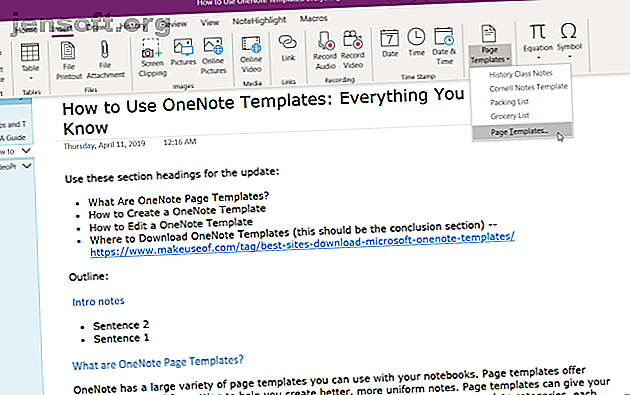
Dans le volet Modèles, cliquez sur une catégorie pour développer la liste des modèles. Cliquez sur un modèle pour créer une nouvelle page basée sur la conception.
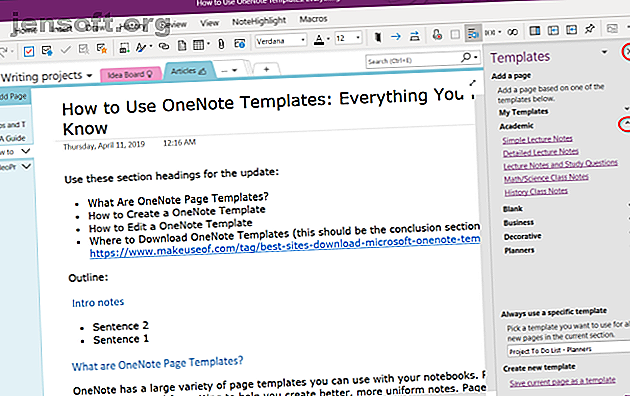
Menu Modèles de pages
OneNote conserve une liste des modèles récemment appliqués. Cette option est pratique lorsque vous souhaitez utiliser le même modèle sur une nouvelle page. Cliquez sur le bouton Modèles de page pour voir cette liste. Remarque - Vous ne trouverez aucun modèle dans la liste lorsque vous cliquez sur ce bouton pour la première fois.
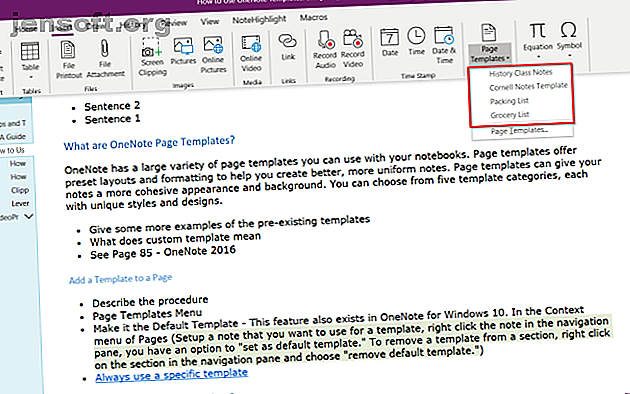
Définition d'un modèle OneNote par défaut
Si vous envisagez d'utiliser le même modèle à plusieurs reprises, vous pouvez le définir comme modèle par défaut pour chaque nouvelle page créée dans une section. Juste en dessous du champ Toujours utiliser un modèle spécifique, cliquez sur le menu déroulant et sélectionnez votre modèle dans la liste.
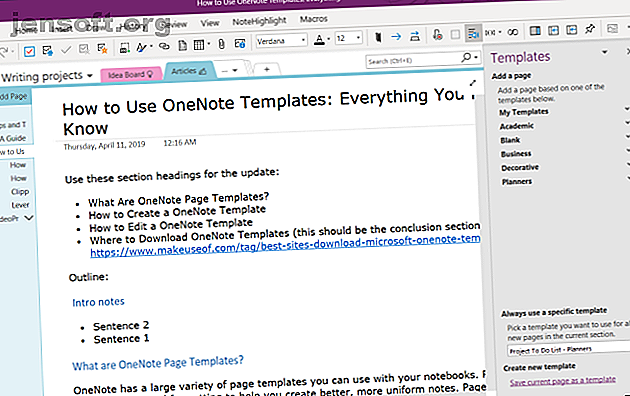
Comment modifier un modèle OneNote
Une fois que vous avez trouvé un modèle qui correspond à vos besoins, vous pouvez le personnaliser selon vos besoins. Avec les puissants outils intégrés, OneNote vous permet de modifier le contenu et l'apparence sans effort. Tout d'abord, créez une nouvelle page basée sur le modèle de page.
Nous allons modifier le modèle Notes de classe d’historique pour l’adapter à l’impression. Nous devons supprimer l’image d’arrière-plan pour réduire les coûts d’encre. Pour ce faire, cliquez avec le bouton droit n'importe où dans l'arrière-plan et décochez l'option Définir l'image comme arrière-plan . Avec cela fait, supprimez l'image.
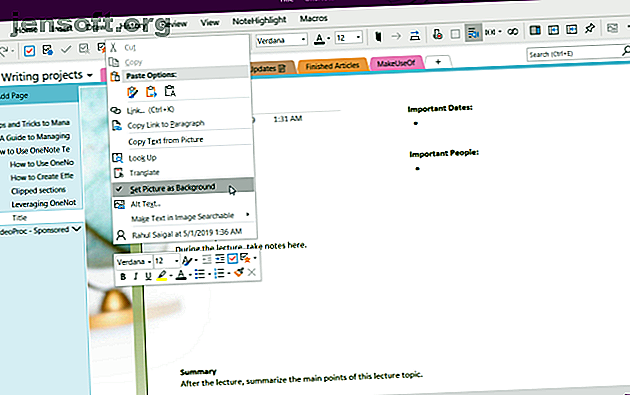
Pour modifier le format du papier, accédez à l'onglet Afficher via le ruban. Cliquez sur le bouton Format du papier et, dans le volet qui apparaît, modifiez le format et les marges. Si vous envisagez d’imprimer vos notes ultérieurement, modifiez ces options à l’avance pour vous aider à garder votre mise en page sous contrôle.
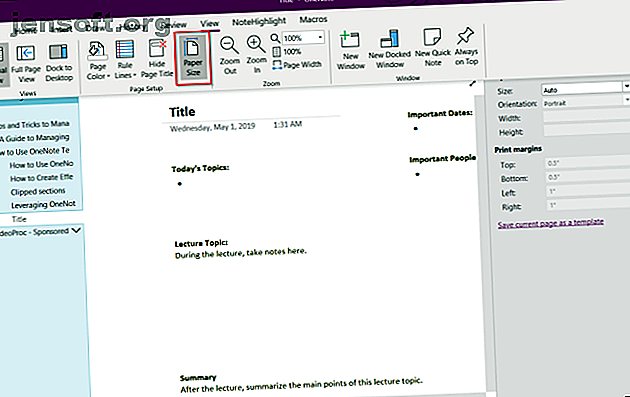
Dans la dernière étape, rouvrez le menu Modèle de page et cliquez sur Enregistrer la page actuelle en tant que modèle . Lorsque vous faites cela, il crée un nouveau modèle de page et ne remplace pas le modèle existant.
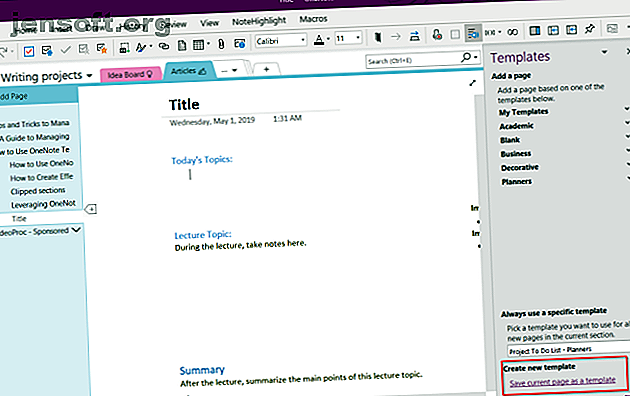
Où OneNote stocke les modèles de pages
OneNote stocke les modèles de page sur
C:\Users\\AppData\Roaming\Microsoft\Templates\My Templates.one Vous pouvez ouvrir ce bloc-notes directement à partir de OneNote via l'option de fichier ou double-cliquer sur Mes modèles.one pour l'ouvrir dans OneNote. Vous pouvez également partager les modèles de page avec d'autres utilisateurs. Copiez le fichier de modèle et partagez-le via l'interface OneNote.
Comment créer un modèle OneNote
Une fois que vous êtes à l'aise avec l'utilisation et la modification de modèles intégrés, vous pouvez commencer à créer les vôtres. Les bases sont pour l’essentiel les mêmes, mais réfléchissez bien à ces aspects:
- Objectifs: Vos objectifs doivent être clairs. Ce que vous voulez réaliser avec le modèle. Est-ce pour la gestion de projet, la planification d'événements, les notes de falaise ou plus?
- Détails: Un modèle doit inclure tous les détails nécessaires. Vous pouvez toujours supprimer des données moins importantes ultérieurement, mais en ajouter davantage pourrait compliquer la structure du modèle.
- Personnalisation: les modèles doivent également préciser les zones de personnalisation. Si vous collaborez ce modèle avec d'autres utilisateurs, mettez en surbrillance les zones critiques avec des indices visuels.
- Nommage: Utilisez un système de nommage normalisé pour les modèles. Vous pouvez ajouter des étiquettes avec un numéro de révision pour plus de simplicité. N'oubliez pas de créer une page maître de toutes les révisions.
Conception d'un modèle OneNote
Je vais créer un planificateur de projet pour résumer tous les projets, les détails du client, les attentes et les tâches. Nous ajouterons le logo de la société pour que le modèle ait l’air professionnel.
Pour insérer une image, cliquez sur l'onglet Insérer et choisissez Images . Dans la boîte de dialogue qui apparaît, naviguez jusqu'au dossier contenant votre photo. Positionnez votre image pour l'adapter à votre modèle.
Ensuite, cliquez avec le bouton droit sur l'image et cochez Définir l'image en tant qu'arrière-plan . Cela vous évitera de déplacer accidentellement l'image lorsque vous configurerez le modèle.
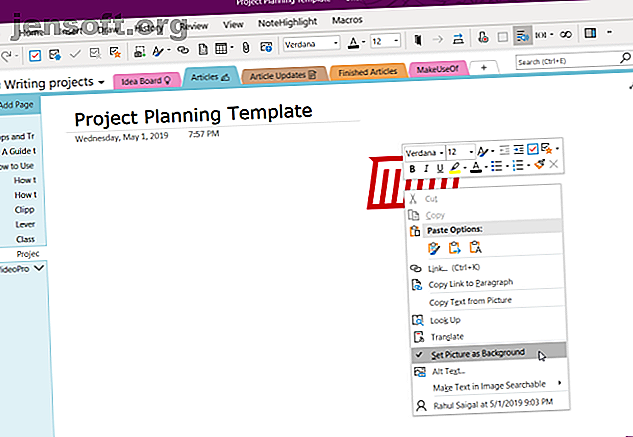
Les tableaux sont d’excellents véhicules pour la présentation de l’information. Ils créent un intérêt visuel et mettent de l'ordre dans les listes de notes disgracieuses. Pour créer une table, cliquez sur l'onglet Insertion et choisissez Tables .
Faites glisser la souris sur les cases pour sélectionner le nombre de lignes et de colonnes souhaitées dans le tableau. Ensuite, remplissez le tableau avec du texte, des nombres, des fichiers, etc.
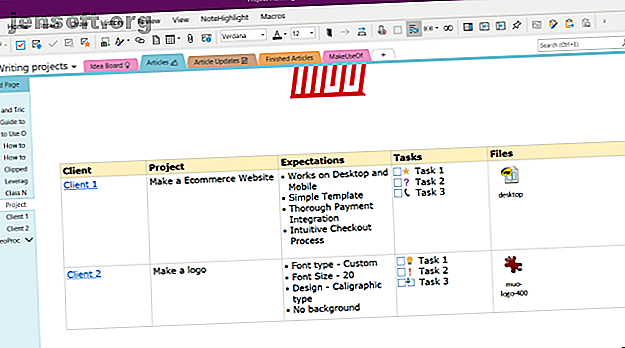
Avec le système de wiki simple intégré Comment créer un wiki personnel avec Microsoft OneNote Comment créer un wiki personnel avec Microsoft OneNote Un wiki est un excellent moyen de stocker et de partager de grandes quantités d'informations. Voici à quel point il est facile de créer un wiki avec OneNote. En savoir plus, vous pouvez associer les détails du client à une autre page d'un carnet. De cette façon, vous pouvez conserver toutes les informations ensemble sans encombrer le modèle.
Vous pouvez également ajouter une liste de tâches avec des balises et même incorporer des fichiers pour suivre l'évolution du projet. OneNote vous propose des méthodes uniques pour gérer les tâches. Utilisez ces astuces pour créer une liste utilisable dans OneNote 6 Astuces pour utiliser OneNote en tant que votre liste de tâches 6 Conseils pour utiliser OneNote en tant que votre liste de tâches Tirez-vous le meilleur parti de votre liste de tâches OneNote? Appliquez nos conseils pour de meilleures listes de contrôle OneNote. Lire la suite .
Meilleures pratiques pour la création de modèles OneNote
- Lorsque vous configurez un modèle, activez Affichage> Règles pour faciliter l'alignement des zones de texte, des images et d'autres contenus. Activez ou désactivez cette option avant d'enregistrer le modèle.
- Conservez la cohérence de vos styles, titres, types de police et tailles. Bien qu'Onetastic puisse créer des styles personnalisés, évitez de les utiliser lors de la création du modèle.
- Assurez-vous que le texte de substitution est clair et facile à identifier. Si vous collaborez avec un autre utilisateur, ajoutez des étiquettes pour plus de clarté.
- Gardez les titres séparés des autres contenus tels que les tableaux et les images. Les zones de texte s'agrandissent souvent lorsqu'elles sont remplies de contenu, ce qui rend votre modèle encombré.
- N'utilisez pas une image en tant qu'arrière-plan, sauf si elle est essentielle pour votre modèle. Les images d'arrière-plan affectent la taille du fichier, ajoutent de la complexité et augmentent les coûts d'impression.
Modèles dans OneNote pour Windows 10
OneNote 2016 offre une prise en charge complète des modèles de page. Mais qu'en est-il de OneNote pour Windows 10? Microsoft fait beaucoup de progrès pour ramener des fonctionnalités utiles. À un moment donné, ils ont ajouté des fonctionnalités liées aux modèles.
Configurez une note que vous souhaitez utiliser pour un modèle. Cliquez avec le bouton droit sur votre note dans le volet de navigation et choisissez Définir comme modèle par défaut . Une boîte de dialogue apparaîtra pour confirmation.
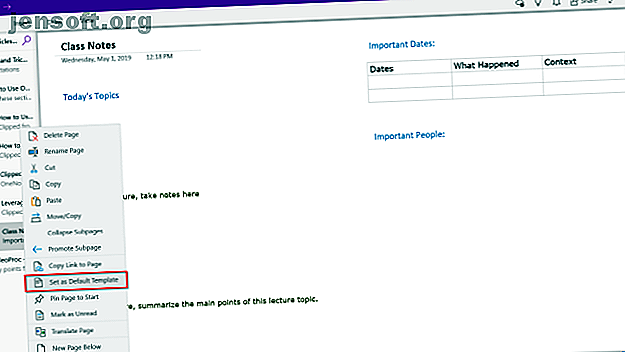
Pour supprimer le modèle par défaut, cliquez avec le bouton droit de la souris sur la section et choisissez Supprimer le modèle par défaut . Si vous ne voyez pas encore cette fonctionnalité, activez l' aperçu expérimental dans les paramètres ou rejoignez la version Insider pour obtenir les dernières mises à jour. C’est le moment de passer de OneNote 2016 aux raisons pour lesquelles vous devriez passer de OneNote 2016 à OneNote pour Windows 10 Pourquoi choisir de passer de OneNote 2016 à OneNote pour Windows 10 OneNote 2016 est en cours de suppression progressive. Nous expliquerons ce qui se passe dans OneNote 2016 et vous montrerons les grands avantages du passage à OneNote pour Windows 10. Pour en savoir plus.
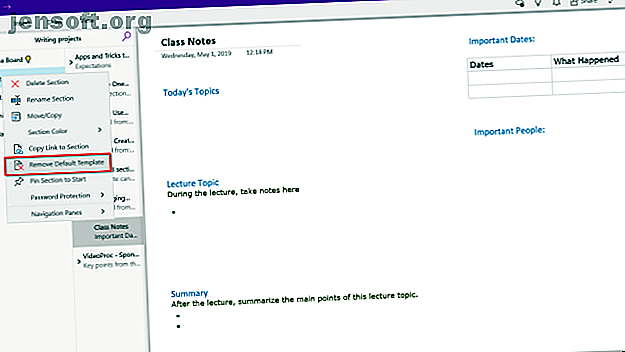
Où télécharger les modèles OneNote
Les modèles prennent du temps à construire, et il est facile de se demander s'ils valent l'investissement. À mon avis, ça vaut la peine. Vous n'oublierez jamais de laisser des informations importantes et de garantir un aspect cohérent. Soyez simplement conscient des objectifs, des meilleures pratiques et des conseils abordés dans cet article.
Développer un modèle à partir de zéro nécessite des ajustements de structure et de flux de travail. Cela peut correspondre ou non à vos besoins. Pour gagner du temps et générer de l'inspiration, voici quelques-uns des meilleurs sites pour télécharger des modèles OneNote à utiliser dans différents projets Les 6 meilleurs sites pour télécharger des modèles Microsoft OneNote Les 6 meilleurs sites pour télécharger des modèles Microsoft OneNote Un modèle Microsoft OneNote peut vous aider à organiser ta vie. Saisissez ces modèles OneNote prêts à l'emploi à partir de ces sites Web. Lire la suite .
Découvrez plus en détail: Microsoft OneNote, applications de prise de notes, modèles Office.