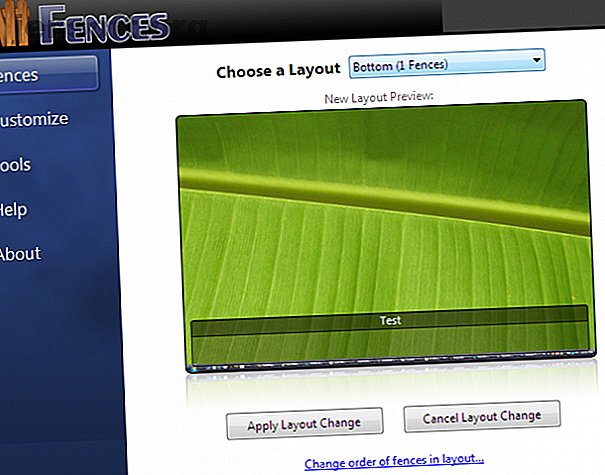
Les 7 meilleures alternatives gratuites aux clôtures pour Windows Desktop Management
Publicité
De la même manière que vous pouvez en apprendre beaucoup sur une personne en regardant son bureau physique, vous pouvez également en déduire une quantité similaire d'informations à partir du bureau Windows d'une personne.
Si vous vivez dans un monde d'encombrement virtuel, il peut être judicieux de faire appel à une application tierce de gestion de bureau. Le plus connu est Fences, mais il existe de nombreuses autres options.
Voici les meilleures alternatives gratuites à Fences pour gérer et organiser votre bureau Windows.
1. clôtures
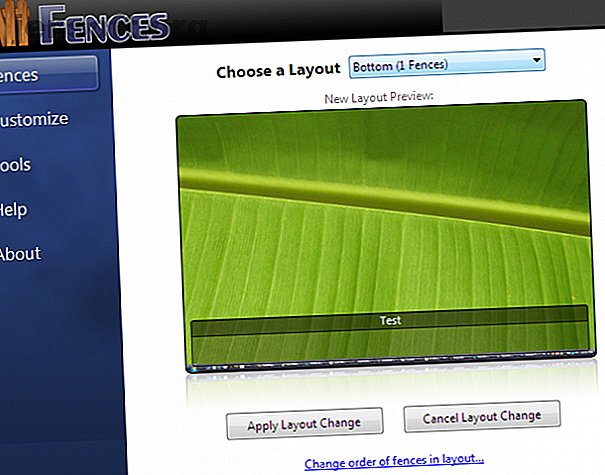
Attendez, comment les barrières de Stardock peuvent-elles être une alternative aux barrières? Écoutez-moi.
Ces jours-ci, Fences est une application payante. Vous pouvez profiter d'un essai gratuit de 30 jours, mais par la suite, vous devrez payer 10 $ pour l'application. Si vous voulez l'application complète, y compris Object Desktop, cela vous coûtera 50 $.
Cependant, Fences n'a pas toujours été une application payante. À l'époque où elle se faisait connaître pour la première fois, l'application était gratuite.
Et la bonne nouvelle? Vous pouvez toujours télécharger cette ancienne version gratuite de Fences. Bien sûr, il n’a pas autant de fonctionnalités que les versions les plus récentes, mais il fonctionne toujours bien.
Télécharger: Clôtures v1.01 (gratuit)
2. Nimi Places
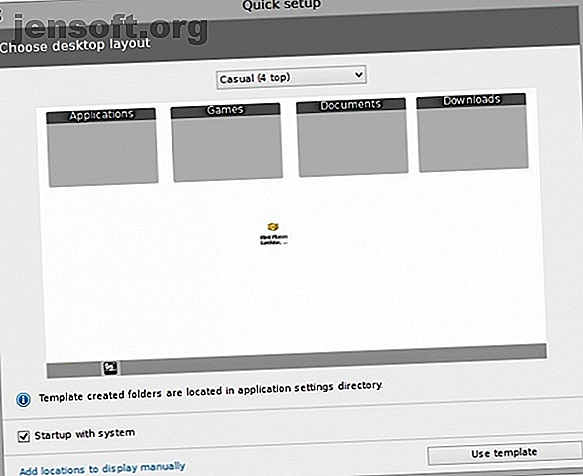
Nimi Places est un logiciel d’agenda de bureau qui permet aux utilisateurs d’organiser leur bureau dans des conteneurs personnalisables. Chaque conteneur peut contenir des fichiers et des dossiers à partir de plusieurs emplacements et chaque fichier ou dossier peut être affiché sous la forme d'une icône ou d'une vignette.
Du point de vue organisationnel, vous pouvez ajouter des étiquettes de couleur et créer des règles pour les conteneurs afin que des actions spécifiques soient effectuées à des moments prédéfinis. Chaque conteneur peut utiliser un thème individuel et vous pouvez utiliser des icônes de taille différente dans chaque conteneur pour faciliter les éléments visuels à l'écran. Les conteneurs ont également un outil de prévisualisation multimédia intégré.
Les miniatures méritent également d’être examinées plus en détail. Nimi Places ne permet pas seulement de créer des vignettes d'images et de vidéos, il peut également fonctionner avec des fichiers Photoshop, des raccourcis de page Web, des répertoires de dossiers et un assortiment de fichiers de productivité.
Télécharger: Nimi Places (Free)
3. XLaunchpad
Si vous êtes un utilisateur Apple, vous serez familiarisé avec Launchpad sur macOS. Oui, vous pouvez personnaliser le menu Démarrer de Windows 10 pour le répliquer partiellement, mais le fait d'afficher toutes vos applications installées en un seul clic est un moyen très pratique et un véritable gain de temps.
Si vous êtes du genre à avoir des centaines de raccourcis vers les applications sur votre bureau, essayez XLaunchpad. Il apporte l'expérience Windows Launchpad à Windows. Une fois installé, vous verrez une icône Rocket sur votre bureau. Cliquez sur l'icône pour afficher toutes vos applications. Vous pouvez enfin supprimer tous ces raccourcis d'applications de votre bureau.
Télécharger: XLaunchpad (gratuit)
4. SideSlide
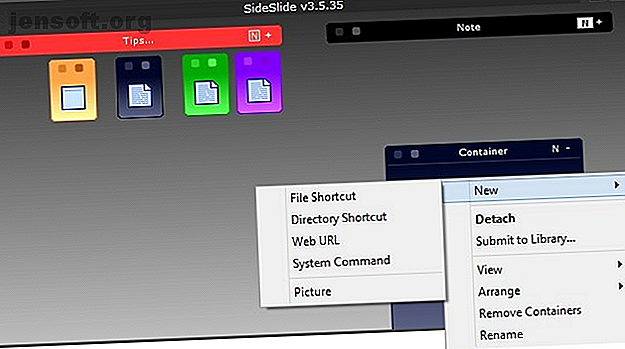
Les personnes ayant utilisé Fences pour Windows aimeront SideSlide. C’est l’équivalent Windows de l’encombrement de votre bureau physique dans les tiroirs de votre bureau. Hors de vue, hors d'esprit, n'est-ce pas?
Le programme est centré sur un espace de travail . Dans l'espace de travail, vous pouvez ajouter des conteneurs, des raccourcis, des commandes, des URL, des flux de nouvelles RSS, des images, des rappels, des notes et bien plus encore.
Tout le contenu de votre espace de travail est facilement accessible en un seul clic. Placez simplement l'application sur le côté de l'écran pour qu'elle ne soit pas visible lorsque vous ne l'utilisez pas. Passez votre souris sur le dock et il se développera instantanément.
La personnalisation est la priorité de SideShare. Avec un peu de peaufinage, vous pouvez faire en sorte que l'application fonctionne exactement comme vous le souhaitez. Regardez la vidéo ci-dessus pour avoir un aperçu de ce dont il est capable.
Télécharger: SideSlide (gratuit)
5. ViPad
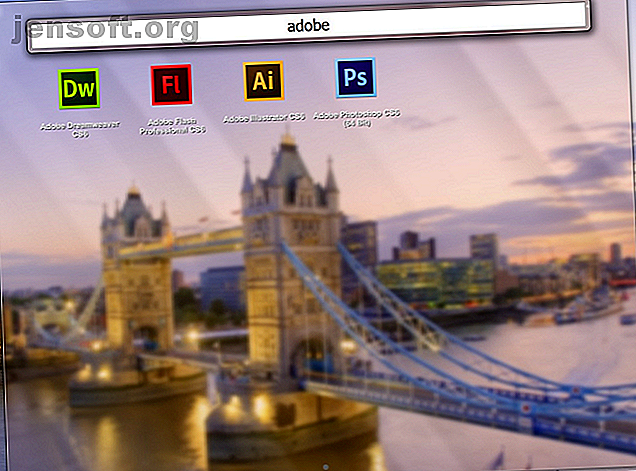
ViPad, un autre organisateur de bureau pour Windows 10, adopte également une approche basée sur les conteneurs pour organiser votre bureau. Cependant, il n'utilise qu'un seul conteneur, avec des onglets situés en haut de la fenêtre du conteneur, ce qui vous permet de naviguer entre les différents groupes de contenu.
Les onglets peuvent contenir des applications et des documents, des liens Web, des contacts sur les réseaux sociaux et même de la musique. Les onglets sont entièrement consultables (il suffit de commencer à taper pour commencer à regarder) et peuvent être réorganisés selon vos besoins par glisser-déposer.
Le meilleur de tous, vous pouvez personnaliser vos onglets en téléchargeant gratuitement les icônes de Windows 10 icônes 7 Icon Packs pour Windows 10 pour chaque goût 7 Icon Packs pour Windows 10 pour chaque goût Les icônes personnalisées donneront à votre système Windows 10 une sensation unique. Vous pouvez choisir parmi des centaines de styles. Nous avons sélectionné plusieurs packs d’icônes magnifiques et inhabituels pour personnaliser Windows. Lequel avez-vous ... Lire la suite sur le site ViPad.
Télécharger: ViPad (gratuit)
6. Clôtures TAGO
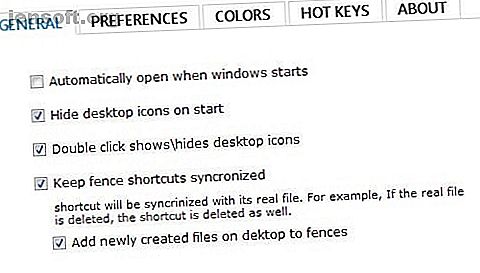
TAGO Fences est l'application la plus légère de cette liste. Si vous voulez juste quelques fonctionnalités de base sans tous les extras ajoutés que vous n'utiliserez probablement jamais, jetez-y un œil.
C'est sans doute l'expérience la plus semblable à celle de Fences, les Nimi Places susmentionnés arrivant en deuxième position.
L'application vous permet de stocker plusieurs raccourcis et applications au sein de chaque clôture et comporte une barre de défilement au cas où la liste des icônes deviendrait trop longue pour le conteneur.
Pour chaque conteneur, vous pouvez modifier les couleurs d'arrière-plan et de mosaïque, afficher ou masquer des icônes individuelles et faire glisser votre contenu dans l'ordre de votre choix.
Télécharger: Clôtures TAGO (gratuit)
7. Desktops virtuels
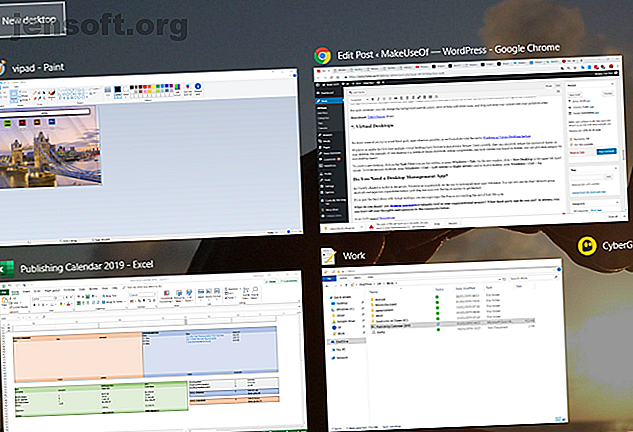
Nous savons que certains d'entre vous tentent d'éviter les applications tierces dans la mesure du possible. Nous allons donc conclure avec la fonction de bureau virtuel Windows 10 native. 3 Conseils relatifs au bureau virtuel que vous devez connaître dans Windows 10 3 Conseils relatifs au bureau virtuel que vous devez connaître dans Windows 10 Voici trois astuces à garder en tête lorsque vous utilisez des bureaux virtuels Windows 10. Lire la suite .
Windows 10 marque la première fois que plusieurs bureaux virtuels sont devenus une fonctionnalité courante. Utilisés correctement, ils peuvent réduire considérablement l'encombrement sur votre bureau. Par exemple, si votre ordinateur de bureau est un mélange de raccourcis Steam, d’affectations collégiales et de nouveaux mémos trouvés sur Reddit, pourquoi ne pas attribuer à chaque catégorie son propre espace de travail?
Pour créer un nouveau bureau, cliquez sur l'icône Vue des tâches dans la barre des tâches ou appuyez sur Windows + Tab . Dans la nouvelle fenêtre, cliquez sur + Nouveau bureau dans le coin supérieur gauche. Pour passer d’un bureau à l’autre, appuyez sur Windows + Ctrl + Flèche gauche (ou à droite ) et pour fermer un bureau, appuyez sur Windows + Ctrl + F4 .
La meilleure alternative aux clôtures pour Windows 10
Comme nous l'avons brièvement mentionné plus tôt dans l'article, Windows 10 est potentiellement sur le point de rendre toutes ces applications redondantes. Vous pouvez maintenant utiliser le menu Démarrer pour regrouper les raccourcis et les applications dans des dossiers extensibles (il suffit de faire glisser une icône au-dessus d'une autre pour commencer). Si vous associez le menu Démarrer à des bureaux virtuels, vous pouvez affirmer que des applications telles que les clôtures arrivent à la fin de leur cycle de vie.
Si vous recherchez l'expérience la plus semblable aux clôtures, nous vous recommandons TAGO ou Nimi.
Si vous souhaitez en savoir plus sur la façon de rester organisé lorsque vous utilisez Windows, consultez nos articles sur l'utilisation de Windows Mail ou Outlook Mail contre Outlook: quelle application de messagerie vous convient le mieux sous Windows 10? Courrier contre Outlook: quelle application de messagerie vous convient sur Windows 10? Microsoft propose deux clients de messagerie sous Windows 10: Mail et Outlook. Quelles sont les différences et lequel choisir? En savoir plus et partager rapidement un fichier à partir de Microsoft Explorer 4 manières de partager rapidement un fichier à partir de Windows Explorer 4 façons de partager rapidement un fichier à partir de Windows Explorer Il existe de nombreuses façons de partager des fichiers et des dossiers avec d'autres personnes. Avez-vous considéré Windows Explorer comme un outil de partage de fichiers? Lire la suite .
En savoir plus sur: Maintenance informatique, Logiciel d’organisation, Bureau virtuel, Windows 10.

