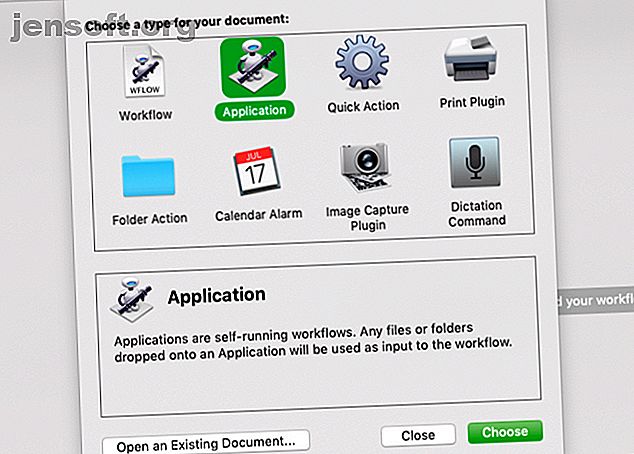
9 applications Automator que vous pouvez créer en moins de 5 minutes
Publicité
La plupart d'entre nous n'ont ni les compétences ni le temps nécessaires pour créer nos propres applications et plug-ins Mac à part entière. Mais avec Automator, une application Mac native, vous pouvez créer de nombreuses petites applications et flux de travail permettant de gagner du temps, et les personnaliser à votre guise.
Pour vous montrer à quel point les applications Automator peuvent être bénéfiques, examinons quelques applications pratiques que vous pouvez créer en moins de cinq minutes. Mais tout d’abord, voyons comment les applications Automator fonctionnent en général.
Une introduction aux applications Automator
Les applications Automator fonctionnent comme n'importe quelle autre application sur votre Mac. Lorsque vous lancez l'application, elle s'ouvre et vous lui dites quoi faire.
Vous pouvez également configurer l'application pour qu'elle exécute une tâche sans ouvrir la fenêtre de l'application. Il vous suffit de cliquer sur l'application appropriée pour exécuter les commandes programmées. N'hésitez pas à faire glisser les applications Automator vers le Dock ou à les ajouter à la barre d'outils du Finder.
Cette introduction terminée, passons aux exemples d'applications Automator que nous vous avons promis. Nous utiliserons le premier comme exemple pour vous montrer comment créer, enregistrer et exécuter une application Automator. Vous trouverez ensuite qu'il est facile de créer le reste de l'ensemble.
1. Envoyer un message électronique
Pourquoi créer cette application alors que vous pouvez créer un nouveau message dans Mail lorsque vous en avez besoin? L'application peut vous faire gagner du temps si vous envoyez souvent des courriers électroniques contenant un message spécifique / similaire à une personne ou à un groupe de personnes. Il crée automatiquement un nouvel e-mail avec une liste de destinataires prédéfinie, un objet et un message.
Pour commencer à créer l'application, lancez l'application Automator qui réside dans le dossier Applications du Finder. Ensuite, cliquez sur le bouton Nouveau document dans la boîte de dialogue du Finder qui s’ouvre. Cela ouvre le sélecteur de modèle, dans lequel vous devez sélectionner Application comme type de document, puis cliquer sur le bouton Choisir .
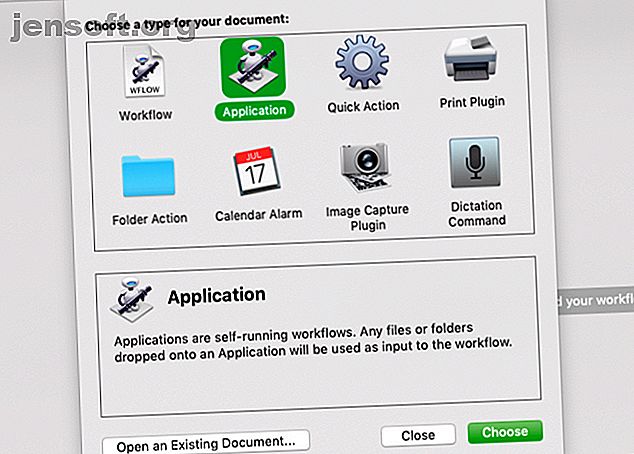
Présentons maintenant les différentes parties d’Automator et créons l’application Envoyer un message .
- Sélectionnez Mail dans la colonne la plus à gauche d'Automator. (Cette colonne répertorie les applications et utilitaires natifs pour lesquels des actions spéciales sont disponibles.)
- Dans la colonne suivante, dans l'ensemble des actions répertoriées pour l'application Mail, sélectionnez l'action Nouveau message .
- Notez que lorsque vous sélectionnez une action, Automator fournit une brève description de son action sous les deux premières colonnes. Si cette description n'apparaît pas, cliquez sur le petit triangle dans la partie inférieure gauche de la fenêtre Automator.
- Faites glisser l'action Nouveau message dans le volet de flux de travail, qui correspond à la colonne la plus à droite.
- Renseignez les champs d'action avec l'adresse du ou des destinataires, la ligne d'objet et le contenu s'il est identique à chaque fois.
- Voulez-vous modifier le message avant de l'envoyer à chaque fois? Ensuite, cliquez d'abord sur le bouton Options au bas de la zone d'action et cochez la case Afficher cette action lors de l'exécution du flux de travail . Ce réglage ouvre la fenêtre du nouveau message pour le modifier chaque fois que vous lancez l'application.
- Ignorez cette étape si vous souhaitez qu'Automator envoie le message automatiquement lorsque vous lancez l'application.
- Enfin, une fois que vous avez configuré le flux de travail, vous pouvez sélectionner le bouton Exécuter de la barre d’outils pour voir si le flux de travail fonctionne. L'exécution du test ne fonctionnera pas toujours, en fonction du flux de travail que vous essayez de créer. Mais pour la plupart des applications répertoriées ici, vous pouvez exécuter le flux de travail de l'application et le tester avant de l'enregistrer.
- Une fois le test exécuté, cliquez sur Fichier> Enregistrer pour enregistrer le flux de travail dans le dossier Applications ou dans tout autre emplacement du Finder de votre choix. Si vous envisagez de créer plus d'applications Automator, vous pouvez créer un dossier spécial pour elles.
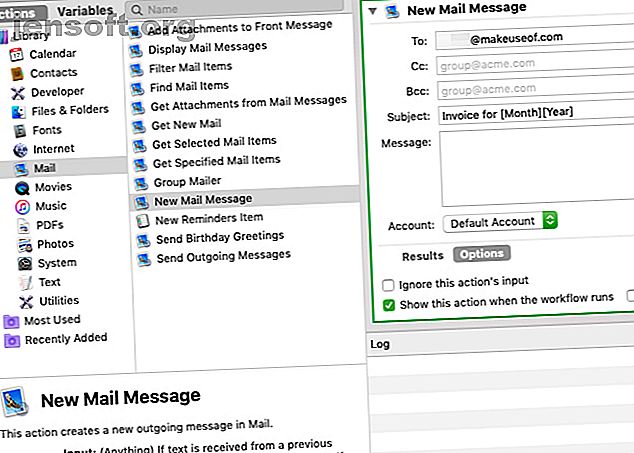
Si vous n'aimez pas l'icône par défaut qui s'affiche pour les applications Automator, vous pouvez modifier l'icône de l'application en une image de votre choix. Comment modifier facilement les icônes de l'application en N'IMPORTE QUELLE image sur Mac Comment modifier facilement en icône de l'appli en TOUTE image sur Mac Ugly Les icônes d'applications ne sont peut-être pas le pire moment de votre journée, mais elles peuvent être agaçantes à regarder. Voici comment vous pouvez changer n'importe quelle icône d'application en n'importe quelle image sur Mac. Lire la suite .
Bon, maintenant que vous avez appris à créer cette application Automator simple, explorons les autres que vous pouvez créer aussi rapidement.
Pour trouver chacune des actions mentionnées, vous pouvez taper le nom de l'action dans le champ de recherche situé en haut de la deuxième colonne d'Automator. Si nécessaire, modifiez les paramètres des actions dans le volet de flux de travail. Et gardez à l'esprit que lorsque le flux de travail contient plusieurs actions, il est important de les ajouter au volet de flux de travail dans l'ordre spécifié.
2. Imprimer des documents
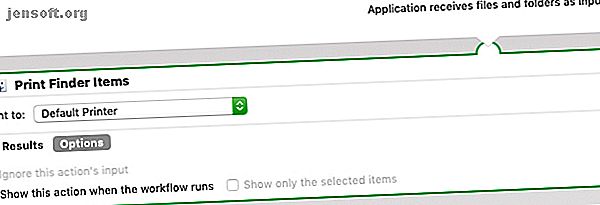
L'action Imprimer les éléments du Finder, lorsqu'elle est enregistrée en tant qu'application, imprimera automatiquement tout document que vous déposerez dessus.
Après avoir créé l'application en suivant les étapes décrites ci-dessus, placez-la dans la barre d'outils Dock ou Finder. Sélectionnez maintenant un fichier de document et placez-le au-dessus de l'application enregistrée pour exécuter l'action et imprimer votre document à l'aide de votre imprimante par défaut.
Pour peaufiner les configurations d'impression avant l'exécution de l'action, vous devez activer la case à cocher Afficher cette action, comme indiqué dans l'exemple de création d'application ci-dessus.
3. Jouer une playlist spécifique
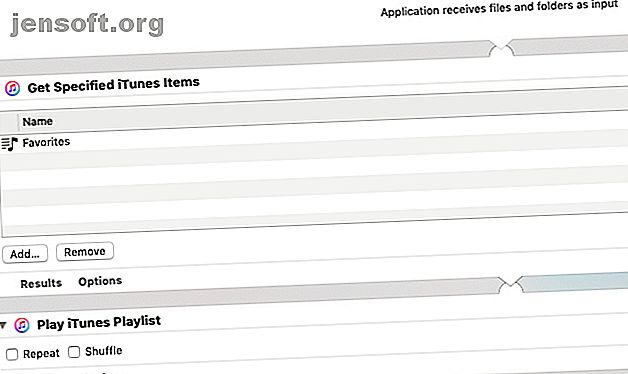
Cette application lit une liste de lecture sélectionnée à partir de votre bibliothèque iTunes. Cela nécessite deux actions:
- Obtenir les éléments iTunes spécifiés : faites glisser votre liste de lecture préférée d'iTunes vers cette action dans le volet de flux de travail.
- Play iTunes Playlist : Ajoutez cette deuxième action en dessous de la première.
Une fois que vous avez enregistré ce flux de travail en tant qu'application, vous pouvez le lancer pour lire la liste de lecture spécifiée.
4. Copier les éléments sélectionnés dans un dossier spécifique
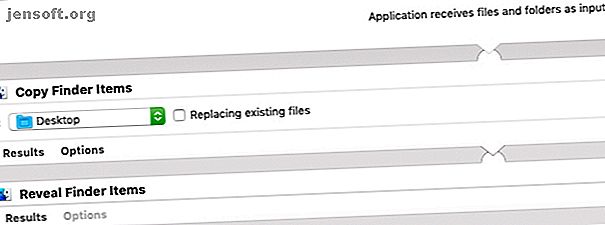
Cette application va copier tous les fichiers qui y sont déplacés dans un dossier désigné. Encore une fois, vous voudrez peut-être placer celui-ci dans la barre d’outils Dock ou Finder. Lorsque vous avez besoin de l'utiliser, faites simplement glisser des fichiers sur l'application pour qu'elle s'exécute. Voici les actions nécessaires pour créer l'application:
- Copier les éléments du Finder
- Révéler les éléments du Finder
5. Masquer les applications ouvertes et lancer une application spécifique
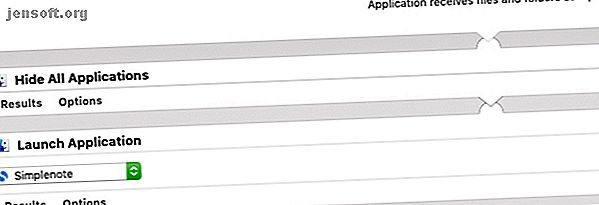
Cette petite application masque toutes vos applications en cours d'exécution et ouvre l'application de votre choix afin que vous puissiez vous concentrer et commencer à travailler. Il vous suffit d'ajouter l'action Masquer toutes les applications, puis l'action Lancer l'application dans le volet de flux de travail.
Bien entendu, pour la deuxième action, vous devrez également spécifier quelle application vous souhaitez que Automator lance.
6. Créer une archive à partir de fichiers sélectionnés
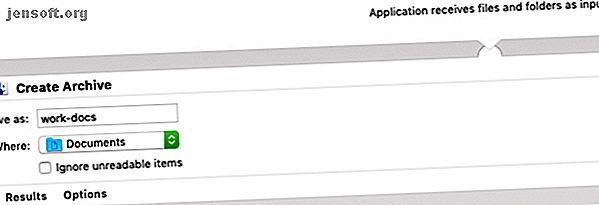
Si vous avez besoin d'archiver un tas de fichiers rapidement, cette application est le moyen le plus simple de le faire. Garez-le dans le Dock, mettez vos fichiers sélectionnés dessus, et cela créera une archive ZIP de ces fichiers.
7. Copier le contenu du presse-papier dans un fichier texte
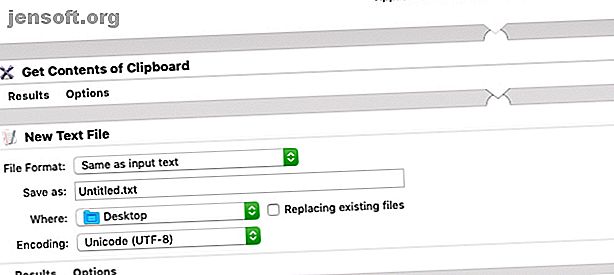
Si vous copiez et collez souvent du texte dans des fichiers texte, enregistrez-vous en quelques clics avec cette application. Lorsque vous la lancez, l'application colle automatiquement le texte copié dans le Presse-papiers dans un nouveau document TXT et enregistre le fichier à l'emplacement de votre choix. Le flux de travail pour cette application contient les actions suivantes:
- Obtenir le contenu du presse-papiers
- Nouveau fichier texte
8. Définir l'image du bureau
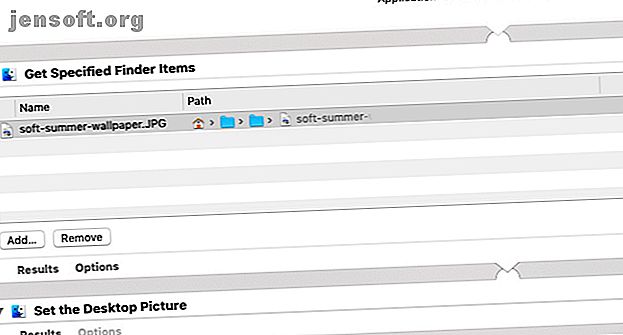
Si vous aimez changer une image de bureau préférée de temps en temps, il n'est pas nécessaire d'ouvrir l'application Préférences Système pour la définir à chaque fois. Créez une application à l'aide des actions Obtenir les éléments de recherche spécifiés et Définir une image de bureau pour définir votre image préférée comme fond d'écran en quelques clics.
Vous devrez modifier la première action pour inclure l'image pertinente dans le flux de travail.
9. Lancer des pages Web
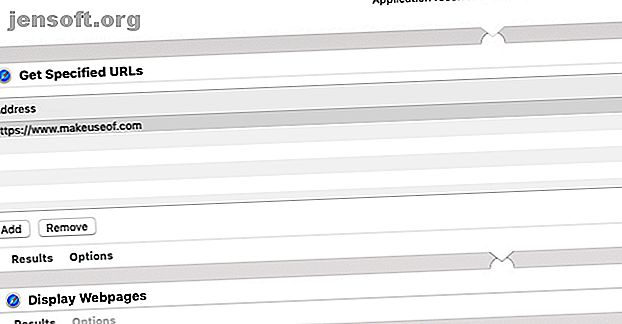
L'application Lancer les pages Web est configurée pour lancer des pages Web spécifiques, ce qui facilite l'ouverture de votre groupe de sites Web favoris lorsque vous commencez à utiliser votre ordinateur le matin. Cela vous évite d'avoir à chercher dans les signets de votre navigateur.
Pour créer l'application, faites glisser les actions Obtenir les URL spécifiées et Afficher les pages Web dans le volet de flux de travail. Assurez-vous de remplacer l'URL par défaut dans la première action par la ou les pages Web sélectionnées.
N'oubliez pas qu'en dehors du lancement de pages Web, Automator fonctionne avec votre navigateur de différentes manières. ou tout autre navigateur. Lire la suite .
Automator peut changer votre façon d'utiliser votre Mac
Les applications Automator que nous avons créées ci-dessus constituent un moyen simple de vous plonger dans le monde de l'automatisation macOS. Vous pouvez faire beaucoup plus une fois que vous êtes familiarisé avec Automator. Essayez quelques flux de travail Automator qui vous font gagner du temps 8 Des flux de travail Automator qui vous font gagner du temps 8 Des flux de travail Automator qui vous font gagner du temps L’application Automator sur votre Mac facilite l’automatisation de tâches fastidieuses. Voici des workflows géniaux qui vous feront gagner du temps et que vous devriez configurer. Lire la suite prochaine!
En savoir plus sur: l'automatisation informatique, les astuces Mac, les astuces Mac, les astuces productivité, l'automatisation des tâches.

