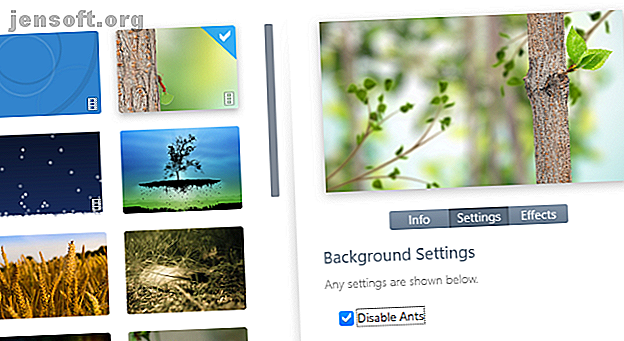
Comment définir des fonds d'écran animés et des fonds d'écran animés dans Windows 10
Publicité
Auparavant, il était très simple de définir des arrière-plans animés sur un bureau Windows. Avec Windows 10, ce n'est plus si simple, mais c'est toujours possible. Vous souhaitez animer votre bureau Windows 10 avec des arrière-plans animés? Voici ce que vous devez faire.
Les avantages et inconvénients des fonds d'écran animés
Si vous avez utilisé du papier peint en direct sur une télévision, un téléphone ou une tablette, vous connaissez l'impact que cela peut avoir. Au lieu d'une photo fade d'un endroit lointain que vous n'avez jamais visité, elle semble soudainement plus intéressante. Votre smartphone vous donne quelque chose qui bouge, peut-être des corps célestes au ralenti ou des poissons en train de nager.
Ils ne sont pas pour tout le monde, mais les arrière-plans animés sont indéniablement riches visuellement.
Cependant, ils peuvent aussi s'avérer un peu problématiques. Même si votre ordinateur de bureau n'est peut-être pas affecté, les fonds d'écran animés peuvent s'avérer être un casse-tête pour les appareils alimentés par batterie. Conservez la batterie de votre Android en bonne santé grâce à ces conseils Conservez la batterie de votre Android en bonne santé grâce à ces conseils Le logiciel et les applications ne peuvent aller que jusque-là. Qu'en est-il de la charge et de la décharge de votre batterie? Apprenez toutes les astuces ici. Lire la suite ? Ne pas utiliser un fond d'écran intelligent.
Il en va de même pour les ordinateurs portables et les tablettes Windows 10. Une animation constante de l’arrière-plan entraîne une perte notable de la cellule d’alimentation, ce qui réduit les performances et la durée de vie de la batterie. Comment optimiser Windows 10 en fonction de la durée de vie de la batterie Comment optimiser Windows 10 en fonction de la durée de vie de la batterie La durée de vie de la batterie est un facteur très important pour les appareils mobiles. Bien que Windows 10 offre de nouvelles fonctionnalités pour gérer les paramètres d'alimentation, les valeurs par défaut ne contribuent pas nécessairement à une durée de vie optimale de la batterie. Il est temps de changer ça. Lire la suite . En tant que tel, s’agissant de Windows, il est préférable d’utiliser des fonds d’écran animés ou des fonds d’écran animés sur un ordinateur de bureau alimenté en permanence.
Dans cet article, nous allons vous montrer comment configurer un fond d'écran en direct sur Windows 10.
Vous disposez de trois méthodes principales pour obtenir des fonds d'écran animés et des arrière-plans animés sous Windows 10. Chacune de ces options vous permet d'ajouter vos propres arrière-plans ou ceux créés par d'autres.
- Moteur de papier peint
- Stardock DeskScapes
- Fond d'écran vidéo PUSH
Examinons chacune de ces options l'une après l'autre.
1. Wallpaper Engine pour Windows 10
Les options de personnalisation dans Windows 10 ont été réduites par rapport à certaines versions antérieures. Au-delà des thèmes et des arrière-plans synchronisés avec votre compte Microsoft, les options du bureau ont été considérablement réduites.
Alors que peux-tu faire? Eh bien, cela vaut la peine de commencer avec Wallpaper Engine sur Steam. Disponible à moins de 5 $, cet outil vous permet de créer vos propres fonds d'écran animés, et même d'importer ceux créés par d'autres. Il prend en charge les formats d'image courants et les résolutions natives, tandis que les arrière-plans de bureau mobiles peuvent être créés à partir d'images statiques, de sites Web et de fichiers vidéo. Les fichiers vidéo pris en charge incluent MP4, WebM, AVI, M4V, MOV et WMV.
Les options avec cet outil sont considérables et son utilisation est simple. Une fois lancé, il vous suffit de sélectionner un groupe d’arrière-plans de bureau en direct ou d’importer vos propres fonds. Divers éléments peuvent être édités à l'aide de la boîte de dialogue des paramètres, qui se trouve dans la barre d'état système.
Bien que Wallpaper Engine fonctionne mieux avec une carte graphique dédiée (GPU), cela n’est pas nécessaire. Il peut être configuré pour fonctionner sur des périphériques disposant de peu de ressources si nécessaire, bien que les meilleurs résultats soient obtenus sur un ordinateur de bureau puissant.
Télécharger : Wallpaper Wallpaper ($ 5)
2. Stardock DeskScapes 8 pour Windows 10
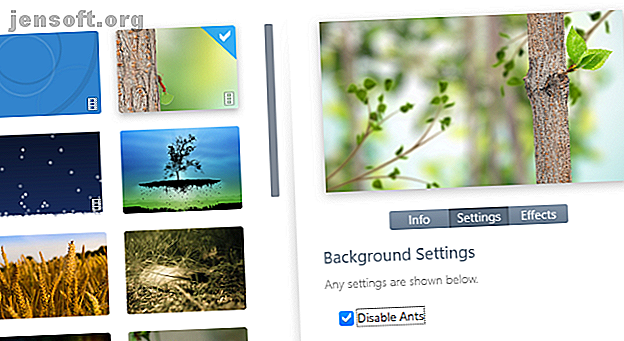
Stardock DeskScapes est une autre option pour les utilisateurs de Windows 10. Cette solution est disponible pour seulement 7, 99 $, qui vient également avec un essai de 30 jours.
Après l’installation (veillez à ne pas installer de logiciel supplémentaire), cliquez sur Démarrer une période d’essai de 30 jours, puis entrez une adresse électronique pour continuer. Vous devrez ensuite valider la licence de 30 jours en cliquant sur un lien de courrier électronique.
Ceci fait, revenez à l'application et choisissez parmi sept arrière-plans vidéo et de nombreuses superbes images statiques. Souvent, ces images peuvent être ajustées à l’aide des paramètres DeskScapes; Couleur, Effets et Ajuster vous permettront de les ajuster. Les options d'arrière-plan vidéo sont répertoriées sous Paramètres .
Lorsque vous êtes satisfait des résultats, cliquez sur Appliquer sur mon bureau . Vous pouvez également utiliser les images et les vidéos de DeskScapes 8 comme économiseurs d’écran. Si vous recherchez d'autres personnalisations du bureau Windows, Stardock DeskScapes propose également la variante Object Desktop à 29, 99 $. Cela inclut un certain nombre d’outils, notamment le remplacement du menu Démarrer de Windows, connu sous le nom de Start10.
Téléchargement : Stardock DeskScapes 8 pour Windows 10 (7, 99 $, essai gratuit de 30 jours disponible)
3. PUSH Video Wallpaper pour Windows 10
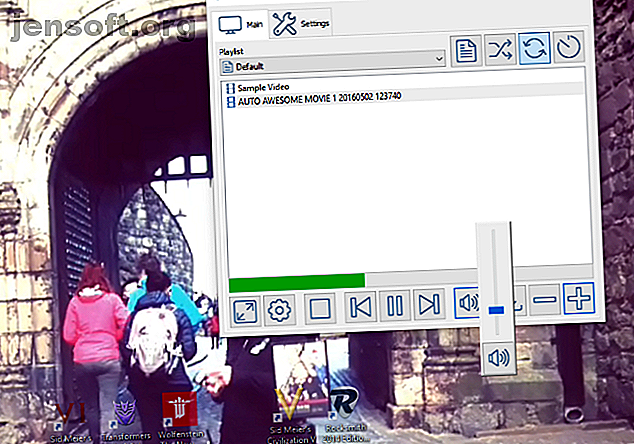
Votre troisième option est PUSH Video Wallpaper, encore une solution payante avec un essai gratuit. C'est sans doute le plus facile à utiliser de ces outils. Une vidéo de démonstration est affichée en boucle au lancement.
L’interface PUSH Video Wallpaper peut être ouverte à partir de la barre des tâches système. Ici, vous trouverez l’ajout d’une vidéo sur une boucle ou la création d’une liste de lecture de vidéos. Ceux-ci seront lus dans l'ordre spécifié, et le volume des clips peut également être ajusté.
Contrairement à Stardock DeskScapes 8, le fond d’écran vidéo PUSH vous permet de visionner des vidéos de fond comme fond d’écran. 3 façons simples d’obtenir un papier peint vidéo pour votre bureau 3 façons simples d’obtenir un fond d'écran vidéo pour votre bureau Les papiers peints de bureau sont agréables à regarder, mais ils peuvent être trop statiques. Voici comment définir un fond d'écran vidéo pour pimenter les choses. Lire la suite . Alternativement, vous pouvez simplement lire un clip en boucle subtile. Quel que soit votre type de fond d'écran animé préféré, si vous avez un clip approprié, cette application l'exécutera.
Téléchargement : PUSH Video Wallpaper (9, 99 $, essai gratuit disponible)
Faites votre propre papier peint vidéo Windows 10
Voilà trois bons outils pour créer des arrière-plans de bureau en direct pour votre bureau Windows 10. Mieux encore, certains fonctionneront même sous Windows 7 et Windows 8. Et si vous préférez utiliser une image GIF, vous pouvez même définir les GIF comme fond d’écran dans Windows 10.
En attendant, si vous avez du mal à payer pour une fonctionnalité qui était auparavant gratuite, vous pouvez créer vos propres fonds d'écran animés pour Windows avec des outils tels que VLC et Desktop Movie. Comment créer des économiseurs d'écran et des fonds d'écran Comment créer des économiseurs d'écran et des vidéos Fonds d'écran Tout le monde sait comment définir une image en tant que fond d'écran. Tout le monde sait utiliser les images, même les diaporamas, comme économiseur d'écran. Mais si vous voulez plus que ça? Lire la suite .
Explorez plus: Fonds d'écran, Windows 10, Personnalisation de Windows.

