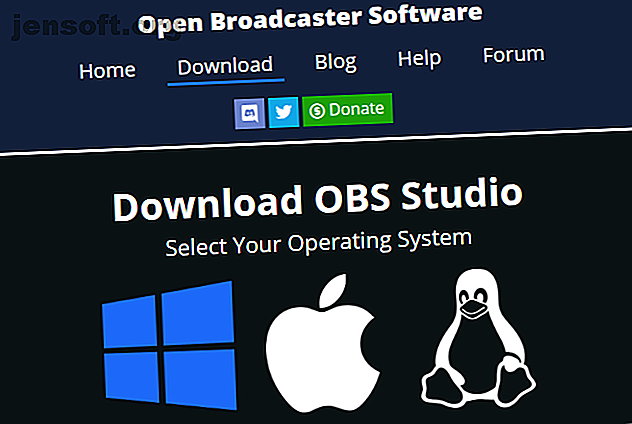
Comment enregistrer ou diffuser l'écran de votre ordinateur avec OBS Studio
Si vous souhaitez enregistrer votre écran ou votre flux en ligne, OBS Studio (anciennement Open Broadcaster Software) est une excellente option. Cet outil simplifie la capture de captures d’écran, l’enregistrement de votre jeu, la diffusion sur Twitch, et bien plus encore.
Souhaitez-vous découvrir plus de 70 astuces et conseils utiles sur YouTube? Téléchargez notre aide-mémoire GRATUIT sur YouTube dès maintenant!Mais si vous ne l'avez jamais utilisé auparavant, OBS Studio peut sembler un peu intimidant au début. Dans cet article, nous expliquerons comment configurer OBS Studio, ce dont vous avez besoin pour commencer l'enregistrement et la diffusion en continu, ainsi que des conseils pour obtenir les meilleurs résultats.
Télécharger OBS Studio
Pour commencer, vous voudrez télécharger OBS Studio pour Windows, Mac OS ou Linux. Nous utiliserons la version Windows pour ce didacticiel, mais il est similaire sur toutes les plateformes.
OBS Studio est vraiment gratuit, vous n’avez donc pas à payer pour les fonctionnalités. C'est aussi un logiciel open source, ce qui signifie que tout le monde peut consulter le code et l'améliorer.
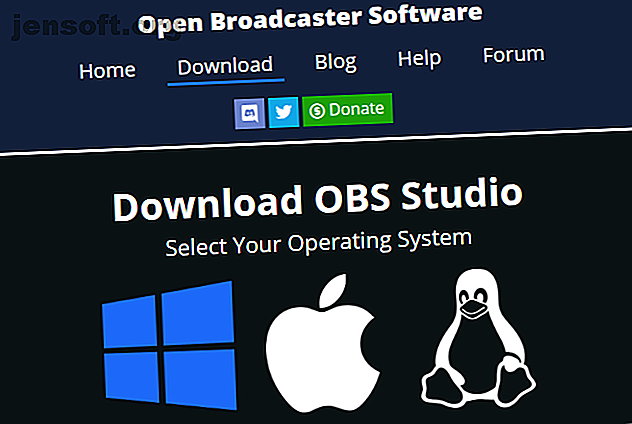
Passez par l'installateur standard. Une fois cette opération terminée, OBS Studio vous proposera de vous guider à travers un assistant de configuration automatique. Vous pouvez le faire si vous le souhaitez. nous examinerons les paramètres associés ci-dessous.
L'interface OBS Studio
L’interface principale d’OBS Studio vous permet de configurer tout ce dont vous avez besoin pour démarrer la diffusion ou l’enregistrement. Au bas de l'écran, vous verrez plusieurs éléments de contrôle.
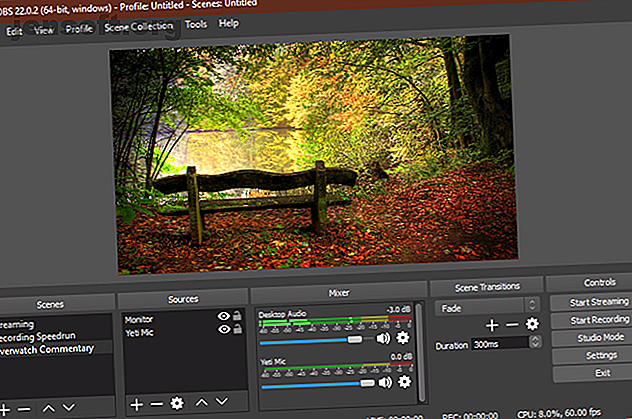
Les scènes
Une scène dans OBS Studio vous permet de collecter et d'organiser certains éléments source de manière spécifique. Vous pouvez avoir plusieurs scènes et basculer entre elles à volonté.
Cela fera un peu plus de sens à mesure que nous avançons. Pour l'instant, vous pouvez cliquer sur le bouton Plus pour créer une nouvelle scène. Appelez-le par défaut ou quelque chose de similaire (vous pouvez le changer plus tard).
Une fois que vous avez ajouté des éléments, vous pouvez cliquer dessus dans l’aperçu pour les ajuster à votre guise. Cliquez sur l'icône Eye pour masquer un élément ou sur le verrou pour empêcher tout mouvement accidentel.
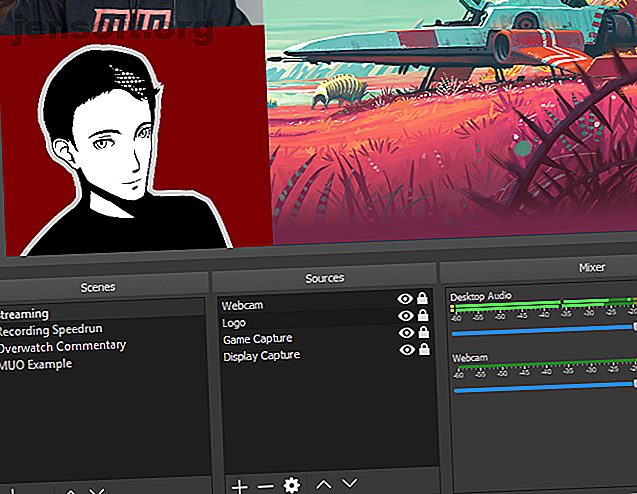
Sources
Les sources sont les entrées vidéo et audio que vous avez introduites dans OBS Studio. Cliquez sur le bouton Plus pour en ajouter un nouveau et vous verrez plusieurs catégories. Parmi les plus importants, citons:
- Prise d'entrée audio: Enregistrez le son d'un microphone ou similaire. (Voir les microphones les plus économiques. Le meilleur micro pour le podcasting Le meilleur micro pour le podcasting Commencer un nouveau podcast? Vous allez avoir besoin d'un bon microphone! Voici vos options pour le meilleur micro pour le podcasting. En savoir plus si vous en avez besoin.)
- Capture de sortie audio: Capturez le son sortant de votre ordinateur afin que votre enregistrement / flux comprenne le son de jeu ou de bureau.
- Capture d'écran: Vous permet de capturer un moniteur entier, peu importe ce qu'il montre.
- Capture de jeu: Choisissez un jeu spécifique à enregistrer.
- Image: Affiche une image statique.
- Périphérique de capture vidéo: enregistre des séquences d'une webcam ou similaire. (Nous avons répertorié les meilleures webcams économiques. Un guide des meilleures webcams pour les moins de 60 $. Un guide des meilleures webcams pour les moins de 60 $. Si vous ne possédez pas de webcam, vous devriez en obtenir une dès que possible. semble inutile jusqu'à ce que vous en ayez un, et cela devient alors soudainement utile pour toutes sortes de choses. Lisez Plus si vous n'en avez pas déjà.)
- Capture de fenêtre: Enregistrez une fenêtre de programme spécifique. Comme Game Capture, mais fonctionne pour tout programme.
Une fois que vous avez sélectionné une option, vous pouvez choisir Créer nouveau ou Ajouter existant . Comme vous venez de commencer, vous devrez ajouter un nouvel élément que vous pourrez réutiliser ultérieurement. Une fois que vous avez cliqué sur OK, OBS Studio affiche les options en fonction de la source choisie.
Par exemple, cliquez sur Capture d'entrée audio . Supposons que vous utilisiez un micro-casque pour enregistrer de l'audio. Entrez un nom descriptif pour la source (par exemple, Headset Mic ) et cliquez sur OK . Sur l’écran résultant, sélectionnez le micro de votre casque dans la liste déroulante Périphérique, puis cliquez sur OK .
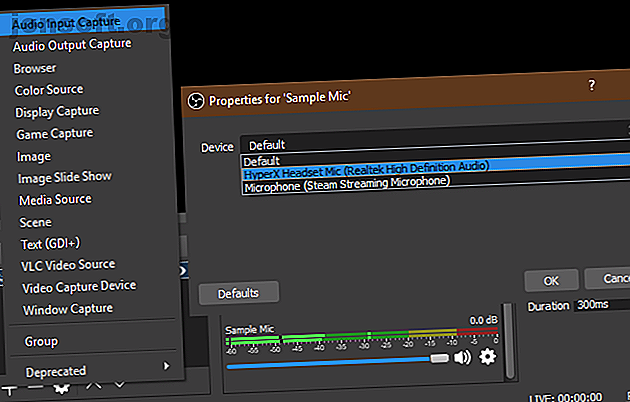
Vous avez maintenant cette entrée enregistrée avec OBS Studio et vous pouvez l'ajouter facilement à l'avenir. Vous devrez répéter cette étape pour ajouter votre webcam, une capture d'écran, etc.
Mixer
Une fois que vous avez ajouté toutes vos sources, l'onglet Mélangeur vous permet de régler la balance de volume entre elles. Les barres se déplacent en temps réel pour refléter les niveaux. Faites glisser le curseur pour ajuster le mixage ou cliquez sur l'icône du haut-parleur pour désactiver une source.
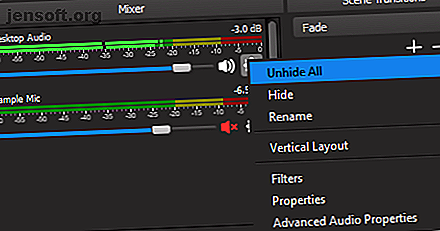
Jouez avec ceux-ci à l'avance, car différentes sources peuvent avoir des niveaux de volume très différents. Vous ne voudriez pas terminer un enregistrement uniquement pour découvrir que le son du jeu l'emporte sur votre micro.
Transitions de scènes
Cette section simple vous permet de choisir ce qui se passe lorsque vous passez d’une scène à l’autre. Choisissez entre Fondu et Couper dans la liste déroulante, ou appuyez sur Plus pour choisir une autre option. Vous pouvez choisir la durée de la transition à l'aide de la zone Durée .
Contrôles
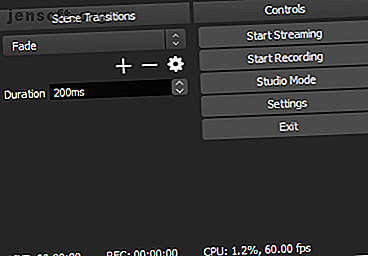
Ici, les boutons Démarrer la diffusion et Démarrer l'enregistrement vous permettent de commencer la capture avec OBS Studio. Vous pouvez voir l'utilisation actuelle du FPS et du processeur ci-dessous.
Il vous permet également d'activer le mode Studio pour apporter des modifications aux scènes à la volée, ainsi que d'accéder aux nombreux paramètres d'OBS Studio.
Modification des paramètres d'OBS Studio
Avant votre premier enregistrement ou flux, vous devez modifier quelques options. Cliquez sur Paramètres dans la section Contrôles de l'interface pour y accéder.
OBS Studio offre d'autres options que celles que nous explorons ici, mais vous ne devriez pas avoir à vous soucier de celles-ci tant que vous n'êtes pas plus expérimenté.
Paramètres vidéo
Tout d'abord, allez dans l'onglet Vidéo . Ici, cochez les options Résolution de base (canevas) et Résolution de sortie (mise à l'échelle) .
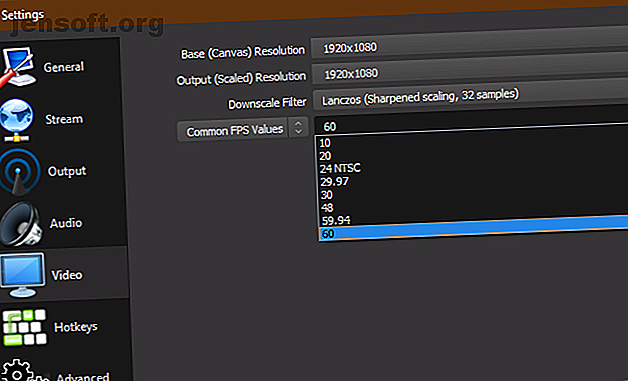
Le premier doit correspondre à la résolution de votre écran, tandis que le second vous permet de choisir la résolution de la vidéo finale. Laissez la sortie identique à celle ci-dessus pour un enregistrement de qualité optimale, ou réglez-le à environ 1280 × 720 pour une taille de fichier inférieure. Conservez le filtre Downscale en tant que Lanczos si vous effectuez un downscaling.
Enfin, vous devez choisir le nombre d'images par seconde (FPS) de l'enregistrement. Pour une image fluide, choisissez 60 . Mais si vous souhaitez une taille de fichier plus petite ou si vous enregistrez quelque chose de simple, l'option 30 convient.
C'est également une bonne idée d'ouvrir l'onglet Avancé et de définir Priorité du processus sur Elevé afin de donner à OBS Studio le plus de ressources pour créer le meilleur enregistrement.
Paramètres d'enregistrement
Basculez sur l'onglet Sortie pour accéder aux options d'enregistrement sur écran.
En haut, vous pouvez définir le mode de sortie sur Simple ou Avancé . Si vous voulez un préréglage rapide et solide, choisissez Simple et définissez les options suivantes sous Enregistrement :
- Enregistrement de qualité à qualité indiscernable
- Format d'enregistrement au format FLV ou MKV si vous préférez
- Encoder to Hardware (AMD) ou Hardware (Nvidia) si vous avez une carte graphique puissante ou un logiciel (x264) sinon (voir ci-dessous pour plus de détails).
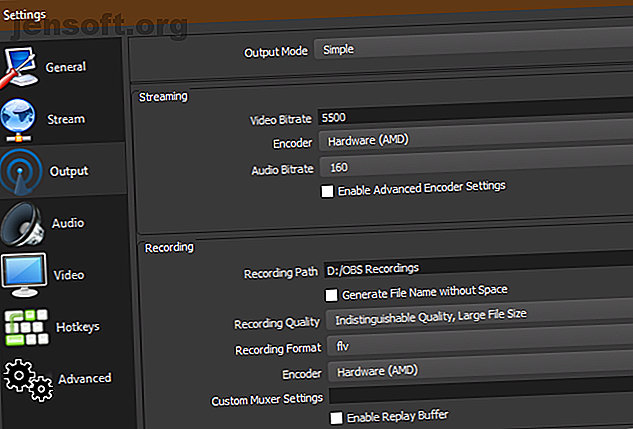
Bien sûr, Advanced vous offre plus d'options. Choisissez Options avancées et passez à l'onglet Enregistrement ci-dessous pour les voir.
Choisissez l'emplacement où vous souhaitez que votre vidéo complète soit sauvegardée à l'aide du champ Chemin d'enregistrement .
Sous Format de recodage, vous pouvez choisir le type de fichier vidéo AVI, MKV ou MP4? Types de fil vidéo expliqués et comparés AVI, MKV ou MP4? Types de fichiers vidéo expliqués et comparés Pourquoi existe-t-il autant de formats vidéo? C'est confu! Mais ne vous inquiétez pas, nous sommes là pour vous aider. Voici tout ce que vous devez savoir sur les formats vidéo, les conteneurs et les codecs. Lisez Plus pour enregistrer dedans. La valeur par défaut est FLV, ce qui est une valeur par défaut. Bien que MP4 soit un format populaire, son utilisation présente des risques car vous perdrez tout le fichier si OBS Studio ne peut pas le finaliser. Ainsi, un écran bleu ou une panne de courant détruirait un enregistrement MP4 mais ne ferait que couper un fichier FLV.
En dessous, vous devrez choisir un encodeur . La valeur par défaut est x264, qui utilise votre processeur. Si vous disposez d'une puissante carte graphique dédiée (non intégrée) Carte graphique intégrée ou dédiée: 7 choses à savoir Carte graphique intégrée ou dédiée: 7 choses à savoir Vous vous demandez si vous devez utiliser un graphique intégré ou dédié carte? Voici ce que vous devez savoir pour prendre votre décision. En savoir plus, vous pouvez le changer en H264 (pour les cartes AMD) ou NVENC (pour les cartes Nvidia). Cela donnera probablement de meilleurs résultats lors de l’enregistrement, car cela ne demandera pas autant de ressources à votre processeur.
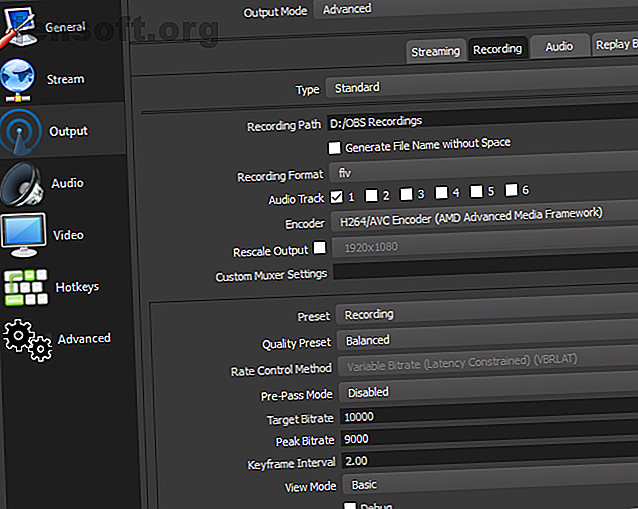
N'hésitez pas à essayer les deux et voir ce qui vous convient le mieux.
Bitrate
La partie la plus importante de vos options d’enregistrement est peut-être le champ Bitrate . Essentiellement, un débit binaire plus élevé permet d'obtenir des vidéos de meilleure qualité avec des fichiers de plus grande taille. Si vous définissez un débit binaire trop faible, vous obtiendrez une vidéo pixelisée, tandis qu'une valeur trop élevée générera un fichier volumineux.
Si vous utilisez x264, choisissez CBR (débit constant) et entrez une valeur pour le débit binaire ci-dessous. 50 000 est un bon point de départ pour des enregistrements 1080p à 60 images par seconde. Le préréglage d'utilisation du processeur vous permet d'ajuster la quantité de CPU utilisée par le logiciel pour coder la vidéo. La valeur par défaut est veryfast, mais vous pouvez le rendre super rapide si vous obtenez un avertissement d'utilisation élevée du processeur lors de l'enregistrement ou de la diffusion en continu.
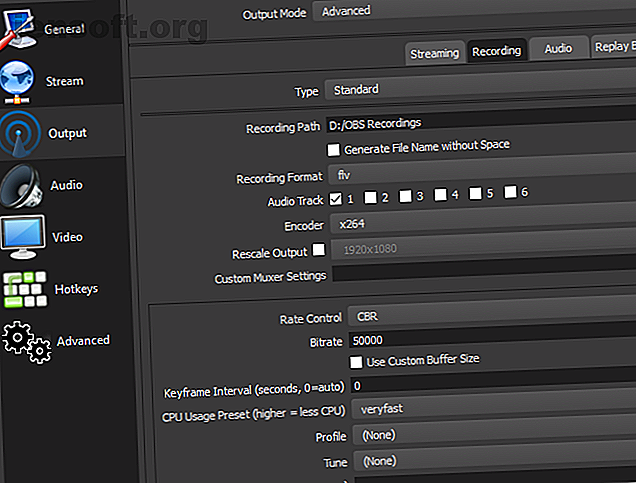
Ceux qui utilisent un encodeur de carte graphique peuvent choisir un préréglage ou définir les valeurs de bitrate ci-dessous de la même manière que ci-dessus.
Essayez différentes valeurs ici avec quelques tests pour trouver le meilleur équilibre entre qualité vidéo et taille de fichier. Comment réduire la taille du fichier vidéo sans perte de qualité Comment réduire la taille du fichier vidéo sans perte de qualité Votre fichier vidéo prend-il beaucoup trop d'espace? Il est temps de l'encoder, de le compresser et de le peaufiner de manière à réduire la taille sans perdre de qualité. Lisez plus pour vos besoins. Enregistrez environ une minute de métrage type et vous pourrez vous en servir pour estimer la taille du fichier que vous allez retrouver.
Paramètres de streaming
Vous trouverez également Streaming sur l'onglet Output . En mode simple, vous devez simplement spécifier un débit, choisir entre un codage logiciel ou matériel et définir le débit audio .
Twitch recommande des débits en continu en fonction de la qualité. 1080p à 60 images par seconde devrait utiliser un débit d'au moins 4 500, alors que 720p à 30 images par seconde peut utiliser quelque chose autour de 2 500. Pour le débit audio, 160 est une bonne base. Vous pouvez augmenter ce nombre à 192 pour une meilleure qualité, ou à 320 si vous avez besoin d'un son de qualité supérieure.
En mode Avancé, vous trouverez des options très similaires dans l'onglet Diffusion, comme indiqué ci-dessus. Vous souhaiterez peut-être réduire légèrement le débit binaire (ainsi que la résolution et la réduction du FPS), car un flux stable dont tout le monde peut profiter est meilleur que le streaming avec une qualité maximale que peu de gens peuvent apprécier.
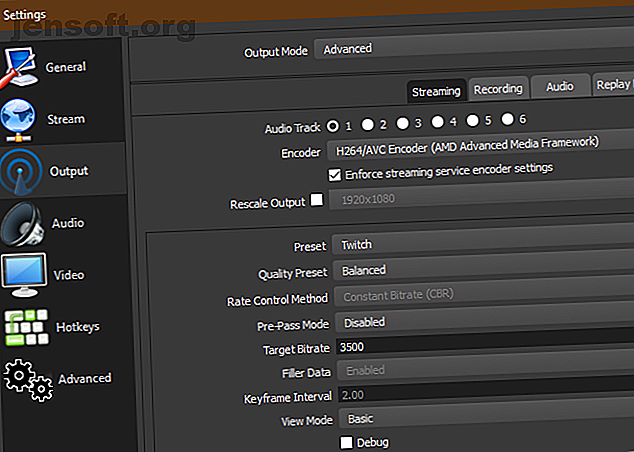
Les astuces pour corriger les FPS médiocres dans les jeux Comment réparer les FPS basses dans Windows Comment réparer les FPS basses dans Windows Faire l'expérience de FPS faibles pendant que vous jouez sur PC? Suivez ces conseils pour corriger une fréquence d'images faible lorsque vous jouez à des jeux sous Windows 10. Lisez-en plus aussi. Consultez la page des exigences de diffusion de Twitch pour plus d'informations.
Comment enregistrer votre écran avec OBS Studio
Pour commencer l'enregistrement d'écran, il vous suffit de cliquer sur Démarrer l'enregistrement sur la page principale d'OBS Studio. Le logiciel commencera immédiatement l’enregistrement en fonction de la scène actuelle. Vous pouvez permuter les scènes à tout moment, alors assurez-vous de les avoir configurées à l'avance.
Lorsque vous cliquez sur Arrêter l'enregistrement, OBS Studio enregistre votre fichier dans le répertoire que vous avez spécifié dans Paramètres . Comme mentionné précédemment, nous vous recommandons d’effectuer d’abord un bref test d’enregistrement pour vous assurer que tout a l'air et qu'il est acceptable.
Comment diffuser en utilisant OBS Studio
Pour diffuser avec OBS Studio, vous devez d'abord autoriser OBS Studio avec votre compte de diffusion. Pour ce faire, ouvrez Paramètres et passez à l’onglet Flux . Sous Service, choisissez votre service préféré. Vous trouverez Twitch, YouTube Gaming, Mixer, etc.
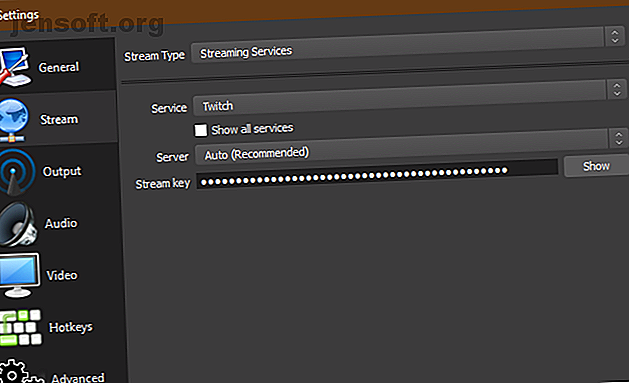
Ensuite, vous devrez générer une clé de transmission en continu pour le service. Pour ce faire, accédez à la page Clé de flux dans les paramètres de Twitch ( Paramètres> Canal ) lorsque vous êtes connecté. Cliquez sur Copier et collez-le dans le champ Clé de flux dans OBS Studio.
Pour YouTube Gaming, ouvrez l'onglet Live Streaming> Stream now dans Creator Studio de YouTube. Au bas de la page dans la section Configuration de l' encodeur, révélez et copiez le nom / la clé de votre flux .
Attention: ne donnez jamais cette clé de flux à quelqu'un et ne la montrez pas sur un flux! Toute personne ayant accès à cela peut diffuser sur votre compte. Si vous le partagez accidentellement, cliquez sur Réinitialiser pour en générer un nouveau.
Vous êtes tous ensemble avec OBS Studio
Vous comprenez maintenant comment utiliser OBS Studio. Vous pouvez le personnaliser davantage pour répondre à vos besoins personnels, mais cet article est conçu pour vous préparer à enregistrer le jeu localement ou à exécuter votre premier flux.
Si vous ne voulez pas vous occuper d'OBS, vous pouvez enregistrer votre écran Windows sans logiciel supplémentaire. Comment enregistrer votre écran Windows (aucune installation d'application requise). Comment enregistrer votre écran Windows (aucune installation d'application requise). enregistrer votre écran sur Windows sans installer de logiciel? Voici plusieurs méthodes faciles. Lire la suite . C'est une option décente pour les enregistrements simples.
Explorez plus en détail sur: la lecture en continu de vidéos, la vidéo en ligne, l'enregistrement de vidéos, la capture d'écran, le screencast, Twitch, YouTube.

