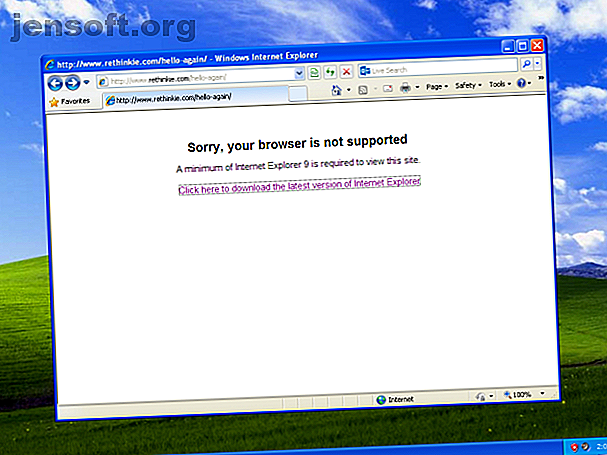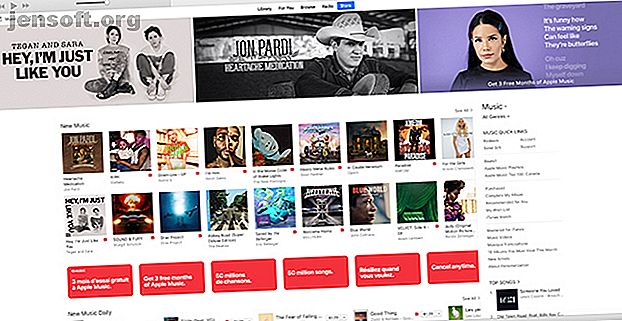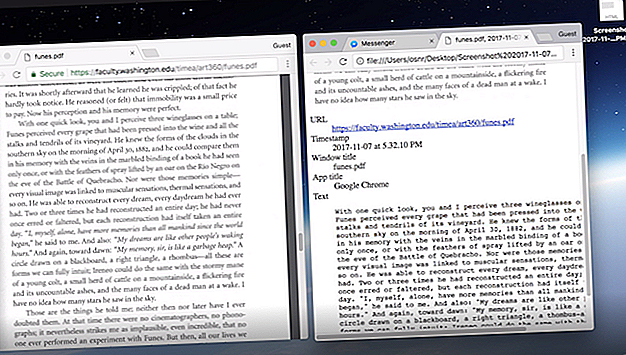
6 façons de prendre des captures d'écran que vous pouvez rechercher rapidement
Publicité
Les captures d'écran viennent à la rescousse lorsque le copier-coller ne fonctionne pas. Mais ces captures d'écran peuvent s'accumuler rapidement avec le temps et il n'y a pas de bon moyen de rechercher du texte en leur sein comme vous le feriez avec une collection de fichiers texte.
Ensuite, avec des fichiers et des vignettes portant le même nom, ce peut être une corvée de les organiser. La solution? Utilisez une application qui prend non seulement des captures d'écran, mais utilise la technologie OCR pour reconnaître le texte des captures d'écran.
Voici quelques applications brillantes qui reconnaissent le texte d'une capture d'écran et vous aident à les gérer facilement.
1. Screenotate (Windows, Mac)
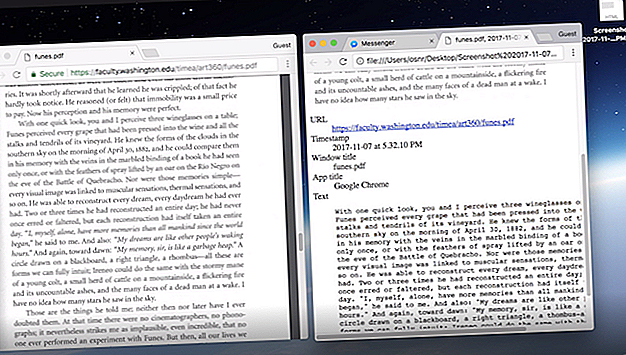
Screenotate est un utilitaire de bureau qui utilise l'OCR pour extraire le texte présent dans l'image. De plus, l'application est livrée avec une foule de fonctionnalités pour vous aider à mieux organiser et partager vos captures d'écran.
Screenotate enregistre également des métadonnées supplémentaires, notamment le titre de la fenêtre, l'URL d'origine, l'heure et plus encore. Il utilise ces informations pour transformer chaque capture d'écran en un fichier HTML autonome. Cela vous permet de rechercher facilement une capture d'écran spécifique. Si c'est le texte qui vous intéresse, vous pouvez le copier directement du document HTML.
Vous pouvez configurer un raccourci clavier personnalisé pour capturer des écrans. Screenotate se présente sous la forme d'un widget dans le menu et la barre de tâches à partir duquel vous pouvez rechercher ou parcourir les captures d'écran les plus récentes.
De plus, vous pouvez faire glisser une capture d'écran sur une application ou un site Web tel que Messenger si vous souhaitez la partager.
Screenotate est gratuit tant que vous avez un filigrane sur vos captures d'écran. Si ce n'est pas le cas, cela coûte environ 15 dollars.
Télécharger: Screenotate pour Mac | Windows (gratuit, 15 $)
2. Firefox ScreenshotGo (Android)
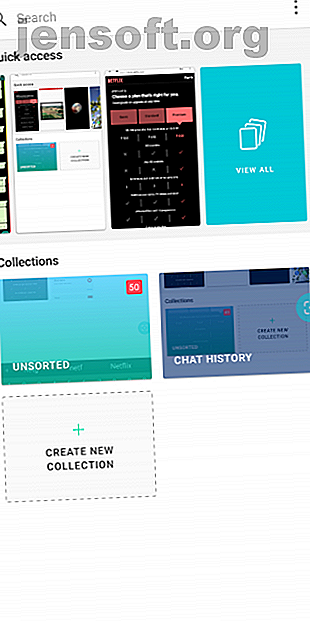
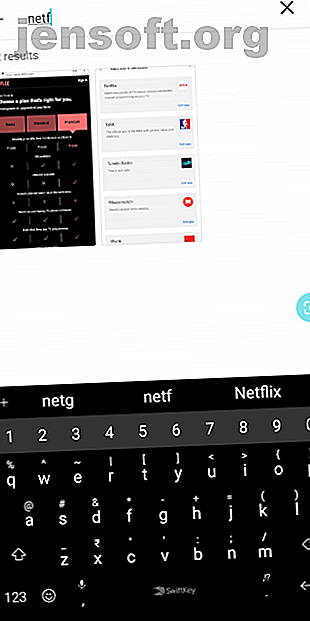
L'application Firefox ScreenshotGo est une application de gestion de captures d'écran dotée d'une fonctionnalité OCR intégrée.
Prenez une capture d'écran en appuyant sur un bouton flottant qui se superpose à votre écran Android. Firefox ScreenshotGo le catégorise automatiquement dans des collections telles que l'historique des discussions, les achats et les actualités. Ainsi, par exemple, si vous capturez un chat WhatsApp, il le placera dans l'historique des chats. Vous pouvez bien sûr les déplacer manuellement et créer de nouvelles catégories.
En appuyant sur un bouton, la reconnaissance optique de caractères extrait le texte et permet de rechercher toutes vos captures d'écran.
Voulez-vous rechercher sur le Web avec n'importe quel texte extrait? Appuyez longuement sur le texte pour le copier, puis dans la barre d'adresse de votre navigateur Web pour le coller et rechercher le texte sur le Web.
Le bouton flottant que vous utilisez pour prendre la capture d'écran est facultatif. Vous pouvez désactiver la superposition à partir des paramètres de l'application si vous le souhaitez.
Télécharger: Firefox ScreenshotGo (Gratuit)
3. Gyazo
Gyazo est un autre utilitaire de capture d'écran qui fait bien le double travail. Il peut extraire du texte de vos captures d'écran afin que vous puissiez les rechercher. Contrairement aux autres, cependant, Gyazo peut également créer des fichiers GIF animés avec OCR, et pas seulement des captures d'écran.
C'est une évidence à utiliser. Prenez une capture d'écran et l'application la marquera automatiquement pour la garder mieux organisée.
Dans Gyazo, vous pouvez placer des captures d'écran dans des collections individuelles et les éditer avec un certain nombre d'outils d'annotation. Dès que l'image est enregistrée, l'application génère un lien ouvert que vous pouvez utiliser pour partager le fichier avec d'autres personnes. Vous pouvez vous inscrire sur Gyazo pour synchroniser vos captures d'écran sur diverses plateformes et les rechercher depuis n'importe où.
Gyazo commence à 3, 99 $ par mois et est disponible sur presque toutes les plateformes, y compris iOS, Mac, Chrome, Windows et Android. Il existe une version gratuite, mais elle est assez limitée et ne vous permet pas de chercher.
Télécharger: Gyazo pour Android | iOS | Windows | Mac | Linux (3, 99 $, version d'évaluation disponible)
4. Evernote
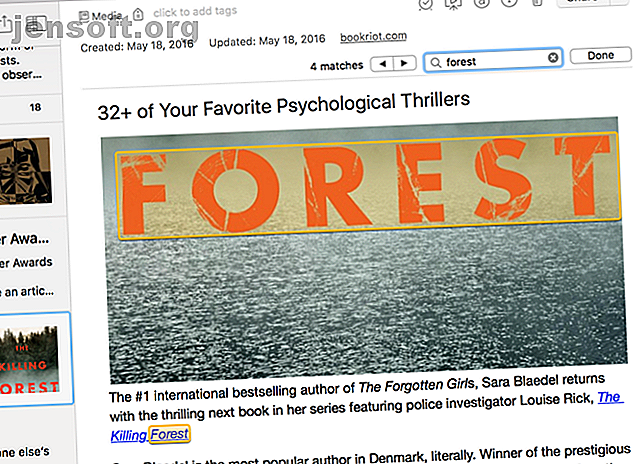
Evernote indexe chaque note sauvegardée et permet de tout rechercher. L'OCR avancé peut identifier du texte dans les fichiers JPG, PNG, GIF et PDF numérisés de ses notes. L'application est capable d'indexer 28 langues dactylographiées et 11 langues manuscrites. Vous pouvez modifier la langue utilisée par Evernote pour indexer les images en modifiant la langue de reconnaissance dans les paramètres de votre compte.
Utilisez l' application Evernote Scannable sur iOS pour des captures rapides. Sur Android, vous pouvez utiliser la caméra intégrée d'Evernote pour les captures.
Sur Mac et Windows, Evernote vous offre la fonction appelée Helper . Avec Helper, vous pouvez effectuer de nombreuses actions rapides. L'un d'entre eux est la capture de captures d'écran.
Vous pouvez récupérer la totalité de l'écran, la fenêtre d'une application ou toute zone sélectionnée. Vous pouvez lancer Evernote Helper à partir du menu / de la barre des tâches ou en appuyant sur Ctrl + Cmd + C sur un Mac et Win + Shift + S sur un PC Windows pour des captures d'écran.
Bien qu'Evernote soit gratuit si vous êtes un utilisateur léger, vous devrez éventuellement passer à l'abonnement Premium si vous prévoyez de stocker toutes vos captures d'écran.
Visite: Evernote
Télécharger: Evernote pour Android | iOS (plans gratuits, premium)
Télécharger: Evernote Scannable pour iOS (Gratuit)
5. OneNote
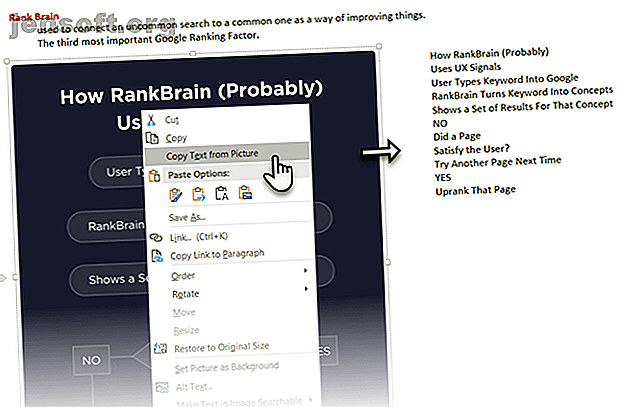
De même, la plate-forme de prise de notes de Microsoft peut numériser le texte de vos images. Tout ce que vous avez à faire est de l’ajouter avec l’une des méthodes disponibles.
OneNote 2016 sur Windows comprend un outil de découpage d'écran intégré, présent en haut de l'application. Si vous utilisez un Mac, vous pouvez installer l'extension de navigateur OneNote et synchroniser sans effort vos coupures Web. Vous avez la possibilité directe de télécharger vous-même les captures d'écran que vous prenez sur votre ordinateur. De même, tout comme Evernote, vous pouvez configurer une applet IFTTT pour partager chaque capture d'écran mobile avec OneNote.
Vous n'avez pas besoin d'activer les paramètres car il traite ces images pour la ROC en arrière-plan. Lorsque vous effectuez une recherche sur OneNote, l'application explore également les images jointes.
Notez que ces fonctionnalités ne sont disponibles que sur la version de bureau d'Office 365 de OneNote, pas sur celle de l'App Store.
Coincé entre OneNote et Evernote? Consultez notre guide détaillé qui compare les deux applications de prise de notes Evernote et OneNote: quelle application de prise de notes vous convient le mieux? Evernote vs OneNote: Quelle application de prise de notes vous convient le mieux? Evernote et OneNote sont des applications de prise de notes étonnantes. Il est difficile de choisir entre les deux. Nous avons tout comparé, de l’interface à l’organisation de la note, pour vous aider à choisir. Qu'est-ce qui fonctionne le mieux pour vous? Lire la suite .
Visitez la page de téléchargement de OneNote (gratuite, abonnement disponible).
6. Google Drive
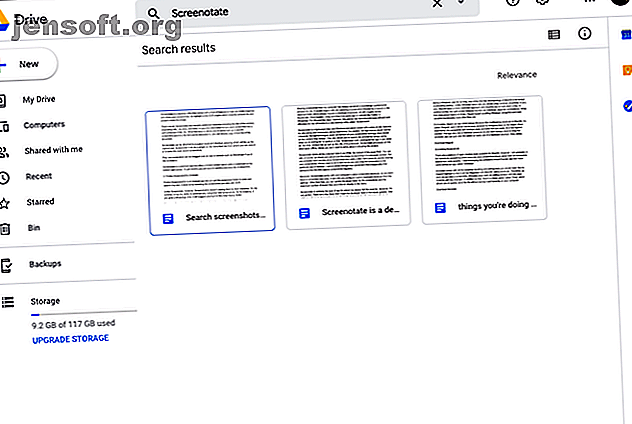
Google a intégré ses algorithmes d'OCR à ses services et ils sont parmi les plus précis que vous puissiez imaginer. Son service de stockage en nuage, Drive, n’est pas différent et vous permet de rechercher des fichiers en fonction du texte ou de leur contenu. Par exemple, vous pouvez rechercher des images de chien en entrant simplement «chien». Il supporte une multitude de langages écrits et dactylographiés.
Pour ajouter des captures d'écran à votre bibliothèque de lecteurs, vous pouvez choisir parmi de nombreuses façons. Vous pouvez suivre la route IFTTT avec une recette similaire à une recette allant d’Android à Google Drive, installer l’utilitaire de bureau de sauvegarde à télécharger automatiquement à partir de l’emplacement de la capture d’écran. Comment synchroniser uniquement des fichiers spécifiques dans Dropbox ou Google Drive Comment synchroniser uniquement des fichiers spécifiques dans Dropbox ou Google Drive Cloud stockage prend-il trop d'espace? Essayez la synchronisation sélective pour exclure les fichiers et les dossiers volumineux de Dropbox et de Google Drive. En savoir plus ou avec Google Photos, incluez le dossier Captures d'écran sur votre téléphone.
Visite: Google Drive
Essayez des applications OCR plus avancées
Avec ces applications, vous pouvez enfin mettre un peu d'ordre dans le chaos de vos captures d'écran, quel que soit le système d'exploitation utilisé. Même si la plupart d’entre eux nécessitent une mise à niveau, le prix en vaut la peine si vous prenez souvent des captures d’écran.
Mais si vous cherchez à obtenir le contenu précis des captures d'écran, vous aurez besoin de ces applications OCR gratuites conçues pour convertir des images en texte. 7 Meilleures applications logicielles OCR gratuites pour convertir des images en texte 7 Meilleures applications logicielles OCR gratuites pour convertir des images en Text Voulez-vous un logiciel d'OCR gratuitement? Cet article rassemble les sept meilleurs programmes permettant de transformer des images en texte. Lire la suite .
Explorez plus sur: OCR, Screenshots.