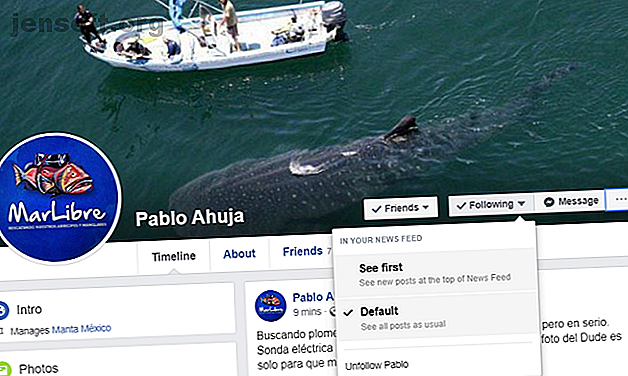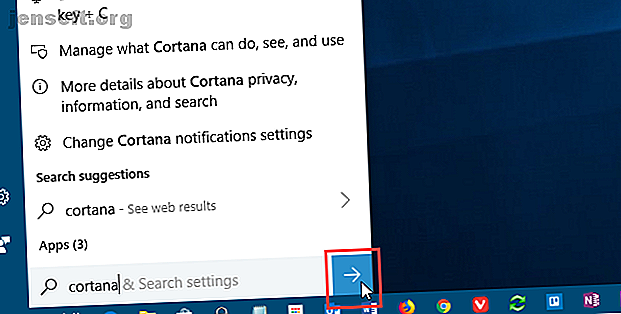
7 façons de personnaliser Cortana dans Windows 10
Publicité
Cortana est l'assistant virtuel de Microsoft qui vous aide à améliorer votre productivité. Vous pouvez l'utiliser à diverses fins, telles que la recherche sur Internet ou sur votre ordinateur, la recherche de réponses à vos questions, la configuration de rappels pour vous-même et la gestion de vos tâches.
Cortana peut organiser votre vie Comment faire de Cortana organiser votre vie Comment faire de Cortana organiser votre vie Votre vie est si complexe que vous méritez un assistant personnel. Faites connaissance avec Cortana, votre assistante virtuelle prête à servir au bout de votre langue. Nous vous montrerons comment déléguer efficacement des tâches à Cortana. Lisez plus et vous pourrez lui poser toutes sortes de choses Hé, Cortana? Tout ce que vous n'avez pas su demander et plus Hey, Cortana? Tout ce que vous n'avez pas su demander et plus Cortana peut faire beaucoup plus que vous ne le pensez. Cette liste maîtresse de commandes de base peu évidentes vous aidera à mieux connaître votre assistant virtuel et à augmenter votre productivité. Lire la suite . Vous pouvez également personnaliser l'apparence et le comportement de Cortana. Aujourd'hui, nous allons vous montrer sept façons de le faire.
Modifier et sauvegarder le registre Windows
Pour plusieurs de ces personnalisations, vous devez apporter des modifications au registre en ajoutant et en modifiant des clés et des valeurs dans le registre.
Vous devez également sauvegarder le registre. Procédure de sauvegarde et de restauration du registre Windows. Procédure de sauvegarde et de restauration du registre Windows. L'édition du registre déverrouille certains réglages intéressants, mais peut être dangereux. Voici comment sauvegarder le registre avant d’apporter des modifications afin de pouvoir les inverser facilement. Lisez-en plus avant d'y apporter des modifications.
Pour rétablir les modifications apportées au registre Windows, vous pouvez rétablir les valeurs par défaut du registre. Comment réinitialiser le registre Windows par défaut Comment réinitialiser le registre Windows par défaut Si vous avez modifié le registre Windows, espérons que vous disposiez d'une sauvegarde . Sinon, vous disposez d'une courte liste d'options pour résoudre le problème. Lire la suite .
Redémarrez le processus Explorer.exe
Après avoir apporté les modifications au registre dont nous parlons ici, vous devez redémarrer Windows Explorer. Pour ce faire, appuyez sur Ctrl + Maj + Échap pour ouvrir le gestionnaire de tâches.
Si une fenêtre de l'explorateur de fichiers est actuellement ouverte, sélectionnez Explorateur Windows sous Applications dans l'onglet Processus . Sinon, allez au bas de la liste des processus Windows dans l'onglet Processus et sélectionnez Explorateur Windows .
Ensuite, cliquez sur Redémarrer .
1. Ajouter ou supprimer le bouton Soumettre dans la zone de recherche Cortana
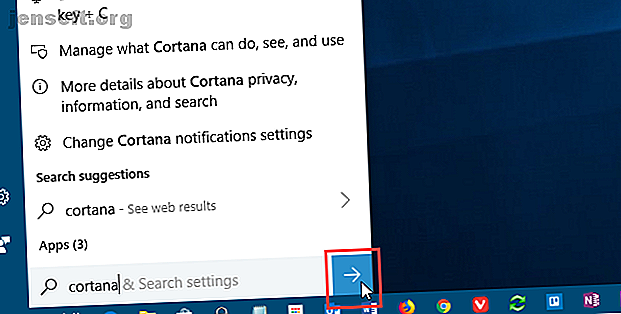
Lorsque vous utilisez Cortana, vous pouvez entrer votre question ou votre terme de recherche et appuyer sur Entrée pour obtenir les résultats. Mais si vous préférez utiliser la souris, vous pouvez afficher un bouton Soumettre à droite du champ de recherche Cortana et cliquer dessus pour obtenir des résultats.
Ouvrez l’Éditeur de registre, naviguez jusqu’à la clé suivante et sélectionnez Vol .
HKEY_CURRENT_USER \ Software \ Microsoft \ Windows \ CurrentVersion \ Search \ Flighting
Sur la droite, vous verrez deux valeurs, Current et RotateFlight . Assurez-vous qu'ils sont tous deux définis sur 0 dans la colonne Données .
Ensuite, recherchez une clé nommée ShowSubmitButtonRightOfSearchBox sous la clé suivante dans le volet gauche. Si ce n'est pas là, créez-le.
HKCU \ Software \ Microsoft \ Windows \ CurrentVersion \ Search \ Flighting \ 0
Créez ensuite une nouvelle valeur DWORD (32 bits) nommée Valeur . Définissez Valeur sur 1 pour ajouter le bouton Soumettre à la zone de recherche Cortana.
Fermez l'Éditeur du Registre et redémarrez l'Explorateur Windows.
Pour supprimer le bouton, définissez la valeur de la clé ShowSubmitButtonRightOfSearchBox sur 0 .
2. Modifier ou supprimer le texte de la zone de recherche Cortana
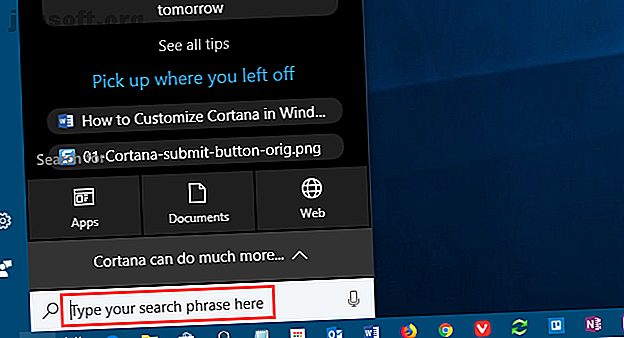
Cortana affiche du texte par défaut dans le champ de recherche. C'était «Demandez-moi n'importe quoi» à un moment donné. Maintenant, c'est "Tapez ici pour chercher". Vous pouvez modifier ce texte ou le supprimer si vous préférez voir une zone de recherche vide.
Ouvrez l'éditeur de registre, naviguez jusqu'à la clé suivante et sélectionnez SearchBoxText .
HKEY_CURRENT_USER \ Software \ Microsoft \ Windows \ CurrentVersion \ Search \ Flighting \ 0 \ SearchBoxText
Modifiez la valeur de la clé Value dans le volet de droite en remplaçant le texte que vous souhaitez voir dans le champ de recherche. Pour supprimer le texte de la zone de recherche, définissez Valeur sur un espace uniquement.
Fermez l'Éditeur du Registre et redémarrez l'Explorateur Windows.
3. Modifier la transparence de l'arrière-plan de la zone de recherche Cortana
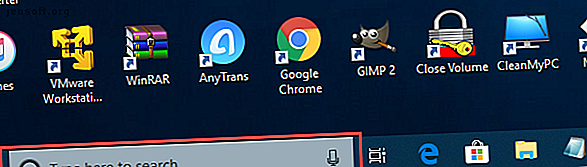
Par défaut, l'arrière-plan du champ de recherche Cortana est semi-transparent. Vous pouvez le changer en opaque (blanc) ou entièrement transparent. Lorsque la zone de recherche est totalement transparente, la couleur de la barre des tâches apparaît.
Ouvrez l'éditeur de registre, naviguez jusqu'aux clés suivantes. S'ils n'existent pas, créez la clé SearchBoxTransparencyBackground sous les clés 0 et 1 sous la clé Flight .
HKEY_CURRENT_USER \ Software \ Microsoft \ Windows \ CurrentVersion \ Search \ Flighting \ 0 \ SearchBoxTransparencyBackground HKEY_CURRENT_USER \ Logiciel \ Microsoft \ Windows \ CurrentVersion \ Search \ Flighting \ 1 \ SearchBoxTransparencyBackground
Créez ensuite une nouvelle valeur DWORD (32 bits) nommée Valeur . Définissez Valeur sur l'une des valeurs suivantes. Assurez-vous que vous avez sélectionné Décimal comme base dans la boîte de dialogue Modifier la valeur DWORD (32 bits) avant de saisir la valeur.
- 0 = transparent
- 60 = semi-transparent (par défaut)
- 100 = opaque (blanc uni)
Ou entrez une autre valeur comprise entre 0 et 100 ou un niveau de transparence personnalisé.
Fermez l'Éditeur du Registre et redémarrez l'Explorateur Windows.
Pour revenir à la valeur par défaut semi-transparente, définissez la Valeur de la clé SearchBoxTransparencyBackground sur 60 ou supprimez la clé SearchBoxTransparencyBackground que vous avez ajoutée sous les clés 0 et 1 sous la clé Flight .
4. Modifier la transparence de la surbrillance de la zone de recherche Cortana
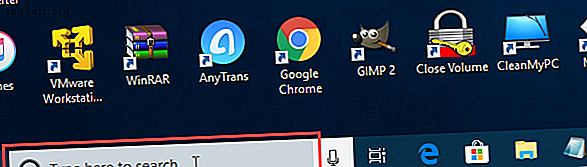
Lorsque vous déplacez votre souris sur la zone de recherche Cortana, une surbrillance semi-transparente s’affiche. Vous pouvez changer cette surbrillance en opaque (blanc) ou en toute transparence pour que la couleur de la barre des tâches soit visible.
Ouvrez l'éditeur de registre, naviguez jusqu'aux clés suivantes. S'ils n'existent pas, la clé SearchBoxTransparencyHighlight sous les touches 0 et 1 sous la clé Flight .
HKEY_CURRENT_USER \ Software \ Microsoft \ Windows \ CurrentVersion \ Search \ Flighting \ 0 \ SearchBoxTransparencyHighlight HKEY_CURRENT_USER \ Logiciel \ Microsoft \ Windows \ CurrentVersion \ Search \ Flighting \ 1 \ SearchBoxTransparencyHighlight
Créez ensuite une nouvelle valeur DWORD (32 bits) nommée Valeur . Définissez Valeur sur l'une des valeurs suivantes. Assurez-vous que vous avez sélectionné Décimal comme base dans la boîte de dialogue Modifier la valeur DWORD (32 bits) avant de saisir la valeur.
- 0 = transparent
- 80 = semi-transparent (par défaut)
- 100 = opaque (blanc uni)
Ou entrez une autre valeur comprise entre 0 et 100 ou un niveau de transparence personnalisé.
Fermez l'Éditeur du Registre et redémarrez l'Explorateur Windows.
Pour revenir à la couleur de surbrillance semi-transparente par défaut, définissez la valeur de la clé SearchBoxTransparencyHighlight sur 80 ou supprimez la clé SearchBoxTransparencyHighlight que vous avez ajoutée sous les touches 0 et 1 sous la touche Flight .
5. Modifier la transparence du texte de la zone de recherche Cortana
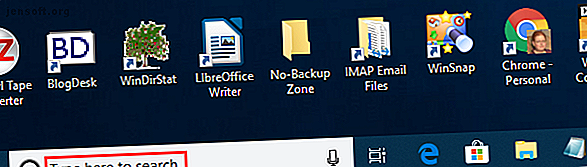
Le texte par défaut dans la zone de recherche Cortana est semi-transparent. Vous pouvez le changer en opaque (blanc) ou entièrement transparent. Si vous rendez le texte totalement transparent, il apparaît masqué.
Ouvrez l'éditeur de registre, naviguez jusqu'aux clés suivantes. S'ils n'existent pas, créez la clé SearchBoxTransparencyForeground sous la clé 0 et la clé 1 sous la clé Flight .
HKEY_CURRENT_USER \ Software \ Microsoft \ Windows \ CurrentVersion \ Search \ Flighting \ 0 \ SearchBoxTransparencyForeground HKEY_CURRENT_USER \ Logiciel \ Microsoft \ Windows \ CurrentVersion \ Search \ Flighting \ 1 \ SearchBoxTransparencyForeground
Créez ensuite une nouvelle valeur DWORD (32 bits) nommée Valeur . Définissez Valeur sur l'une des valeurs suivantes. Assurez-vous que vous avez sélectionné Décimal comme base dans la boîte de dialogue Modifier la valeur DWORD (32 bits) avant de saisir la valeur.
- 0 = transparent
- 30 = semi-transparent (par défaut)
- 100 = opaque (blanc uni)
Ou entrez une autre valeur comprise entre 0 et 100 ou un niveau de transparence personnalisé.
Fermez l'Éditeur du Registre et redémarrez l'Explorateur Windows.
Pour revenir à la couleur de surbrillance semi-transparente par défaut, modifiez la valeur de la clé SearchBoxTransparencyForeground sur 30 ou supprimez la clé SearchBoxTransparencyHighlight que vous avez ajoutée sous les clés 0 et 1 sous la clé Flight .
6. Modifier le paramètre Cortana SafeSearch
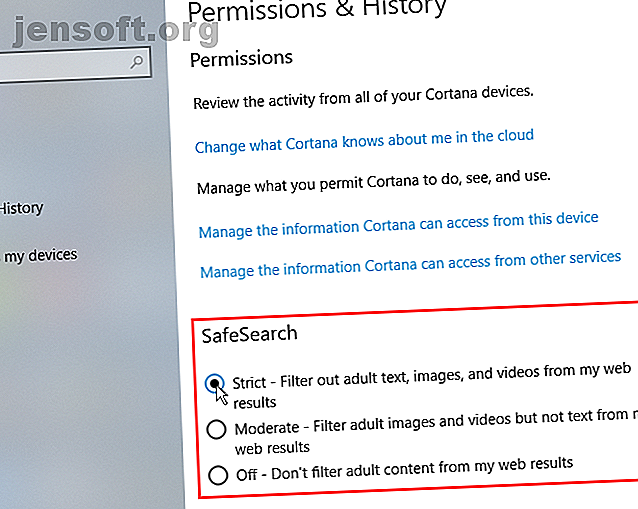
Les moteurs de recherche tels que Google, Bing et Yahoo ont des paramètres que vous pouvez régler pour protéger vos enfants en ligne Garder les enfants en sécurité dans un monde en ligne: 8 façons de configurer la recherche adaptée aux enfants Garder les enfants en toute sécurité dans un monde en ligne: 8 façons de définir Up Recherche adaptée aux enfants Internet peut être un endroit sale et vous devez prendre des mesures pour rester en sécurité en ligne, mais c'est aussi un monde merveilleux où les enfants peuvent laisser leur créativité et leur imagination s'exécuter librement .... Lire la suite. Cortana possède également une fonctionnalité SafeSearch.
Par défaut, SafeSearch est défini sur le niveau Modéré . Pour modifier ce paramètre, ouvrez le menu Démarrer et cliquez sur Paramètres du PC .
Cliquez ensuite sur Cortana ou sur Cortana & Search si vous exécutez Windows 10 Insider Preview Build 17623 ou une version ultérieure.
Dans le volet de gauche, cliquez sur Autorisations et historique . Sur la droite, sélectionnez Strict, Moderate ou Off sous SafeSearch .
7. Afficher les résultats de la recherche Web Cortana dans Microsoft Edge ou Internet Explorer
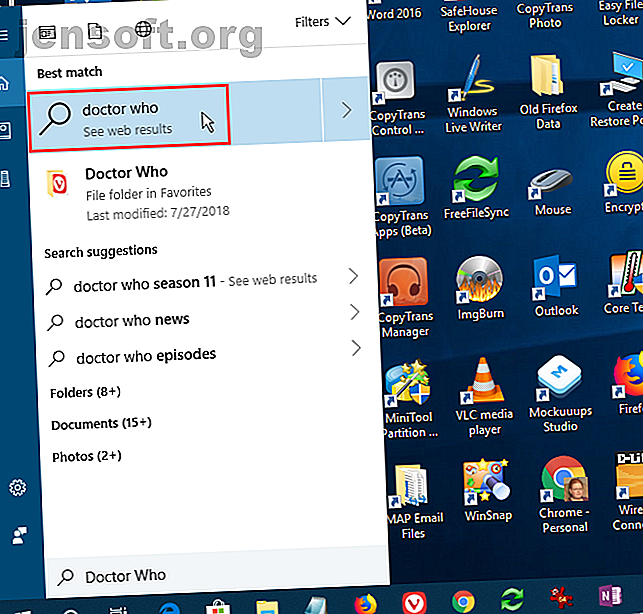
Lorsque vous effectuez une recherche dans Cortana et cliquez sur une option de résultats Web, ces résultats de recherche Bing sont affichés dans Edge par défaut. Si vous utilisez un lecteur d'écran, vous pouvez également ouvrir les résultats de la recherche Web de Cortana dans Internet Explorer, où les résultats sont optimisés pour les lecteurs d'écran.
Pour que les résultats de la recherche Web Cortana s’ouvrent dans Internet Explorer, ouvrez Microsoft Edge.
Cliquez ensuite sur le bouton de menu (trois points horizontaux) dans le coin supérieur droit de la fenêtre, puis cliquez sur Paramètres .
Faites défiler vers le bas du volet Paramètres et cliquez sur Afficher les paramètres avancés sous Paramètres avancés .
Cliquez sur le bouton coulissant Optimiser les résultats de la recherche Web dans la barre des tâches pour les lecteurs d'écran pour l'activer.
Fermez Microsoft Edge. La prochaine fois que vous cliquerez sur les résultats de la recherche Web dans Cortana, ils s'ouvriront à l'aide de Bing dans Internet Explorer.
Vous pouvez également forcer Cortana à utiliser Google et Chrome. Comment forcer Cortana à utiliser Chrome et Google dans Windows 10 Comment forcer Cortana à utiliser Chrome et Google dans Windows 10 Microsoft a fait de son navigateur Edge et de son moteur de recherche Bing le choix exclusif des résultats de recherche Cortana . Nous allons vous montrer comment faire en sorte que Cortana utilise votre navigateur par défaut et votre moteur de recherche préféré. Lisez-en plus si vous n'aimez pas Bing and Edge ou Internet Explorer.
Personnaliser davantage Cortana avec les paramètres
Continuez à travailler avec Cortana et cela deviendra une partie de votre flux de travail. Maintenant que vous avez personnalisé Cortana comme vous le souhaitez, essayez quelques commandes Cortana intéressantes. Chaque nouvelle commande Cortana et paramétrage à essayer Toutes les nouvelles commandes Cortana et paramétrage à essayer Avec chaque mise à niveau majeure de Windows 10, Cortana reçoit de nouvelles commandes et paramètres. Nous avons résumé les nouveautés de l'assistant virtuel de Microsoft. En savoir plus ou créer vos propres compétences Cortana personnalisées Comment créer des commandes Cortana personnalisées dans Windows 10 Comment créer des commandes Cortana personnalisées dans Windows 10 Cortana peut faire beaucoup dans Windows 10, mais elle devient encore plus utile lorsque vous écrivez en mode personnalisé. commandes. Lire la suite .
Explorez plus de: Microsoft Cortana, Assistant virtuel, Windows 10, Registre Windows.