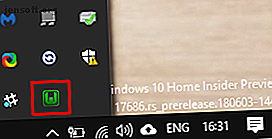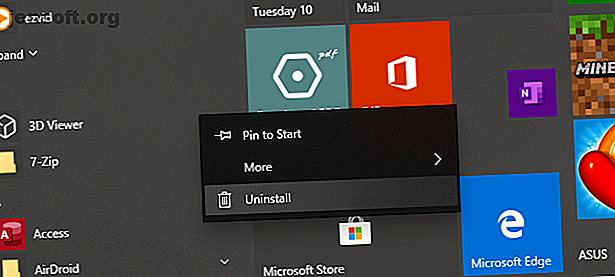
Comment réparer une boucle de redémarrage infinie de Windows 10
Publicité
Dans les versions précédentes de Windows, cela pouvait nécessiter une réinstallation complète ou au moins une certaine gêne. Grâce à la conception de Windows 10, une boucle de redémarrage peut être résolue assez rapidement.
Voici comment réparer une boucle de démarrage de Windows 10 et mettre votre PC ou votre ordinateur portable sous tension en quelques minutes.
Qu'est-ce qu'une boucle de démarrage infinie?
Windows 10 n'est pas particulièrement sujet à une boucle de démarrage sans fin, mais ce n'est pas du jamais vu.
Il est facile à repérer, en particulier en raison de l'échec de Windows à se charger correctement après l'allumage de votre ordinateur. Au lieu de cela, l'ordinateur ne parviendra pas à l'écran de connexion avant de réinitialiser l'écran de démarrage et d'essayer de recharger Windows. Le est maintenant pris dans une boucle infinie de démarrage et de crash.
L'erreur se produit en raison d'un problème avec le registre du système Windows. Malheureusement, sans démarrer Windows, le registre ne peut pas être corrigé, laissant le système d'exploitation inaccessible. C'est une situation sans issue.
Afin de surmonter ce problème, utilisez les options de récupération de Windows 10.
Quelles sont les causes d'une boucle de démarrage Windows 10?
Une boucle de redémarrage de Windows 10 peut être frustrante. Mais quelle en est la cause? En règle générale, la faute peut être attribuée à l’une des trois choses suivantes:
- Une mise à jour de Windows
- Un pilote Windows mis à jour ou nouveau
- L'installation d'un nouveau logiciel (une application ou un jeu)
Quelque chose dans le processus tourne mal. Le résultat est un ordinateur pris dans une boucle de redémarrage infinie.
C’est un problème qui sévit depuis des années dans Windows. Plus bas dans la page, nous avons quelques conseils pour la correction des boucles d’amorçage dans Windows 7 et Windows 8. Si vous utilisez Windows 10, les correctifs que vous recherchez se trouvent dans la section suivante.
Lorsque la réparation automatique corrige la boucle de démarrage de Windows 10
Si vous avez de la chance, les fonctionnalités de réparation Windows ou de réparation automatique peuvent être activées sans que vous ne le demandiez. En règle générale, cela ne se produira qu'après plusieurs redémarrages. Par conséquent, donnez à votre ordinateur le temps de se rendre à cette étape. Certaines interactions manuelles peuvent être nécessaires - utilisez l'option Réparation automatique ici et suivez les étapes.
Cependant, si cela ne s'est pas produit dans les 15 minutes, ce ne sera probablement pas le cas. Il est temps de prendre les choses en main.
Accéder au mode sans échec pour corriger les boucles de démarrage sans fin de Windows 10
Trois autres options sont disponibles pour corriger une boucle d'initialisation sans fin dans Windows 10:
- Mode sans échec: cela vous permet d'accéder au système d'exploitation et de désinstaller tout logiciel, pilote ou Windows Update ayant causé l'erreur
- Restauration du système: un moyen rapide d'annuler les modifications récentes
- Réinstallez Windows 10: l'option nucléaire, à utiliser lorsque rien ne fonctionne ou si vous perdez des données.
L'accès au mode sans échec dépendra de la présentation de la boucle de démarrage et de la configuration de votre système.
1. Système Windows à double démarrage
Si plusieurs versions de Windows sont installées sur votre ordinateur, attendez que l'écran de sélection du système d'exploitation apparaisse. Lorsque vous avez le choix, au lieu de choisir Windows 10, choisissez Modifier les valeurs par défaut ou choisissez d’autres options . Suivez ensuite les étapes ci-dessus pour accéder au mode sans échec.
2. Accéder manuellement au mode sans échec
Dans certains cas, vous pourrez accéder au mode sans échec à partir de Windows 10. Cela sera possible si la boucle de redémarrage est déclenchée lors du lancement d'une application ou d'un matériel spécifique connecté.
Avant que le redémarrage ne soit déclenché, vous disposez de trois options pour redémarrer Windows 10 en mode sans échec:
- Maintenez Shift puis Démarrer> Redémarrer pour démarrer Windows 10 dans les options de démarrage avancées .
- Vous pouvez également ouvrir Paramètres (appuyez sur WIN + I), puis Mettre à jour et sécurité> Récupération> Démarrage avancé> Redémarrer maintenant .
- Dans une invite de commande avec privilèges élevés (recherchez cmd dans le menu Démarrer, puis cliquez avec le bouton droit de la souris et sélectionnez Exécuter en tant qu'administrateur ), entrez shutdown / r / o pour redémarrer l'ordinateur avec les options de démarrage avancé.
Comme indiqué, il se peut que vous n'ayez pas longtemps à saisir votre commande. La première option est probablement la plus rapide.
3. Utiliser le support d'installation pour accéder au mode sans échec
Les utilisateurs de Windows 10 devraient avoir une partition de récupération sur le disque dur de leur PC. Sinon, vous pouvez créer un lecteur de récupération USB ou DVD en téléchargeant le support d'installation de Windows 10. Notez que cela devra être créé avec un autre ordinateur.
Lorsque Windows 10 est bloqué dans la boucle de redémarrage, il vous suffit d'insérer le support d'installation. Vous pouvez également accéder au UEFI / BIOS (appuyez sur Suppr, F8 ou F1 lorsque le système démarre) et recherchez le gestionnaire de démarrage.
Sélectionnez la partition de récupération en tant que périphérique principal, puis redémarrez l'ordinateur. Consultez notre guide sur la création d’un support d’installation de Windows 10 pour plus de détails.
Les deux méthodes doivent vous guider dans l'outil de réparation automatique ou vous donner accès à l'écran Options avancées.
Correction de la boucle de démarrage infinie dans le mode sans échec de Windows 10
Lorsque l'ordinateur est en mode sans échec, vous pouvez prendre des mesures pour empêcher d'autres boucles de démarrage. Cela peut être n'importe quoi, de la désinstallation des pilotes à la désinstallation des mises à jour Windows dans l'invite de commandes.
Résoudre une boucle de démarrage Windows Update
Dans l'invite de commande (que vous devez ouvrir en tant qu'administrateur sur le bureau), entrez
net stop wuauserv Suivez ceci avec
net stop bits Attendez la réponse, puis accédez à C: \ Windows \ SoftwareDistribution . Ici, supprimez tout le contenu du répertoire. Si vous utilisez l'invite de commande, utilisez notre guide de ligne de commande Windows pour obtenir de l'aide sur RD (remove directory).
(Si vous ne pouvez accéder qu'à l'écran Options avancées, utilisez l'invite de commande. Il s'agit également d'une option en mode sans échec.)
Lorsque vous redémarrez Windows 10, il devrait s’amorcer normalement.
Une application ou un jeu a-t-il provoqué une boucle de démarrage dans Windows 10?
Vous pensez que la boucle de démarrage est due à l'installation d'une application (peut-être une qui se lance au démarrage)? C’est peut-être un jeu que vous avez récemment installé. Dans les deux cas, cela peut être résolu en désinstallant le logiciel.
Trouvez simplement le logiciel dans le menu Démarrer, cliquez avec le bouton droit de la souris et choisissez Désinstaller.
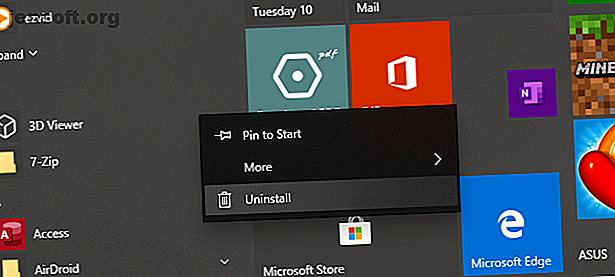
Lorsque vous redémarrez Windows 10, la boucle de démarrage doit être corrigée.
Arrêter les boucles d'amorçage de pilotes matériels
Si le système est en boucle de démarrage à cause de pilotes matériels, cela peut également être résolu en mode sans échec.
Cliquez avec le bouton droit de la souris sur Démarrer et sélectionnez Gestionnaire de périphériques . Ici, recherchez le périphérique suspect. En règle générale, ce sera quelque chose que vous avez récemment ajouté, mais pas toujours. Cliquez avec le bouton droit sur le périphérique, sélectionnez Propriétés> Pilotes, puis sélectionnez Revenir à la version précédente .
Si cela ne fonctionne pas, désactivez et désinstallez le pilote. Avec le périphérique sélectionné, cliquez avec le bouton droit de la souris et choisissez Désactiver le périphérique, puis Désinstaller le pilote .
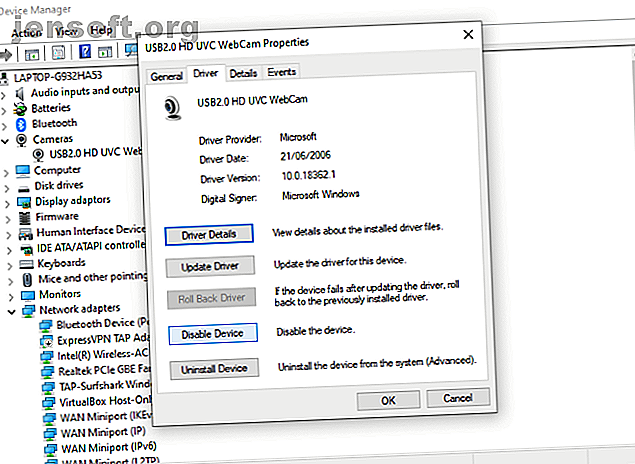
Vous pouvez ensuite redémarrer Windows 10.
Restaurer ou réinstaller Windows 10 pour corriger la boucle de démarrage infinie
Si vous ne pouvez pas accéder au mode sans échec ou si les correctifs ne fonctionnent pas, la meilleure solution consiste à utiliser l'option d'actualisation. Vous pouvez également réinitialiser Windows 10 aux paramètres d'usine.
Consultez notre guide détaillé sur la réinitialisation et la restauration de Windows 10 Comment réinitialiser les paramètres d'usine de Windows 10 ou Utiliser la restauration du système Comment réinitialiser les paramètres d'usine de Windows 10 ou Utiliser la restauration du système Découvrez comment la restauration du système et les paramètres d'usine peuvent vous aider à surmonter les catastrophes de Windows 10 et à restaurer votre système. Lisez plus pour plus sur ceci.
Ce processus réinstalle essentiellement Windows 10 pour vous, vous laissant une ardoise vierge. Rappelez-vous simplement de sauvegarder vos données personnelles en premier!
Résoudre les problèmes de boucle de démarrage dans Windows 8
La correction d’une boucle d’amorçage sous Windows 8 et 8.1 n’est pas différente de celle de Windows 10. Regardez la vidéo suivante pour connaître la procédure.
La vraie différence ici est que Windows doit démarrer à l'écran Réparation automatique en cas de problème. Ici, vous pouvez accéder au menu Options avancées, qui peut ne pas être disponible dans les conditions de la boucle de démarrage. En tant que tel, vous devez rechercher les options de démarrage décrites et sélectionner Activer le mode sans échec .
Récupération d'une boucle d'initialisation infinie sous Windows 7
Ce n’est pas seulement Windows 10 qui peut être bloqué avec une boucle de redémarrage infinie. Si vous utilisez une version antérieure, suivez ces conseils pour surmonter la boucle de redémarrage et remettre votre système en ligne.
Pour résoudre le problème de la boucle de démarrage dans Windows 7, vous devez disposer du support d'installation. Si vous ne possédez pas le DVD d'origine, procurez-vous l'outil d'installation du média de Windows 7 de Microsoft.
Vous avez corrigé votre boucle de démarrage Windows!
Les boucles de redémarrage ont longtemps été un problème avec Windows. Alors que les versions précédentes offraient quelques solutions pour les options de récupération, ces solutions étaient loin d’être complètes. Heureusement, Windows 10 dispose d'excellents outils de récupération et de restauration, ce qui facilite la résolution d'un problème de boucle de démarrage.
Lorsque vous suivez les étapes décrites ici, veillez à les suivre avec précision. Les erreurs que vous faites en utilisant l'interface de ligne de commande ne peuvent pas être annulées.
Si vous avez eu la chance de récupérer de la boucle de redémarrage infinie de Windows 10, il est temps de prendre des précautions. Consultez notre guide de sauvegarde de données Windows 10 Le guide de sauvegarde de données Windows 10 ultime Le guide de sauvegarde de données Windows 10 ultime Nous avons résumé toutes les options de sauvegarde, de restauration, de restauration et de réparation que nous pouvions trouver sur Windows 10. Utilisez nos astuces simples sans jamais désespérer. données perdues à nouveau! Lisez la suite pour vous assurer que la boucle de démarrage de Windows ne se transforme pas en un désastre total.
Pour en savoir plus sur: les erreurs de démarrage, la maintenance de l'ordinateur, le dépannage, Windows 10, les astuces Windows.