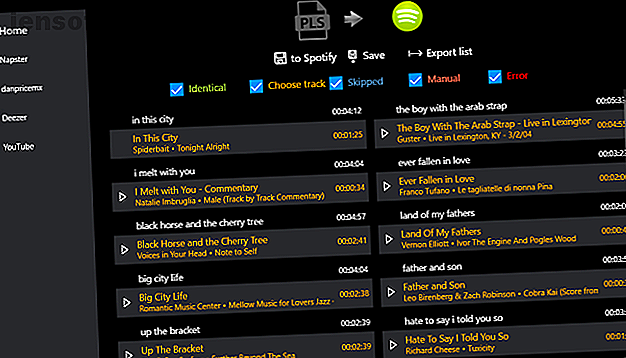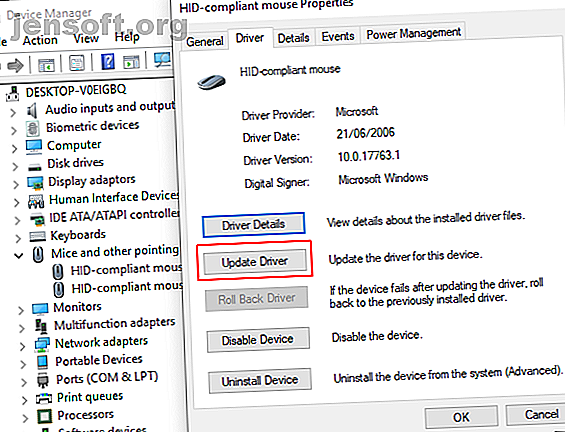
Souris ne fonctionne pas dans Windows 10? Comment résoudre vos problèmes de souris
Publicité
Les problèmes informatiques les plus irritants et frustrants touchent toujours les pires moments. Sur le point de commencer votre déclaration de revenus? Problèmes de clavier. Prêt à Skype vos parents éloignés? Problèmes de microphone. Un problème les surmonte tous: une souris défectueuse. Sans votre souris, la navigation dans votre système est une affaire délicate.
Heureusement, sauf si vous avez un problème matériel de terminal, la plupart des problèmes de souris ont une résolution. Voici six façons de résoudre les problèmes de souris dans Windows 10.
Souris Windows 10 à essayer d'abord
Je le dis dans chaque article de dépannage que j'écris: vérifiez vos connexions. C'est une chose incroyablement simple à négliger. Parfois, un câble desserré est la seule chose qui crée un problème.
- Vérifiez que votre souris ou l'adaptateur sans fil n'est pas mal inséré dans son port
- Essayez de débrancher complètement le câble de la souris ou l'adaptateur sans fil et de vous reconnecter à un autre port
- S'il s'agit d'un nouveau problème, il peut arriver que le redémarrage de votre système apporte une solution immédiate.
Si aucun de ces conseils ne résout le problème de votre souris Windows 10, poursuivez votre lecture!
1. Pilotes incompatibles
Les pilotes de votre système sont l’un des premiers points de contact pour un problème de souris Windows 10. Windows 10 prend en charge les mises à jour de vos pilotes pour la majorité de votre matériel. Cependant, il ne réussit pas toujours correctement et, parfois, il ne trouve pas toujours de mise à jour de pilote après la publication. Cela ne signifie toutefois pas que vous ne pouvez pas installer une mise à jour de pilote manuellement.
Tapez Gestionnaire de périphériques dans la barre de recherche du menu Démarrer, puis sélectionnez l’option correspondante. Naviguez jusqu'à Souris et autres périphériques de pointage, sélectionnez, puis cliquez avec le bouton droit de la souris sur l'entrée de votre souris et sélectionnez Propriétés . Sélectionnez l'onglet Pilote, puis Mettre à jour le pilote .
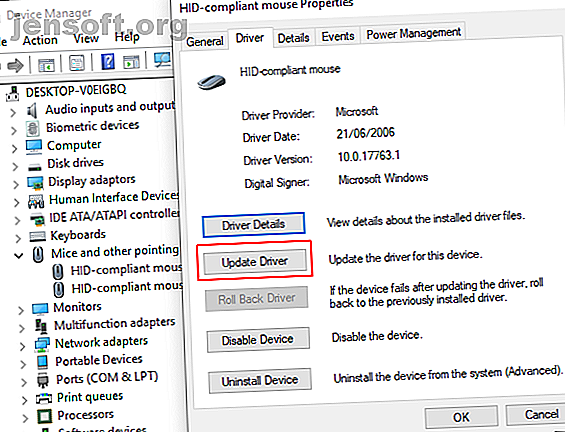
Si vous avez le bon pilote
Si vous avez téléchargé le bon pilote, vous devez rechercher un logiciel pilote sur mon ordinateur . Sur la page suivante, utilisez l'option Parcourir pour localiser le pilote, puis appuyez sur Suivant . Le pilote va installer. Redémarrez votre système à la fin.
Si vous n'avez pas le bon pilote
Si vous n'avez pas téléchargé de pilote directement du fabricant, sélectionnez Rechercher automatiquement le logiciel de pilote mis à jour . Windows va maintenant automatiquement analyser votre ordinateur. Comment rechercher et remplacer des pilotes Windows obsolètes? Comment rechercher et remplacer des pilotes Windows obsolètes? Vos pilotes sont peut-être obsolètes et doivent être mis à jour, mais comment le savoir? Voici ce que vous devez savoir et comment vous y prendre. Lisez Plus et Internet pour toute mise à jour de pilote et installez-le en conséquence. Windows vous informera si aucune mise à jour n'est disponible.
Il n'y a pas de mise à jour de pilote disponible
Si aucune mise à jour de pilote n'est disponible, vous pouvez essayer de réinstaller manuellement le pilote de souris. Notez le nom de votre souris ou de votre pavé tactile dans le Gestionnaire de périphériques, puis rendez-vous sur le site Web du fabricant. Le fabricant doit fournir un téléchargement de la dernière version de votre pilote de souris.
Si vous ne trouvez pas le téléchargement correspondant sur le site du fabricant, effectuez une recherche Internet sur «Pilote de souris [modèle PC]] Windows 10 ou sur le pilote de pavé tactile Windows 10 [modèle d'ordinateur portable].» Le pilote approprié pour votre matériel doit être affiché. .
Une fois le nouveau pilote de souris téléchargé, retournez dans le Gestionnaire de périphériques . Revenez ensuite à Propriétés de la souris et à l'onglet Périphérique . Sélectionnez Désinstaller et suivez les instructions. Maintenant, installez le pilote de la souris que vous avez téléchargé manuellement et redémarrez votre système (voir Si vous avez le bon pilote, ci-dessus).
2. Curseur gelant et disparaissant à la souris
Un problème commun avec la souris Windows 10 est lié au gestionnaire audio Realtek HD. Malheureusement, Realtek HD Audio Manager est également responsable des problèmes de pilotes audio. Cliquez avec le bouton droit de la souris sur la barre des tâches, sélectionnez Gestionnaire de tâches, puis accédez à l’onglet Démarrage . Si vous voyez Realtek HD Audio Manager, cliquez avec le bouton droit de la souris et sélectionnez Désactiver . Maintenant, redémarrez votre système.
La désactivation de Realtek HD Audio Manager est connue pour résoudre les problèmes de gel et de disparition des souris.
Et si vous rencontrez des problèmes avec le bouton gauche de la souris, le clic gauche du bouton de la souris ne fonctionne pas? Voici comment y remédier Le clic gauche du bouton de la souris ne fonctionne pas? Voici comment y remédier Le clic gauche de la souris a-t-il cessé de fonctionner sur votre PC? Voici les manières les plus courantes de réparer un bouton gauche de la souris brisé. En savoir plus, consultez nos conseils pour résoudre ce problème.
3. Retard de la souris et bips sonores
Votre troisième problème de souris est un autre problème lié au pilote. Votre souris est à la traîne et émet un étrange bip sonore. Microsoft a abordé ces problèmes pour la première fois en avril 2016, avec les mises à jour cumulatives KB3147458 et KB3147461. Cependant, vous ne tirerez pas profit du correctif suivant si vous rencontrez toujours un certain décalage de souris dans Windows 10.
Si vous rencontrez toujours des problèmes, allez dans le Gestionnaire de périphériques et localisez les périphériques à interface humaine . Si vous voyez HID compatible XINPUT répertorié, ce correctif peut fonctionner pour vous.
Tout d'abord, vous devez télécharger cette version de l'adaptateur sans fil Xbox pour Windows et l'extraire dans un emplacement mémorable. Retournez à la liste XINPUT dans le Gestionnaire de périphériques. Cliquez avec le bouton droit et sélectionnez Mettre à jour le logiciel du pilote .
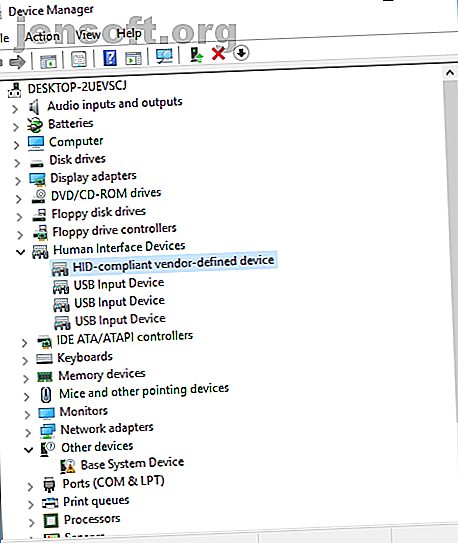
Sélectionnez Parcourir mon ordinateur pour rechercher le pilote, puis laissez-moi choisir parmi une liste de pilotes de périphérique de mon ordinateur . 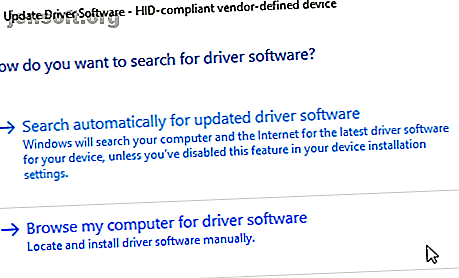
Sur l'écran suivant, sélectionnez Disque fourni . Cela nous permet de parcourir le système pour trouver un pilote de notre choix. Localisez les fichiers extraits en utilisant le bouton Parcourir . Sélectionnez xinputhid, puis Ouvrir, puis OK .
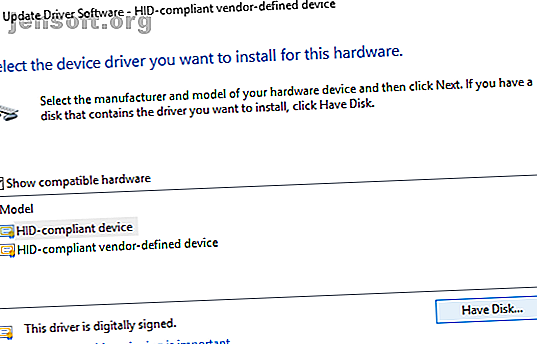
Vous devriez maintenant revenir à l'écran de sélection du pilote où le «nouveau» pilote XINPUT sera disponible pour la sélection. Appuyez sur Suivant, puis redémarrez votre système.
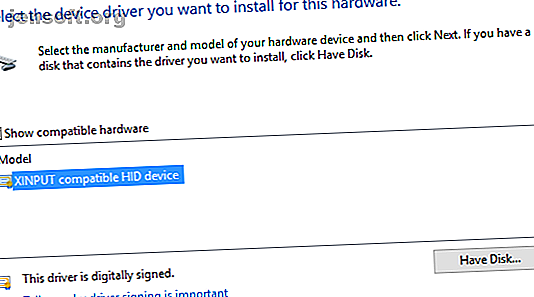
Si le problème persiste, malgré le correctif fourni par Microsoft, recherchez les mises à jour susmentionnées (KB3140743 et KB3140768), désinstallez-les et attendez la prochaine série de mises à jour.
NB: La liste des périphériques d'entrée humaine peut varier d'un système à l'autre. Il a été démontré que ce correctif fonctionnait sur divers systèmes, en utilisant différentes configurations matérielles.
4. Congélation du pavé tactile
Certains utilisateurs de Windows 10 signalent un blocage aléatoire du pavé tactile après l'utilisation du clavier. Le problème semble concerner les pilotes du pavé tactile Synaptics, probablement le symptôme d’un conflit entre les paramètres de pilote du pavé tactile Windows 10 et ceux que vous utiliseriez normalement.
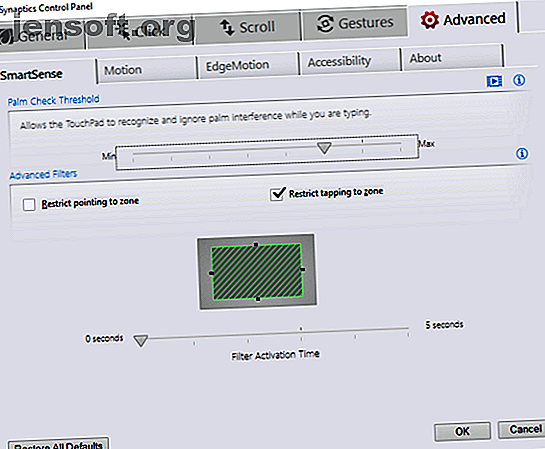
- Recherchez Souris dans la barre de recherche du menu Démarrer et sélectionnez Modifier les paramètres de votre souris . Vous pouvez également rechercher Souris dans la barre de recherche Cortana, puis sélectionner Modifier les paramètres de votre souris .
- Au bas du menu Souris et pavé tactile récemment ouvert se trouve une option pour Options de souris supplémentaires.
- Sélectionnez l'onglet ClickPad > Paramètres> Onglet Avancé .
- Faites glisser la barre de temps d'activation du filtre sur 0 seconde et appuyez sur OK .
5. Accélération de la souris
Un problème d'accélération de la souris est incroyablement frustrant, en particulier pour les joueurs parmi nous. Vous alignez une photo, et BAM! Votre souris dérive vers le côté opposé de l'écran et vous regardez un écran de réapparition.
Les utilisateurs de Windows 10 signalent des problèmes d'accélération dans plusieurs scénarios. Il n'y a pas de solution unique pour les problèmes d'accélération de la souris. Essayez ci-dessous quelques-uns des problèmes d’accélération de la souris et voyez lequel vous convient.
Éteignez et allumez
Commencez par activer et désactiver l’accélération de la souris dans les paramètres de votre système.
- Allez dans Panneau de configuration> Matériel et audio> Souris .
- Sélectionnez l'onglet Options du pointeur .
- Décochez la case Améliorer la précision du pointeur pour désactiver l'accélération.
- Sélectionnez Appliquer et OK . Vérifiez comment votre souris répond maintenant.
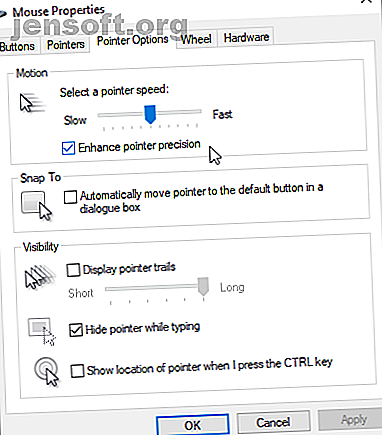
MarkC Mouse Fix
Si le bon vieux "Avez-vous essayé de l'activer / désactiver" ne fonctionne pas, vous pouvez essayer d'utiliser le correctif de la souris MarkC pour résoudre votre problème d'accélération de la souris Windows. MarkC Mouse Fix est un fichier de registre qui supprime l’accélération du pointeur de la souris Windows 10 et réajuste la fonctionnalité au niveau de précision souhaité.
Téléchargez le fichier compressé MarkC Mouse Fix et extrayez-le dans un emplacement mémorable. Ensuite, recherchez le DPI d'affichage que vous utilisez actuellement en tapant Affichage dans la barre de recherche du menu Démarrer et en sélectionnant Paramètres d'affichage parmi les options.
- Si le curseur est complètement à gauche, votre résolution d'affichage est de 100%. Si c'est au milieu ou à droite, cela indique une échelle différente. Cliquez sur le curseur pour afficher une info-bulle affichant la résolution actuelle. Prenez note de votre DPI.
- Si le curseur est complètement à gauche, votre résolution d'affichage est de 100%. Si c'est au milieu ou à droite, cela indique une échelle différente. Cliquez sur le curseur pour afficher une info-bulle affichant la résolution actuelle. Prenez note de votre DPI.
Retournez dans le dossier extrait du correctif de souris MarkC, localisez votre version de Windows et ouvrez le dossier. Sélectionnez le fichier de registre correspondant à votre DPI d'affichage. Répondez Oui ou OK aux invites qui apparaissent. Maintenant, redémarrez votre système pour que le correctif soit terminé.
Vous devriez maintenant bénéficier d’un contrôle précis de la souris, sans accélération ni pause entre les mouvements.
Télécharger: Correction de la souris MarkC pour Windows (gratuit)
Barre de jeu Windows 10
La barre de jeux Windows 10 est une fonctionnalité pratique pour les joueurs. Bien sûr, d'autres options peuvent enregistrer et diffuser vos jeux. Mais Microsoft sait que l’intégration de la barre de jeu Windows 10 à Windows 10 lui confère un avantage concurrentiel auprès des joueurs utilisant à la fois un ordinateur de bureau et une Xbox.
Quoi qu'il en soit, revenons aux problèmes de souris Windows 10. La barre de jeux Windows 10 peut provoquer un problème d’accélération de la souris. Malheureusement, ce n'est pas un problème uniforme. En tant que tel, il n'y a pas de solution définitive. Certains utilisateurs signalent que d’autres correctifs d’accélération de la souris ont un effet positif. D'autres sont allés jusqu'à supprimer complètement les fonctionnalités de jeu intégrées, via Windows PowerShell.
Un thème commun pour ceux qui rencontrent des problèmes d’accélération de la souris lors de l’utilisation de la barre de jeu de Windows 10 utilise le raccourci clavier Windows + G pour déclencher un événement d’enregistrement. Essayez par vous-même et notez si le problème d'accélération de votre souris commence par la suite.
6. Pilotes Nvidia
Après la mise à jour de Windows Fall Creators en octobre 2018, certains utilisateurs ont signalé des problèmes de souris dans des environnements de résolution inférieure. Plus précisément, les boutons de la souris continuent de fonctionner, mais le mouvement s’arrête.
Une solution commune à ce problème provient de pilotes Nvidia obsolètes.
Pour mettre à jour vos pilotes Nvidia, rendez-vous sur la page Pilotes Nvidia. Sélectionnez votre produit Nvidia dans les listes déroulantes, puis sélectionnez Lancer la recherche . Les derniers pilotes pour votre carte graphique Nvidia apparaîtront dans les résultats ci-dessous. Téléchargez et installez la dernière version.
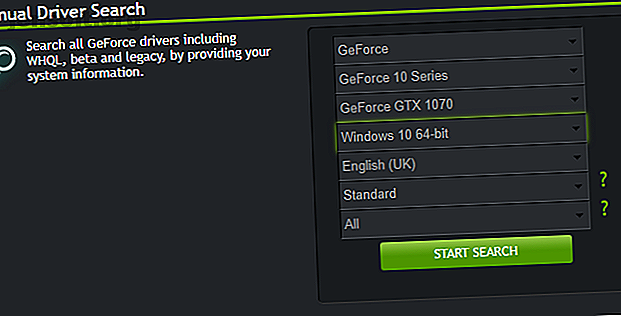
Résoudre les problèmes de souris Windows 10
J'espère que l'un des correctifs résoudra le problème de votre souris ou de votre pavé tactile Windows 10. Le système Windows Update a toujours une chance de casser quelque chose, quelque part. Le fait que Microsoft assouplisse les règles précédemment strictes de Windows Update ne peut qu’aider les utilisateurs finaux. Si une mise à jour défectueuse n'est pas installée automatiquement, vous avez une meilleure chance de vous écarter des bogues qui prennent beaucoup de temps et liés à la souris.
Les problèmes de souris ne sont pas les seules choses qui peuvent affecter Windows 10. Vérifiez ces sept solutions rapides si vous n’avez pas de son Windows 10. 7 étapes pour résoudre les problèmes de son sous Windows 10 7 étapes pour résoudre les problèmes de son sous Windows 10 Lorsque Windows 10 n’a pas de son, vérifiez vos paramètres audio, vos pilotes audio et vos codecs. Nous vous montrons comment récupérer votre son. Lire la suite .
Pour en savoir plus sur: la maintenance de l'ordinateur, les conseils de souris d'ordinateur, les pilotes, le pavé tactile, le dépannage.