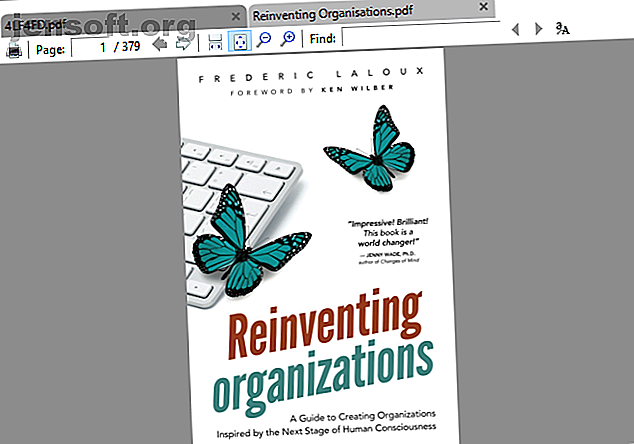
Les 6 meilleurs lecteurs PDF pour Windows en 2019
Publicité
Les meilleurs lecteurs PDF sont gratuits sans publicité. Longue histoire: Adobe Reader n'est pas le seul lecteur de documents. Il existe de nombreuses options différentes et supérieures.
Téléchargez notre aide-mémoire GRATUIT sur les raccourcis Firefox pour augmenter votre productivité 10x!Les lecteurs de PDF alternatifs présentés ici couvrent toute une gamme d'applications allant des applications minimales et légères conçues pour la simple visualisation de fichiers PDF à des applications plus complètes comprenant des annotations et des mises en surbrillance. Certaines applications incluent même des fonctionnalités que vous ne trouverez pas dans Adobe Acrobat Reader, telles que les outils de base d'édition de PDF.
1. Sumatra PDF
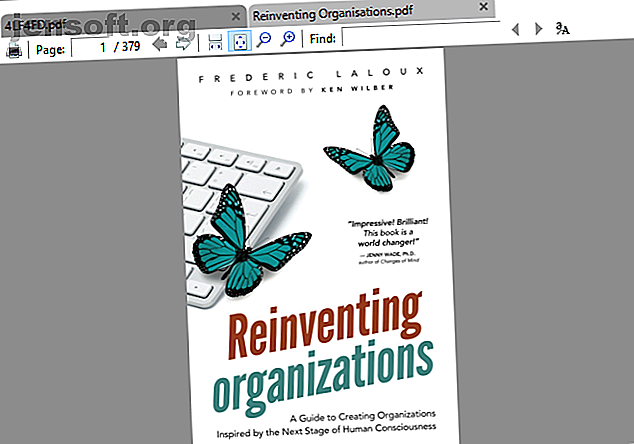
Highlight: Le lecteur de PDF le plus léger, également disponible en tant qu'application portable.
Sumatra PDF est la meilleure alternative à l’utilisation de votre navigateur en tant que lecteur PDF, car les ressources système sont faciles à utiliser. C'est aussi open source. Si vous voulez quelque chose d'encore plus minimaliste que cela, vous pouvez télécharger son application portable à la place de la version de bureau.
Sumatra PDF ne dispose d’aucune option d’édition ni d’autres fonctionnalités avancées. Il s’agit simplement d’une fenêtre extrêmement rapide à charger qui affiche les PDF. Cependant, il prend en charge les onglets et regorge de raccourcis clavier, ce qui le rend encore plus idéal pour la lecture rapide de fichiers PDF. En outre, Sumatra prend en charge d’autres types de fichiers, notamment les livres électroniques au format ePub et Mobi, ainsi que les bandes dessinées aux formats CBZ et CBR. Vous voulez un soutien pour plus de formats de livres électroniques? Essayez l’un de ces lecteurs de livres électroniques dédiés sur votre PC.
Télécharger: Sumatra PDF
2. Éditeur PDF-XChange
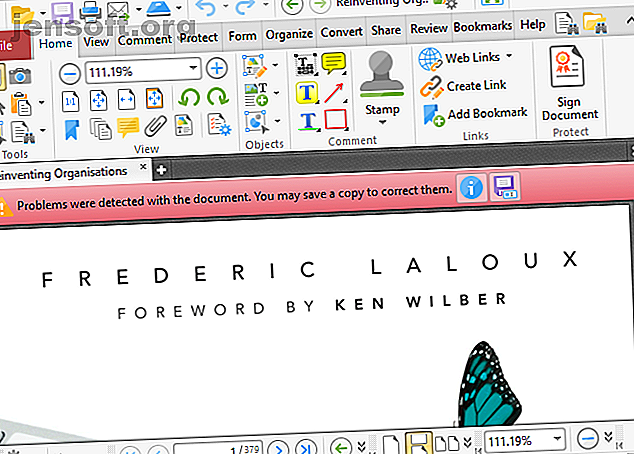
Point culminant: riche en fonctionnalités, mais rapide.
PDF-XChange Editor offre un bouquet de fonctionnalités qui le rend idéal pour l'édition et les annotations. Et PDF-XChange Editor est gratuit. Vous pouvez acheter une licence pour déverrouiller des fonctionnalités professionnelles, mais vous pouvez également utiliser ces fonctionnalités en échange d'un filigrane.
Si l'apparence encombrée de la barre d'outils vous distrait, continuez et modifiez-la à votre guise. Cliquez n'importe où sur la barre d'outils avec le bouton droit de la souris pour lancer un menu permettant des modifications rapides. Cliquez sur Personnaliser les barres d'outils en bas pour entrer dans un menu statique dans lequel vous pouvez prendre votre temps pour gérer les mêmes options.
Bien que PDF-XChange Editor et Foxit Reader possèdent un ensemble de fonctionnalités similaires, j'ai remarqué que PDF-XChange Editor nécessitait deux fois plus de mémoire pour exécuter le même document. Gardez cela à l'esprit si l'efficacité des ressources est une priorité.
Télécharger: PDF-XChange Editor
3. Nitro PDF Reader
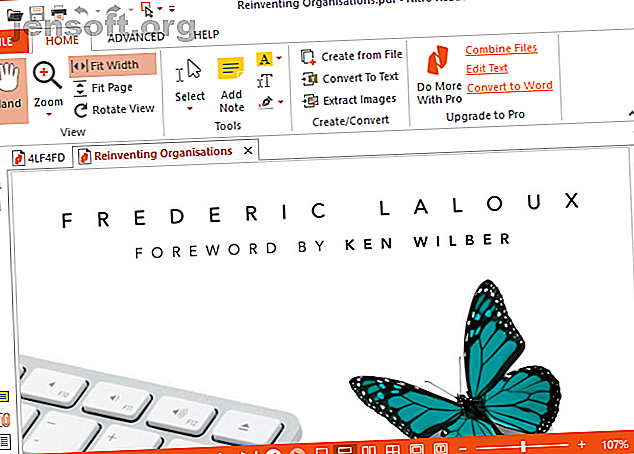
Highlight: se fond dans les applications Microsoft Office et offre de nombreuses fonctionnalités.
L’interface de Nitro semble provenir directement de Microsoft Office. Et comme la suite bureautique leader sur le marché, ce lecteur PDF est riche en fonctionnalités.
Contrairement à beaucoup d'autres lecteurs PDF gratuits, Nitro vous permet de remplir des formulaires et de signer vos documents à l'aide de votre identifiant numérique. Vous pouvez également ajouter des notes, extraire des images ou convertir un fichier PDF en document texte.
Bien que la ressemblance avec l'interface du ruban de Microsoft ait quelque chose de charmant, ce n'est peut-être pas votre tasse de thé.
Téléchargement: Nitro Reader 5
4. Foxit Reader
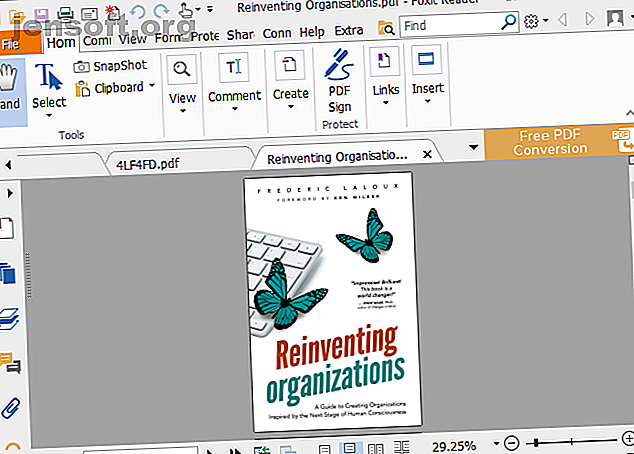
Point fort: Le lecteur PDF gratuit le plus complet en fonctionnalités.
Foxit Reader était l’une des premières alternatives classiques d’Adobe Reader. Cela reste une excellente option car, parmi les lecteurs de PDF gratuits, il offre le plus de fonctionnalités, sans aucune condition.
Vous remarquerez qu'un grand nombre d'onglets d'édition dominent l'interface. Ils couvrent une gamme d'options avancées, y compris le balisage de texte, une option de machine à écrire, la gestion des formulaires, les signatures numériques, la gestion des révisions et le suivi des modifications, ainsi que les PDF connectés.
L'une des meilleures fonctionnalités de Foxit Reader est que vous pouvez ajouter vos propres raccourcis à la barre d'outils d'action rapide en haut à gauche. Cliquez avec le bouton droit n'importe où dans la barre d'outils pour accéder à toutes les options de personnalisation.
Foxit Reader a réussi à intégrer toutes ces fonctionnalités dans une interface plus propre que PDF-XChange Editor. Mais la richesse en fonctionnalités a un coût: les ressources de votre système. Vous pouvez toutefois télécharger une version portable de Foxit Reader.
Télécharger: Foxit Reader
5. STDU Viewer
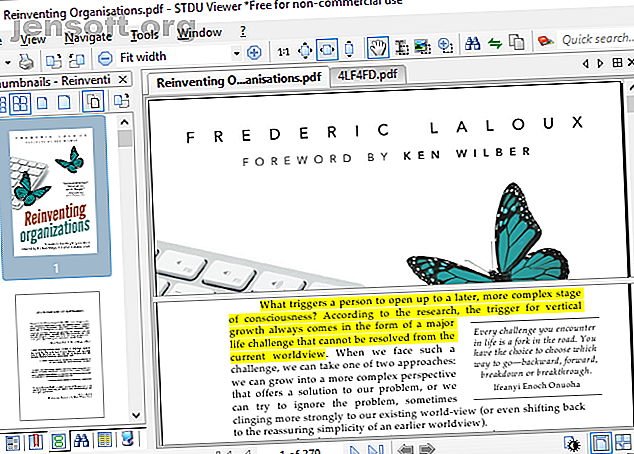
Highlight: Un seul lecteur pour tous les remplacer, idéal pour naviguer dans plusieurs documents.
Cette visionneuse de documents veut être la seule application que vous utilisez pour tous vos documentations techniques, livres et autres lectures. STDU Viewer prend en charge les formats TXT, archives de bandes dessinées, PDF, DjVu, MOBI, EPub, plusieurs fichiers image et de nombreux autres formats de documents.
Le point fort de STDU Viewer est la gestion de plusieurs documents différents à la fois. Vous pouvez non seulement ouvrir des documents dans des onglets et développer un panneau de navigation, mais vous pouvez également créer et parcourir des signets et des surlignages, afficher des vignettes de vos documents ouverts et des fenêtres fractionnées pour comparer différentes pages d'un même document. Une autre caractéristique intéressante est que vous pouvez inverser des couleurs, telles que du noir sur blanc au blanc sur noir, ce qui peut réduire la fatigue oculaire.
Bien que STDU Viewer ne possède pas toutes les fonctionnalités de Nitro et Foxit Reader, il constitue une excellente alternative pour ceux qui doivent lire ou faire référence à de nombreux documents numériques.
Téléchargement: STDU Viewer
6. Adobe Reader
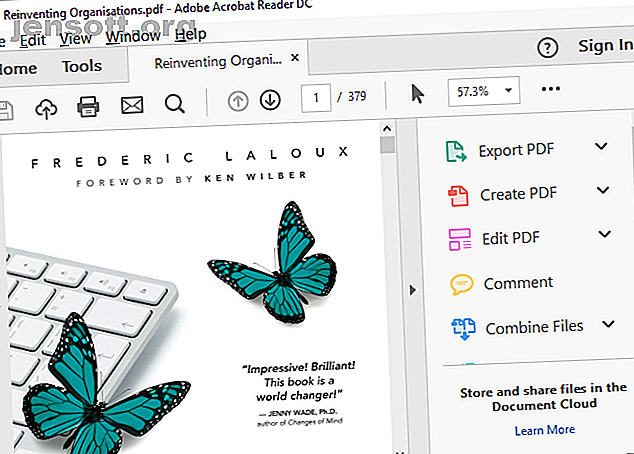
Point fort: Interface simple et fonctionnalités minimales.
Le lecteur PDF d'Adobe reste le standard de facto. Avec 105 Mo, sans offres optionnelles, il s’agit certainement du champion des poids lourds parmi les lecteurs présentés ici.
Du côté positif, Adobe Reader conserve une interface agréable et n’est pas surchargé de fonctionnalités. Vous pouvez commenter, remplir et signer et convertir en PDF ou en d'autres formats (exportation). Si vous rencontrez des problèmes pour ouvrir un fichier PDF ou pour remplir un formulaire à l'aide d'un outil PDF alternatif, vous ne souffrirez pas trop lorsque vous devrez recourir à Adobe Reader.
Bien que vous trouviez des options pour éditer et combiner des fichiers PDF énumérés dans Outils, ce sont en fait des fonctionnalités professionnelles qui vous coûteront au moins 15 USD par mois.
Télécharger: Adobe Acrobat Reader DC
Bonus: Lire des PDF avec votre navigateur Web
Que vous utilisiez Google Chrome, Firefox ou Microsoft Edge, votre navigateur intègre déjà un lecteur PDF intégré Edge, Chrome et Adobe Reader: quelle visionneuse PDF est la meilleure? Edge vs Chrome vs Adobe Reader: quel visualiseur PDF est le meilleur? Edge peut-il désormais rivaliser avec Chrome et Adobe Reader en ce qui concerne les documents PDF? Voici une comparaison directe des trois. Lire la suite . Il n'aura pas toutes les fonctionnalités, mais utiliser votre navigateur comme lecteur PDF est un moyen rapide de lire des documents PDF et vous épargnera beaucoup de ressources système.
Le faible encombrement et la facilité d’accès ont un coût. Les lecteurs de PDF intégrés au navigateur ne sont pas toujours compatibles avec tous les types de PDF. En outre, les lecteurs PDF basés sur un navigateur manquent de fonctionnalités avancées, telles que le remplissage de formulaire, la signature de document ou les annotations. C'est un compromis, mais pour l'utilisateur moyen, c'est un petit.
Microsoft Edge
Dans Windows 10, Microsoft Edge est à la fois le navigateur par défaut et le lecteur PDF par défaut.
Les fichiers PDF s'ouvrent dans un onglet du navigateur Edge. La seule chose qui les distingue d'une page Web classique est la barre d'outils PDF en haut. Vous pouvez rechercher le document, ajuster le niveau de zoom, imprimer et enregistrer le fichier.

Vous pouvez également partager le document ou l'ajouter à vos favoris ou à votre liste de lecture. Malheureusement, la fonctionnalité Web Notes unique d'Edge n'est pas disponible dans les fichiers PDF.
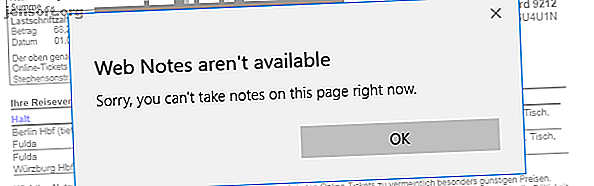
Remarque: Microsoft Edge a été victime d'un exploit PDF en 2016. Cette vulnérabilité a depuis été corrigée, mais des problèmes de ce type sont la raison pour laquelle vous devez toujours installer les mises à jour de sécurité.
Pour modifier votre lecteur PDF par défaut dans Windows 10, sélectionnez Démarrer> Paramètres . Dans l'application Paramètres, allez dans Applications> Applications par défaut, cliquez sur Choisir les applications par défaut par type de fichier et modifiez l'association des applications de l'extension de fichier PDF avec l'application de votre choix. Cela peut être un autre navigateur ou un lecteur PDF tiers.
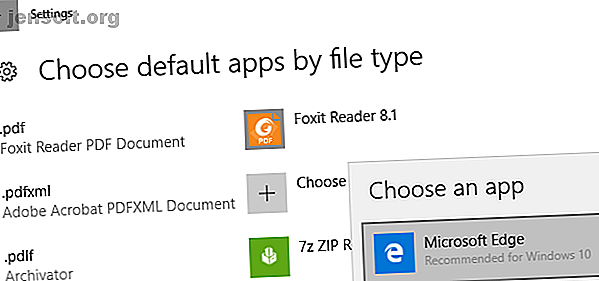
Google Chrome
L'interface PDF de Chrome est similaire à celle de Microsoft Edge. Vous trouverez les commandes du niveau de zoom en bas à droite. En plus de tout ce que fait Edge, vous pouvez faire pivoter le document, ce qui est essentiel sur Windows 2-en-1 ou une tablette.
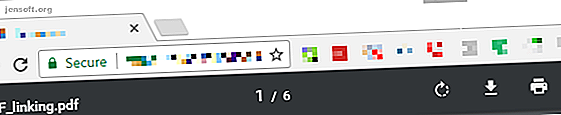
Si Chrome est votre navigateur par défaut, mais que vous préférez ne pas l'avoir ouvert pour vous, vous pouvez désactiver son lecteur de PDF intégré. Ouvrez chrome: // settings / content, faites défiler l'écran jusqu'en bas de la fenêtre de configuration du contenu, puis sous Documents PDF, cochez Ouvrir les fichiers PDF dans l'application de visualisation PDF par défaut . Assurez-vous que vous avez sélectionné un visualiseur PDF PDF par défaut.
Mozilla Firefox
Parmi les lecteurs PDF intégrés au navigateur, Firefox propose le package le plus complet. Outre les fonctionnalités standard offertes dans Chrome et Edge, vous pouvez développer une barre latérale, faire pivoter dans les deux sens et basculer l'outil Main.
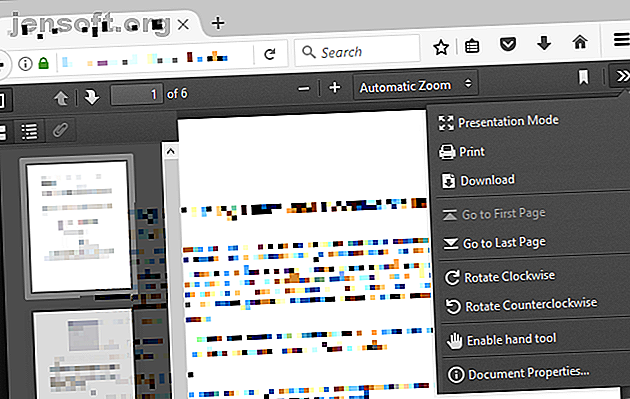
Pour désactiver le visualiseur PDF Firefox, sélectionnez Menu> Options> Applications . En regard du format de document portable Type de contenu (PDF), sélectionnez votre action préférée.
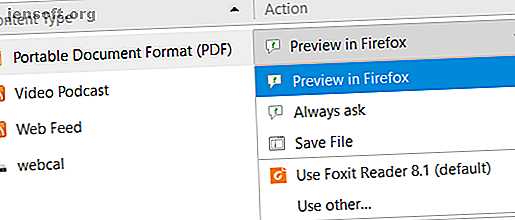
Bien que les lecteurs PDF intégrés au navigateur et les applications par défaut du système soient excellents, vous avez parfois besoin de plus que cela. Par conséquent, le marché des lecteurs de PDF dédiés reste très concurrentiel. Voici quelques alternatives avec des fonctionnalités avancées.
Les meilleurs lecteurs PDF font tout
Ces six applications sont les meilleurs lecteurs PDF. Mais tous les besoins ne sont pas identiques. Néanmoins, espérons-le, l'un de ces visualiseurs de documents PDF est parfait pour vous.
Au cas où vous auriez besoin de modifier des fichiers PDF 5 Outils gratuits pour la modification de fichiers PDF 5 Outils gratuits pour la modification de fichiers PDF Les fichiers PDF sont universellement utiles. Cependant, ils ne parviennent pas à éditer. Nous sommes ici pour vous montrer les meilleurs outils gratuits pour éditer vos fichiers PDF. En savoir plus ou convertir votre présentation PowerPoint en PDF Comment convertir un fichier PDF en présentation PowerPoint Comment convertir un fichier PDF en présentation PowerPoint Vous voulez convertir un fichier PDF en une présentation PowerPoint? C'est difficile dans le meilleur des cas, mais ces convertisseurs de fichiers essaient de faire du bon travail. Lire la suite, nous vous avons couvert là aussi! Essayez également ces éditeurs PDF en ligne gratuits et ces outils d'annotation PDF. 5 Sites Web Free Editor pour créer, remplir, annoter ou modifier des fichiers PDF. 5 Free Sites Web Editor pour créer, remplir, annoter ou modifier des fichiers PDF. Ces applications Web vous aideront à tout faire. avec un PDF, sans jamais installer de logiciel. Lire la suite .
En savoir plus sur: Adobe Reader, eReader, Google Chrome, Microsoft Edge, Mozilla Firefox, PDF, PDF Editor.

