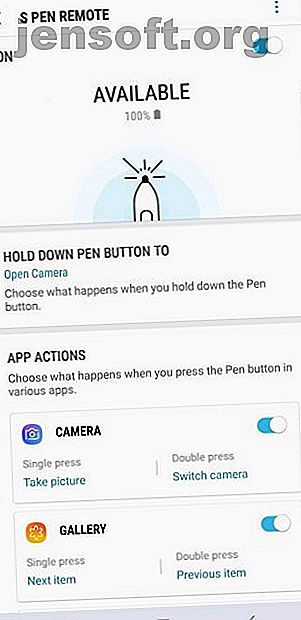
10 caractéristiques essentielles du stylet S pour les propriétaires de Galaxy Note 9
Publicité
Le stylet élégant dissimulé dans votre Samsung Galaxy Note 9 n’est pas juste pour prendre des notes, vous savez. En fait, il sert à beaucoup d’autres buts uniques que vous ne connaissez peut-être même pas.
La plupart des smartphones ne viennent pas avec le luxe d'un stylet. Puisque ton téléphone en a un, tu devrais en profiter à chaque occasion! Sortez votre S Pen et commencez à vous entraîner - voici les astuces du S Pen que vous devez absolument savoir si vous possédez une Note 9.
1. Capturer des photos et des vidéos
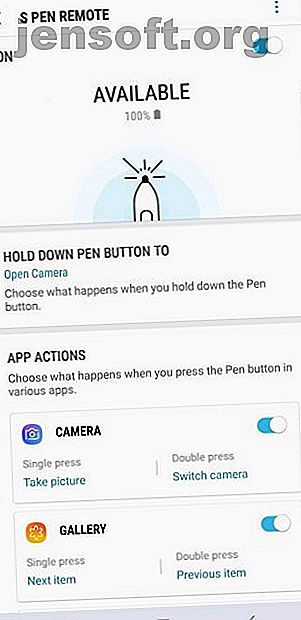
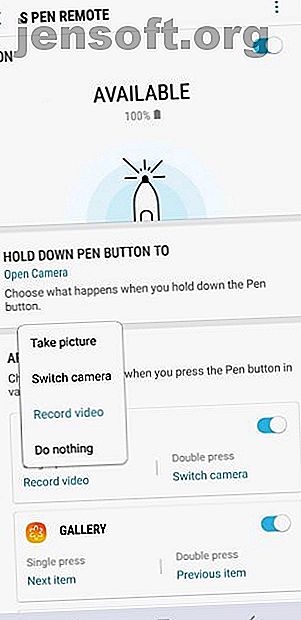
Êtes-vous fatigué de tenir votre téléphone maladroitement lorsque vous prenez des selfies? Vous suivez tous les conseils pour prendre un bon selfie 10 conseils pour prendre une bonne photo selfie, selon la science 10 conseils pour prendre une bonne photo selfie, selon la science Récemment, la science a été utilisée pour déterminer ce qui fait de la photo selfie parfaite. À partir de cela, et grâce à quelques recherches supplémentaires, nous avons découvert comment vous pouvez réaliser des selfies incroyables que les gens vont adorer. Lire la suite, mais vous vous retrouvez toujours avec un double menton. Vous ne saviez pas que votre S Pen facilite la capture d’images.
Sortez votre stylo S et maintenez le bouton du stylo enfoncé. Après quelques secondes, votre appareil photo s'ouvrira. Lorsque vous êtes prêt à prendre une photo, appuyez de nouveau sur le bouton du stylo S.
Peut-être souhaitez-vous prendre des photos avec l'appareil photo avant à la place. Dans ce cas, cliquez deux fois sur le bouton du stylet S Pen. La caméra bascule de l'arrière vers l'avant.
Pour prendre des vidéos avec votre S Pen, vous devez ajuster vos paramètres. Accédez à Paramètres> Fonctions avancées> S Pen> Télécommande S Pen> Appareil photo . Sous Actions de l'application, vous verrez une section appelée Caméra . Ceci contrôle l'action que votre S Pen effectue lorsque vous cliquez une fois sur le bouton du stylet et deux fois.
Si vous souhaitez commencer à enregistrer une vidéo en un clic (ou deux), sélectionnez cette option, puis choisissez Enregistrer une vidéo dans le menu déroulant.
2. Utilisez votre stylo S comme télécommande
De la même manière que votre S Pen fonctionne comme une télécommande pour votre appareil photo, il fonctionne également comme une télécommande. Vous ne voulez pas utiliser votre stylo S pour prendre des photos? Choisissez une autre application à utiliser avec elle à la place. Votre S Pen est livré avec Bluetooth à l'intérieur, ce qui signifie qu'il fonctionne toujours jusqu'à 30 pieds de votre téléphone!
Pour modifier les paramètres de votre télécommande, sélectionnez Paramètres> Fonctions avancées> S Pen> S Pen Remote . Sélectionnez la section Maintenir le bouton du stylo enfoncé jusqu'à . Une page apparaîtra montrant toutes les applications que vous pouvez ouvrir avec votre S Pen.
Les meilleures applications à utiliser avec cette fonctionnalité sont votre navigateur Internet, votre horloge ou l’une des fonctionnalités du S Pen. Faites défiler l'écran vers le bas et vous verrez les différentes façons dont vous pouvez utiliser votre S Pen pour naviguer sur Internet. Par défaut, une seule pression vous ramène à la page précédente, tandis qu'une pression sur le bouton vous permet de passer d'une page à l'autre. Vous pouvez également choisir de le faire défiler de haut en bas.
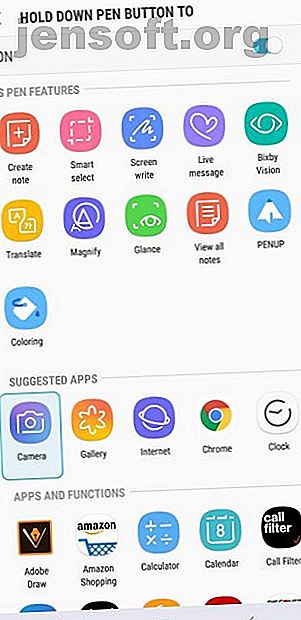
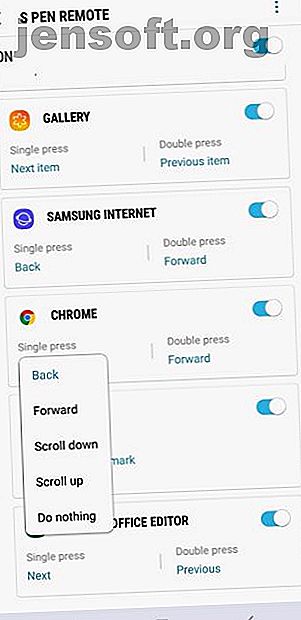
N'oubliez pas l'intégration géniale du S Pen avec des vidéos et de la musique: cliquez sur le bouton du stylet pour mettre en pause ou lire votre contenu multimédia. Vous pouvez même utiliser votre stylet S Pen pour changer de diapositives lors d’une présentation PowerPoint professionnelle.
3. Déverrouiller votre téléphone
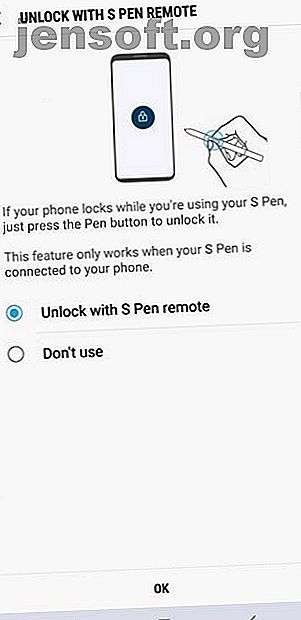
Disons que vous donnez une présentation avec votre S Pen et que vous devez déverrouiller votre téléphone à distance. Heureusement, vous n'avez pas besoin de vous précipiter sur votre téléphone pour le déverrouiller à la main. Cliquez simplement sur le bouton du stylet S et votre téléphone se déverrouillera à distance.
Pour activer cette fonction, allez dans Paramètres> Fonctions avancées> S Pen> Déverrouiller avec la télécommande S Pen .
4. Ecrire des mémos Screen-Off
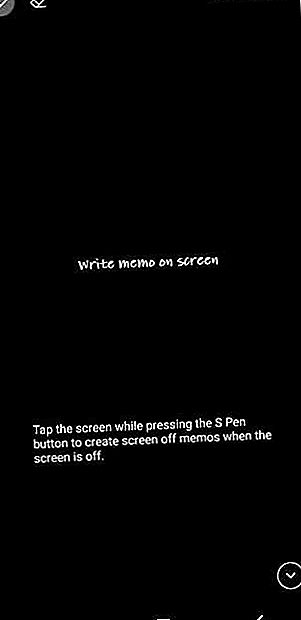
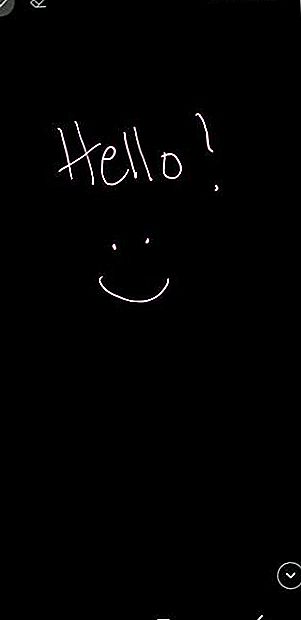
Il n'est pas nécessaire d'ouvrir l'application Samsung Notes pour créer un gribouillage rapide. Sortez votre S Pen et rédigez une note sans déverrouiller votre téléphone. Le mémo d'écran-off s'active automatiquement lorsque vous commencez à écrire.
L'icône du stylo dans le coin supérieur gauche de votre écran modifie l'épaisseur de votre trait, tandis que l'option de la gomme vous permet d'effacer toutes les erreurs. Pour enregistrer votre doodle, sélectionnez Enregistrer dans les notes ou réinsérez simplement le stylo dans son étui. Vous pouvez trouver votre note dans l'application Samsung Notes.
5. Envoyer des messages Funky Live
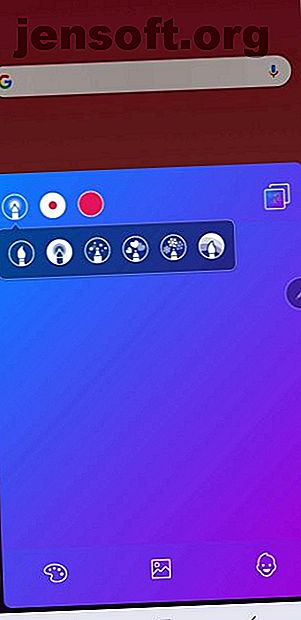
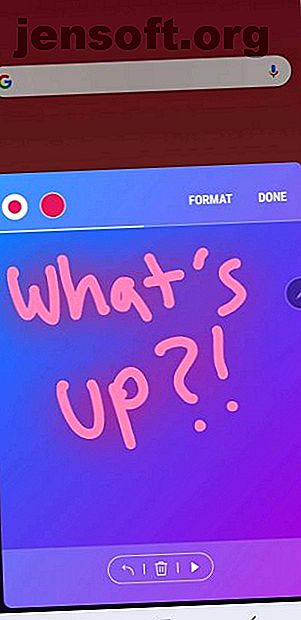
Après un certain temps, vous en aurez probablement marre d'envoyer des messages en texte brut. Pour montrer quelque chose de plus amusant à vos amis, sortez votre S Pen pour leur envoyer un message en direct.
Dans le menu Commande aérienne, sélectionnez Message en direct . Dans la barre de menus inférieure, vous pouvez modifier la couleur de votre dosseret, insérer une photo de votre galerie ou ajouter un AR Emoji.
Les deux icônes dans le coin supérieur gauche changent l'épaisseur de votre trait, ainsi que la couleur de votre stylo. Si vous voulez être vraiment créatif, vous pouvez ajouter un effet. Choisissez parmi encre, éclat, éclat, coeurs, flocon de neige et arc-en - ciel . Chaque option ajoute une touche spéciale à votre message.
Lorsque vous avez fini d'écrire, vous pouvez afficher votre message au format GIF et l'envoyer à vos amis.
6. Traduire des mots spécifiques
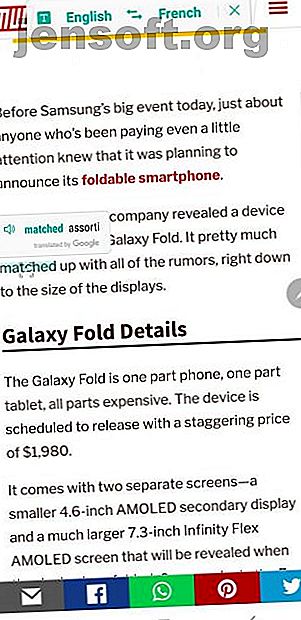
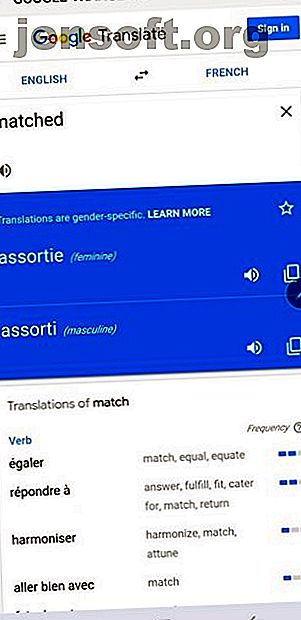
Lorsque vous avez un Galaxy Note 9, vous n'avez pas à vous soucier de la distance entre les applications de traduction et votre navigateur Internet. Ouvrez le menu Commandement aérien en retirant votre S Pen et en sélectionnant l'option Traduire .
Survolez votre S Pen avec un mot et vous obtiendrez une traduction instantanée dans la langue de votre choix. Appuyez sur la traduction pour accéder à l'application Google Traduction et obtenir des informations plus détaillées.
7. Multitâche avec regard
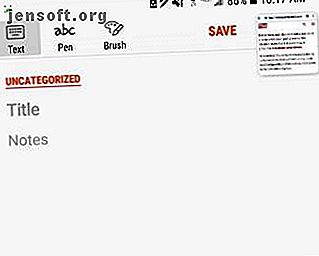
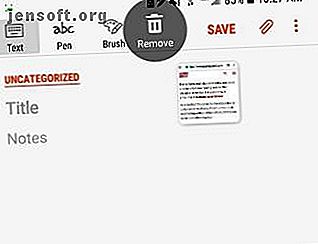
Avez-vous déjà utilisé le mode Image dans l'image sur votre téléviseur? Eh bien, Glance fonctionne de la même manière.
Vous pouvez ouvrir Glance dans le menu de votre commandement aérien, mais il n'apparaît pas par défaut. Pour l'ajouter au menu de votre commandement aérien, accédez à Paramètres> Fonctions avancées> S Pen, puis faites défiler jusqu'à la section Raccourcis située sous le commandement aérien . Cliquez dessus et choisissez les applications que vous souhaitez voir apparaître dans le menu Commandement aérien.
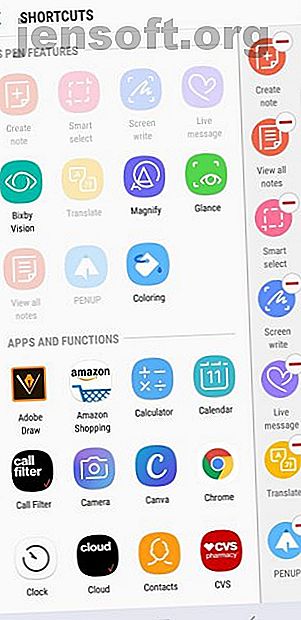
Une fois que vous avez ajouté Glance, vous pouvez l’utiliser pour minimiser votre application actuelle. L'application apparaîtra dans le coin inférieur droit de votre écran sous la forme d'une toute petite fenêtre mobile. Pour revoir l'application réduite, survolez-la avec votre S Pen. Lorsque vous avez terminé, éloignez votre stylet S de l'écran pour revenir à l'autre application.
Vous vous demandez comment vous débarrasser de l'écran minimisé? Utilisez votre S Pen pour le faire glisser dans la corbeille en haut de l’écran.
8. Utilisez Bixby Vision

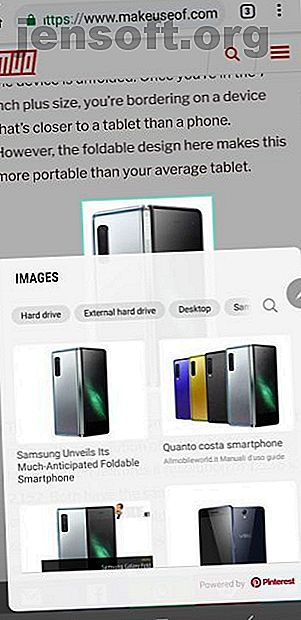
Vous surfez sur le Web et trouvez une image intéressante. Peu importe vos recherches, vous ne pouvez pas comprendre ce que c'est. Cependant, avec Bixby Vision, vous pouvez presque tout identifier. Si vous ne le saviez pas déjà, Bixby est comme la version de Google Assistant de Google Assistant Google Assistant vs Bixby: Samsung a-t-il de l'espoir? Assistant Google vs Bixby: Samsung a-t-il de l'espoir? Samsung a présenté son propre concurrent à commande vocale à Google Assistant - mais est-ce suffisant? Lire la suite .
Une fois que vous avez ajouté Bixby Vision à votre menu Commande aérienne, vous pouvez facilement l’ouvrir avec votre S Pen. Pour identifier une image, survolez-la avec votre stylo. Bixby sélectionnera automatiquement l'image et vous proposera plusieurs manières d'obtenir plus d'informations à ce sujet. Choisissez d'afficher les résultats des achats, de rechercher des images similaires, d'extraire du texte (le cas échéant) et même de scanner un code QR.
9. Zoom sur n'importe quoi
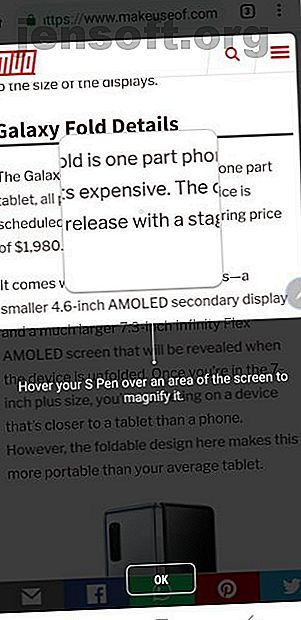
Certains sites Web ne sont pas optimisés pour les téléphones mobiles, ce qui rend le texte insupportablement petit et illisible. Puisque les développeurs Samsung ont pensé à tout (ou presque) à propos de la Note 9, ils ont décidé d’inclure un outil de zoom intégré.
Ajoutez l'application Loupe à votre menu Commandement aérien et votre stylo S fonctionnera comme une loupe virtuelle. Passez simplement votre stylo S sur un texte ou une image pour l'agrandir.
10. Transformez votre téléphone en livre à colorier
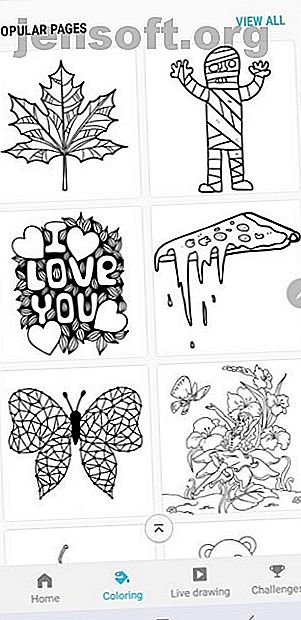
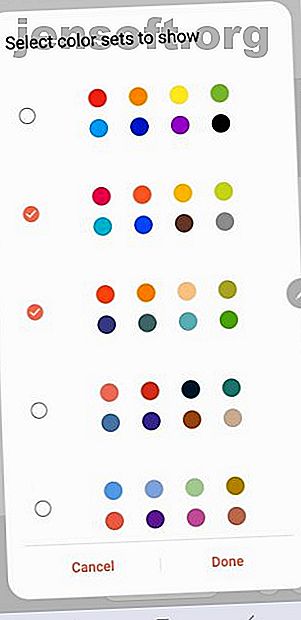

Après une longue journée de travail, vous ferez tout ce qui est en votre pouvoir pour vous soulager du stress au travail. Les meilleurs jouets pour soulager le stress au travail. Les meilleurs jouets pour soulager le stress au travail. Vous pouvez soulager le stress avec des jouets sûrs pour le travail pour adultes, comme un fidleur spinner compatible Bluetooth, un diffuseur d’arôme USB, un générateur de bruit blanc, etc. - la plupart coûtant moins de 50 USD. Lire la suite . Les livres à colorier sont un moyen populaire de se détendre, et vous n’avez même pas à payer pour en obtenir un.
Installez l'application Coloring dans le menu de votre commandement aérien et vous pourrez choisir parmi de nombreuses images à colorier avec votre S Pen. Choisissez votre type de pinceau, ajustez vos jeux de couleurs et vous êtes sur le point de créer une œuvre d'art!
Se familiariser avec votre stylo S
Maintenant que vous êtes conscient de la polyvalence de votre S Pen, vous ne l'utiliserez pas (espérons-le) uniquement pour la prise de notes. Il est temps de montrer ces astuces à vos amis et de leur faire souhaiter qu'ils aient un Note 9.
Et si vous envisagez une mise à niveau, jetez un coup d'œil aux fonctionnalités intéressantes du Samsung Galaxy Note 10 6 Les caractéristiques étonnantes du Samsung Galaxy Note 10 à connaître environ 6 Les caractéristiques étonnantes du Samsung Galaxy Note 10 à connaître à propos de Samsung a dévoilé le Galaxy Note 10 Voici toutes les nouvelles fonctionnalités intéressantes de l'appareil que vous devriez connaître. Lire la suite .
Cherchez-vous des moyens de rendre votre téléphone encore plus efficace? Découvrez quelques widgets Android utiles que vous devriez ajouter à votre écran d'accueil Les 11 meilleurs widgets pour votre écran d'accueil Android Les 11 meilleurs widgets pour votre écran d'accueil Android Avec autant de widgets pour Android, quels sont les meilleurs? Voici les meilleurs widgets Android pour la météo, les notes, et plus encore. Lire la suite .
Découvrez plus sur: Conseils Android, Applications de prise de notes, Samsung.

