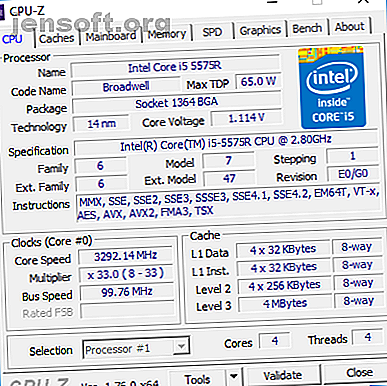
13 outils de diagnostic Windows pour vérifier la santé de votre PC
Publicité
Peu importe qui vous êtes, novice ou ancien combattant, votre système Windows finira par rencontrer des problèmes qui ne sont pas si faciles à diagnostiquer. (Cela se produit également sur d'autres systèmes d'exploitation.) Quand cela se produit, que faites-vous?
Déverrouillez la feuille de triche "Windows Keyboard Shortcuts 101" maintenant!
Cela vous inscrira à notre newsletter
Entrez votre email Déverrouiller Lire notre politique de confidentialitéVous pouvez engager quelqu'un pour résoudre le problème pour vous, mais cela ne devrait être qu'un dernier recours. Il n'est pas nécessaire de payer quelqu'un lorsque vous pouvez facilement résoudre le problème vous-même à l'aide d'outils que vous pouvez télécharger gratuitement.
Nous vous recommandons d’essayer d’abord ces outils. Vous pourriez être surpris de voir combien vous pouvez résoudre avec ces seuls! Si vous ne pouvez TOUJOURS pas résoudre le problème, alors bien sûr, faites venir la cavalerie.
Outils de diagnostic du système Windows
Les problèmes matériels peuvent être très douloureux pour Windows. Ils ont tendance à se produire le plus souvent lorsque vous utilisez une version plus ancienne du système d'exploitation (Windows 7 ou Windows 8, par exemple) ou une version avancée (par exemple, Windows Insider).
Mais parfois, vous voulez juste savoir quel matériel vous utilisez. Ce sont les outils que vous devez absolument savoir utiliser pour ces cas d'utilisation.
1. CPU-Z
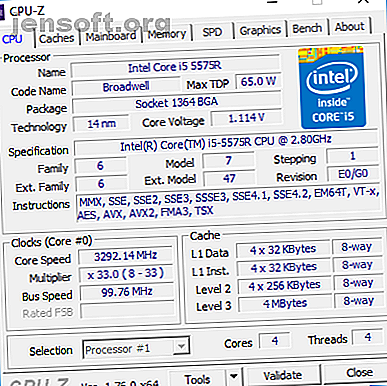
CPU-Z est un petit programme astucieux qui analyse votre système pour déterminer sa configuration matérielle interne. Il est indispensable si vous souhaitez mettre à jour vos composants PC et éviter les problèmes d’incompatibilité.
Mais c'est également utile lorsque vous oubliez les composants que vous avez installés, en particulier si vous avez construit votre propre PC, ainsi que pour vérifier les composants lorsque vous achetez un PC usagé à une personne en qui vous n'avez pas confiance.
2. Analyseur de performances
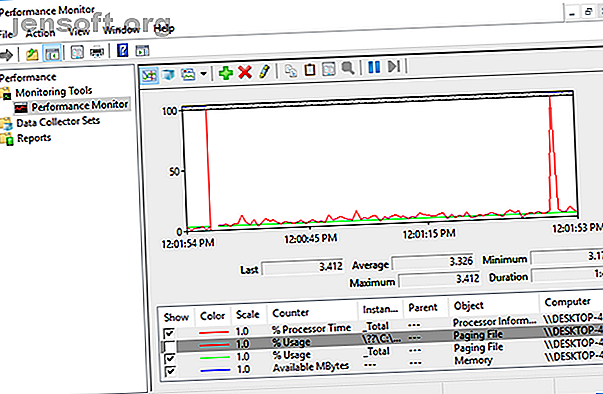
Comme dans les anciennes versions du système d'exploitation, Windows 10 dispose d'un analyseur de performances, à la différence qu'il existe désormais sous la forme d'une application. Une fois lancé, regardez dans la barre latérale. Sous Outils de surveillance, vous devez voir Analyseur de performances .
Par défaut, le moniteur affiche uniquement «% Temps processeur», qui indique la quantité de ressources processeur utilisée à un moment donné, mais vous pouvez ajouter plusieurs compteurs tels que l'utilisation du disque, l'énergie utilisée, la taille du fichier d'échange, la taille de l'index de recherche, etc. .
3. Moniteur de fiabilité
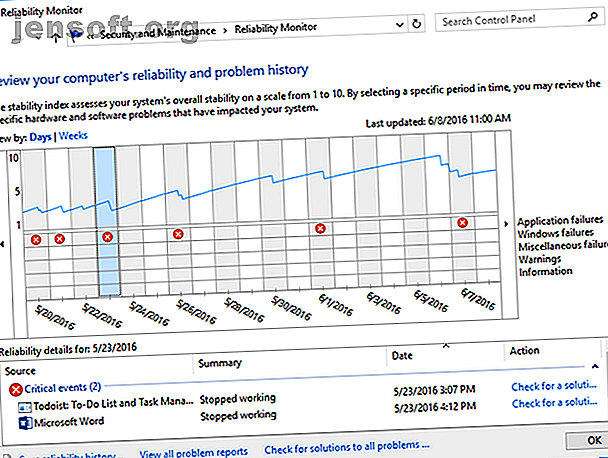
Le Moniteur de fiabilité est un outil caché existant depuis Windows Vista et pourtant, de nombreuses personnes n’en ont même jamais entendu parler. Vous la trouverez dans le Panneau de configuration sous Système et sécurité> Sécurité et maintenance> Maintenance> Afficher l'historique de fiabilité .
Vous verrez ici un historique de votre système et une chronologie des événements et des erreurs survenus au cours d'une période donnée. La ligne bleue représente une estimation de 1 à 10 de la stabilité de votre système dans le temps.
Si quelque chose plante beaucoup, c'est un bon endroit à regarder car vous pouvez sélectionner l'erreur et rechercher une solution .
Outils de diagnostic réseau Windows
Que vous utilisiez Wi-Fi ou Ethernet, il y a de fortes chances que vous rencontriez des problèmes de réseau. C'est l'un des problèmes les plus courants à avoir de nos jours. C'est pourquoi vous avez besoin de ces outils.
4. Analyseur WiFi
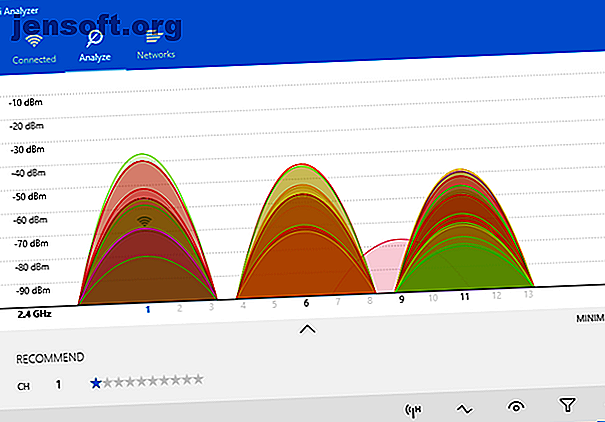
WiFi Analyzer est un outil gratuit qui fait exactement ce que son nom dit: il analyse la configuration de votre réseau Wi-Fi pour voir si votre canal sans fil interfère avec d'autres réseaux Wi-Fi à proximité.
Une fois analysé, il vous recommandera un réglage de canal. Ce n'est pas parfait, en particulier dans les appartements surpeuplés et les villes denses, mais dans certains cas, il peut considérablement augmenter votre vitesse et votre fiabilité Wi-Fi. Comment augmenter votre vitesse Wi-Fi jusqu'à 5 fois avec une solution rapide Comment augmenter votre Wi -Fi Vitesse jusqu'à 5 fois avec une solution rapide Si vous rencontrez des problèmes avec votre vitesse Wi-Fi, il existe une solution rapide qui prend seulement une minute, mais qui pourrait considérablement améliorer les performances. Vous devriez l'essayer dès que possible! Lire la suite . Ça vaut le coup d'essayer!
5. Scanner IP en colère
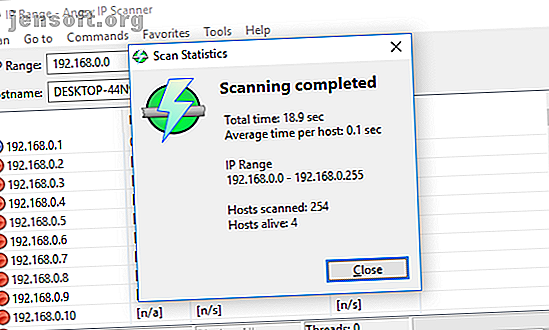
Angry IP Scanner est un bon outil à avoir. En un mot, il analyse votre réseau pour voir quelles adresses IP et quels ports sont utilisés par quels appareils.
Vous pouvez l'utiliser à la maison pour voir combien d'appareils sont connectés à votre réseau (pour vérifier si quelqu'un se moque de votre Internet) ou pour trouver l'adresse IP d'un appareil spécifique (comme votre smartphone).
Outils de diagnostic du lecteur Windows
6. CrystalDiskInfo
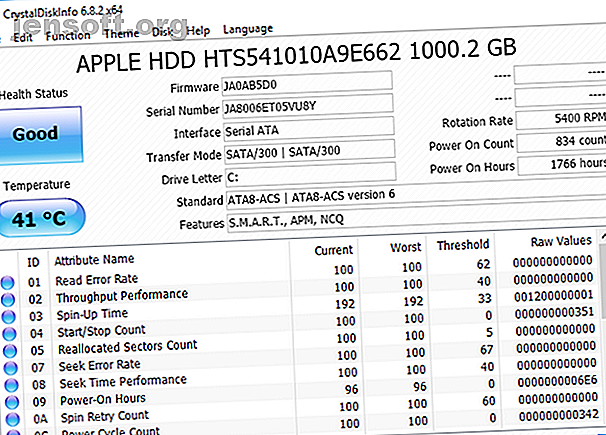
Vous êtes-vous déjà demandé si votre disque dur ou votre disque SSD était en bon état? Ce n'est pas facile à découvrir, en particulier avec les nouveaux SSD qui peuvent mourir avant même de réaliser que quelque chose ne va pas. (Découvrez les signes avant-coureurs d’un disque SSD défaillant! 5 signes avant-propos de la panne et de l’échec de votre SSD 5 signes avant-coureurs de la panne et de l’échec de votre SSD Inquiétant que votre disque SSD ne fonctionne pas correctement, il perdra toutes vos données. ? Recherchez ces signes avant-coureurs. Lire la suite)
Eh bien, c’est là que CrystalDiskInfo entre en jeu.
Ce programme simple vous donne un aperçu complet de l'état de vos lecteurs de données, y compris des disques durs, des SSD et des lecteurs USB. Les détails incluent la température, le temps d’activation, la disponibilité, les taux d’erreur, etc. Il calcule également un état de santé global.
Notez qu’il possède un programme soeur appelé CrystalDiskMark, que vous pouvez utiliser pour évaluer vos lecteurs de données (c’est-à-dire voir à quelle vitesse ils peuvent lire et écrire des données).
7. WinDirStat
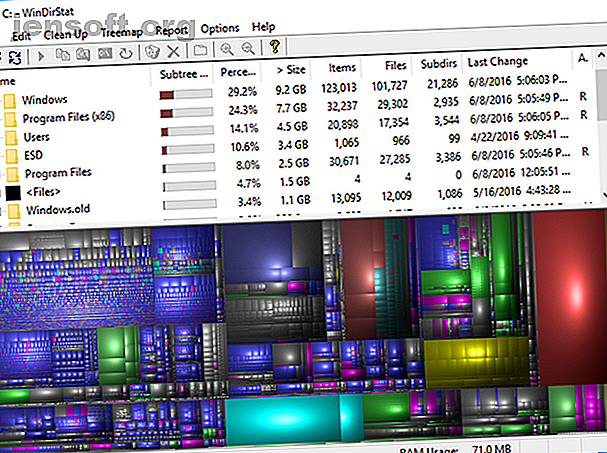
WinDirStat est une application indispensable en ce qui me concerne. Je l'utilise régulièrement depuis de nombreuses années et cela ne m'a jamais déçu. Il représente Windows Directory Statistics et fait exactement ce qu'il dit.
En bref, il analyse vos lecteurs de données et vous indique combien d’espace est utilisé par divers dossiers et fichiers, tous affichés dans une hiérarchie arborescente soignée et une vue graphique détaillée.
WinDirStat est non seulement parfait pour visualiser où vos données sont stockées, il est également fantastique pour nettoyer les fichiers perdus et récupérer de l'espace disque. 6 façons de libérer de l'espace sur votre ordinateur Windows 6 solutions de libérer de l'espace sur votre ordinateur Windows baisser sur la productivité. Au fil du temps, des fichiers se perdent, des programmes deviennent inutilisés et, tout à coup, votre disque dur, autrefois spacieux, regorge d'objets inutiles et vous devez le nettoyer .... En savoir plus.
Outils de diagnostic de la mémoire Windows
Les problèmes de RAM sont un autre problème courant pour les ordinateurs à la maison. (Pour en savoir plus sur la RAM, cliquez ici.) De nos jours, il est beaucoup trop facile de manquer de RAM physique, ce qui peut entraîner un ralentissement du système, voire des pannes. Heureusement, les diagnostics sont généralement simples.
8. Moniteur de ressources
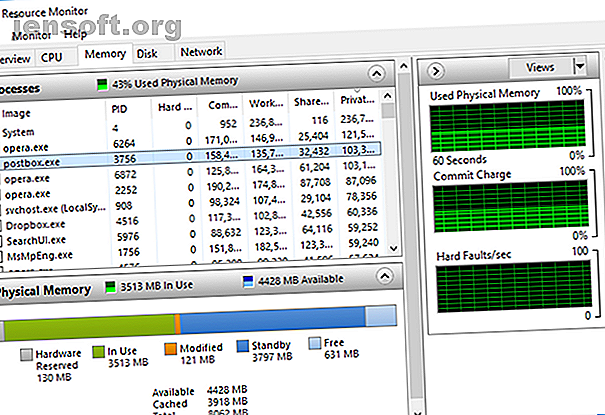
Windows possède une fonctionnalité appelée le Moniteur de ressources, qui a été implémentée dans Vista. Traditionnellement, vous deviez le lancer via le gestionnaire de tâches, mais il s'agit désormais d'une application distincte dans Windows 10 que vous pouvez lancer via le menu Démarrer.
Le moniteur de ressources est un moyen avancé de visualiser des données en temps réel sur votre système. Il est généralement utilisé avec le moniteur de performances. Cependant, je l'utilise principalement pour afficher les détails du processus et l'utilisation de la mémoire. En effet, c’est l’un des moyens les plus simples de résoudre les problèmes de RAM. Comment résoudre les problèmes de faible RAM ou de mémoire dans Windows Comment résoudre les problèmes de faible RAM ou de mémoire dans Windows Avez-vous au moins 4 Go de RAM et votre ordinateur est-il toujours lent? Vous pouvez souffrir d'une fuite de mémoire ou d'une pénurie. Nous vous montrons comment résoudre tous vos problèmes Windows (10) ... Lisez plus.
9. Diagnostic de la mémoire Windows
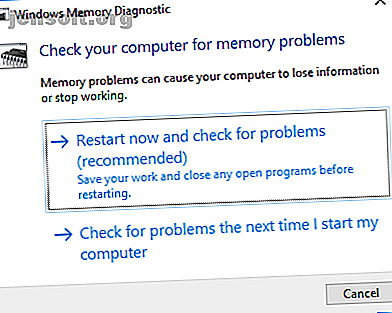
Saviez-vous que Windows est doté d'un outil intégré qui permet de tester physiquement vos modules de RAM pour vérifier s'ils sont exempts d'erreurs? Une application appelée Windows Memory Diagnostic.
Son utilisation va redémarrer votre ordinateur. Au démarrage, l’outil exécutera plusieurs tests sur votre RAM et s’il rencontre des erreurs ou des échecs, il fera de son mieux pour vous dire quel module est le coupable. Vous devez remplacer ce module dès que possible.
Outils de diagnostic d'affichage Windows
10. JScreenFix
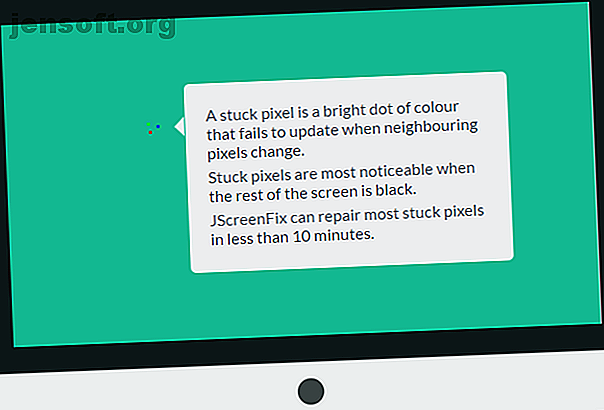
Regardez attentivement votre écran. Voyez-vous des taches qui ne sont pas causées par des taches de poussière? Si c'est le cas, vous pouvez avoir un pixel bloqué. 5 façons de corriger un pixel bloqué sur votre écran. 5 façons de réparer un pixel bloqué sur votre écran. Un pixel mort ou bloqué sur votre écran peut être ennuyeux. Voici les meilleurs moyens de tester votre écran et de réparer les pixels morts. Lire la suite, qui est un pixel collé sur une certaine couleur. Ceux-ci peuvent être super ennuyeux.
JScreenFix est un outil Web qui peut aider. Tout ce qu'il fait est de faire clignoter la zone de l'écran avec le pixel bloqué avec des centaines de couleurs différentes chaque seconde. Cela devrait décoller le pixel après environ dix minutes.
Ça marche toujours? Parfois, un pixel bloqué sera bloqué pour toujours en raison d'un défaut physique de l'écran. Mais JScreenFix a un taux de réussite supérieur à 60%, alors essayez-le si vous avez un pixel bloqué de votre choix.
Outils de diagnostic Windows Malware
11. AdwCleaner
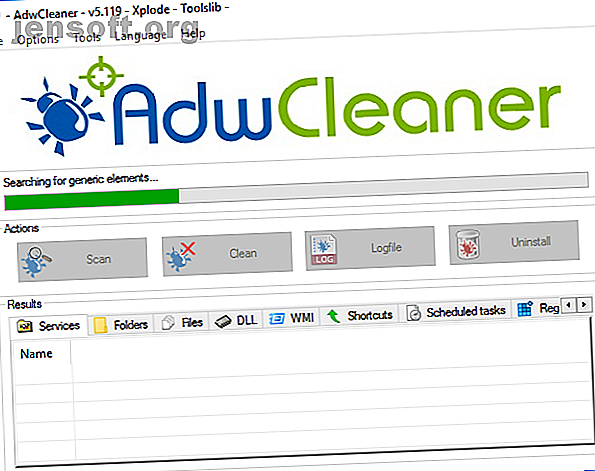
Peu de gens connaissent AdwCleaner, ce qui est dommage car c'est fantastique et mérite plus de reconnaissance. Il ne s'agit que d'un simple scanner de logiciels malveillants, mais rapide, efficace et gratuit, qui correspond à toutes les demandes.
Il est principalement conçu pour cibler les programmes malveillants fournis avec les fichiers d’installation. Il détecte donc les logiciels publicitaires, les barres d’outils, les programmes indésirables, les pirates de navigateur, etc. Les résultats de l’analyse sont classés en services, fichiers, DLL, tâches planifiées, entrées de registre, etc.
12. MalwareBytes
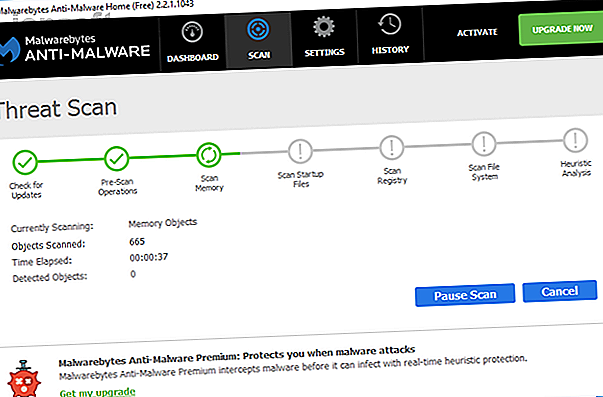
MalwareBytes est le roi des scanners de logiciels malveillants depuis de nombreuses années. La plupart des gens en ont entendu parler au moins une fois, mais si ce n’est pas le cas, sachez que beaucoup de gens la considèrent comme une application incontournable sur tous les ordinateurs.
Notez que MalwareBytes est disponible dans les versions Free et Premium. La version gratuite est bien sûr excellente et elle est amplement suffisante pour la plupart des utilisateurs à domicile, mais la version Premium offre toutes sortes de fonctionnalités avancées impressionnantes. En savoir plus sur la raison pour laquelle MalwareBytes Premium vaut de l'argent 5 raisons de passer à Malwarebytes Premium: oui, ça vaut le coup 5 bonnes raisons de mettre à niveau vers Malwarebytes Premium: oui, ça vaut la peine Même si la version gratuite de Malwarebytes est géniale, la version premium a tas de fonctionnalités utiles et utiles. Lire la suite .
13. ClamWin
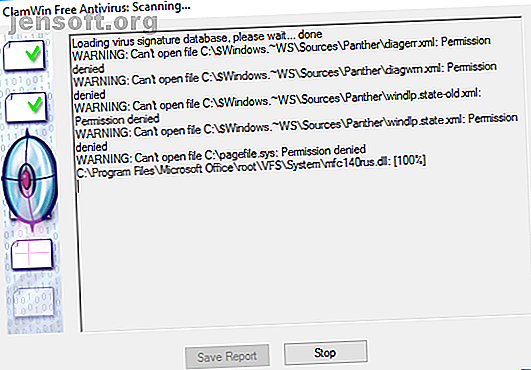
ClamWin peut sembler primitif, mais ne vous y trompez pas. C'est l'un des meilleurs scanners antivirus gratuits actuellement disponibles. Les analyses peuvent prendre un certain temps, mais elles détectent à peu près tout, alors le compromis en vaut la peine.
Pourquoi utiliser ClamWin? Parce qu’il est open-source, contrairement aux alternatives mentionnées ci-dessus, il est important si vous voulez vérifier qu’un programme fait ce qu’il prétend faire, en particulier si ce programme est une application de sécurité. Vous ne pouvez jamais être trop prudent.
Diagnostiquer les problèmes de votre PC avec ces outils
Nous espérons que ces outils vous seront utiles. Aurez-vous besoin de tous? Non, probablement pas. Il suffit de choisir ceux qui vous semblent précieux et d’oublier le reste, du moins pour le moment.
Vous pouvez toujours créer un signet pour cette page et y revenir si vous tombez sur un problème que vous n'avez jamais vu auparavant. Rappelez-vous juste de redémarrer avant de dépanner Pourquoi le redémarrage de votre ordinateur résout-il tant de problèmes? Pourquoi le redémarrage de votre ordinateur résout-il tant de problèmes? "Avez-vous essayé de redémarrer?" Ce sont des conseils techniques qui circulent souvent, mais il y a une raison: cela fonctionne. Pas seulement pour les PC, mais pour une large gamme de périphériques. Nous expliquons pourquoi. Lire la suite .
Crédit d'image: La Gorda / Shutterstock
Explorez plus de: diagnostics d'ordinateur, dépannage, astuces Windows.

