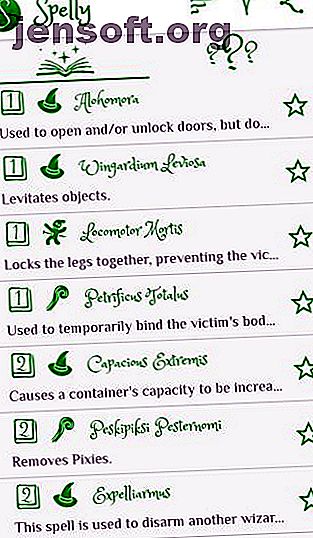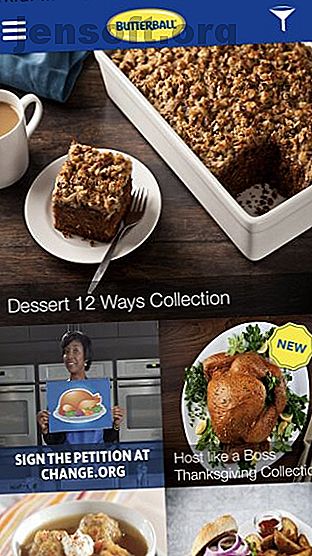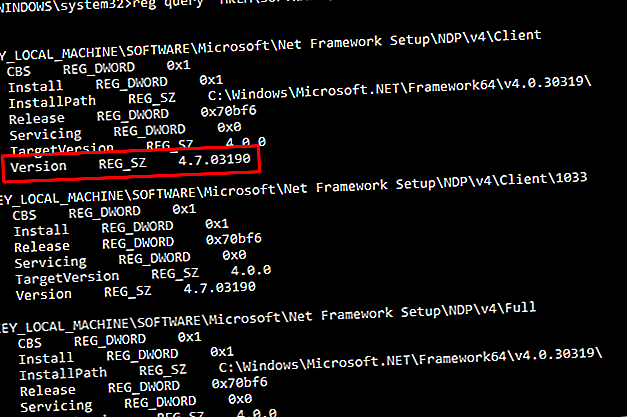
Comment réparer vos erreurs de mise à jour Windows 10 avec SetupDiag
Publicité
Un échec de la mise à jour de Windows 10 est frustrant. Laissez seul le temps que vous pouvez perdre au processus de mise à jour; vous savez que vous allez devoir tout refaire. La plupart du temps, Windows 10 vous fournira une erreur concernant la mise à jour ayant échoué. À d'autres moments, cependant, vous n'êtes pas aussi chanceux, surtout si vous utilisez les aperçus d'initiés de Windows 10.
Microsoft a conçu un outil gratuit, SetupDiag, pour analyser la raison pour laquelle une mise à niveau ou une mise à jour a échoué. Voici comment utiliser SetupDiag pour comprendre pourquoi votre mise à niveau ou mise à jour de Windows 10 ne se déroule pas comme prévu.
Que fait SetupDiag?
SetupDiag analyse les fichiers journaux du programme d'installation Windows et tente de déterminer la cause d'un échec de Windows Update. SetupDiag est fourni avec un ensemble de règles prédéfinies pour résoudre les problèmes connus liés à la mise à jour Windows. Au moment de la rédaction, SetupDiag a 53 règles (consultez-les ici). Lorsque vous exécutez SetupDiag, votre journal de mise à jour Windows est référencé par rapport aux règles. Par la suite, SetupDiag crée un journal que vous pouvez vérifier en indiquant le problème.
Les futures versions de SetupDiag incluront plus de règles.
1. Préparation de votre système pour SetupDiag
"Préparer votre système" sonne comme une entreprise sérieuse. En fait, vous devez simplement vous assurer que .NET Framework 4.6 est installé, puis téléchargez SetupDiag.
Pour savoir quelle version de .NET Framework est en cours d'exécution sur votre système, appuyez sur Windows Key + X, puis sélectionnez Invite de commandes (Admin) . Si l'option Invite de commandes n'est pas disponible (remplacée par PowerShell), tapez commande dans la barre de recherche du menu Démarrer, puis cliquez avec le bouton droit de la souris sur Meilleure correspondance et sélectionnez Exécuter en tant qu'administrateur .
Maintenant, copiez et collez la commande suivante dans l'invite de commande:
reg query "HKLM\SOFTWARE\Microsoft\Net Framework Setup\NDP\v4" /s La commande répertorie les .NET Frameworks installés pour la version 4. Si vous voyez «v4.6.xxxxx», vous pouvez continuer. Sinon, rendez-vous sur la page de téléchargement de Microsoft .NET Framework 4.6 et téléchargez le fichier.
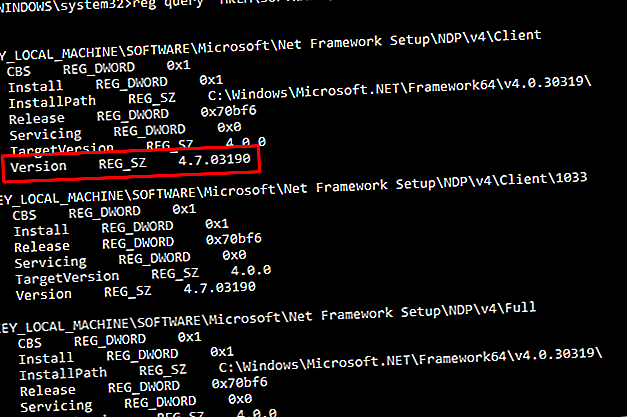
Télécharger: .NET Framework 4.6 pour Windows (gratuit)
Ensuite, vous devez télécharger et exécuter SetupDiag.
Télécharger : SetupDiag pour Windows (Gratuit)
2. Exécution de SetupDiag pour la première fois
Tapez SetupDiag dans la barre de recherche du menu Démarrer. Cliquez avec le bouton droit sur la meilleure correspondance et sélectionnez Exécuter en tant qu'administrateur .
SetupDiag s'exécutera immédiatement. Vous verrez SetupDiag parcourir chaque règle et la comparer à vos journaux Windows. Une fois l'analyse terminée, SetupDiag se ferme.
3. Analyse de votre fichier journal SetupDiag
Dans sa configuration par défaut, SetupDiag crée un fichier journal de base dans le dossier à partir duquel vous exécutez SetupDiag. Par exemple, si vous exécutez SetupDiag à partir de C: / SetupDiag, vous trouverez le fichier journal SetupDiag à la racine de votre lecteur C :. Le fichier journal contient les informations relatives à l'échec de la mise à jour Windows.
Recherchez le fichier SetupDiagResults.log, puis ouvrez-le à l'aide de l'éditeur de texte de votre choix. Le journal affiche une liste des problèmes détectés au cours du processus d'analyse. Voici un exemple de journal d'un problème de mise à jour de Windows 10 Insider Preview de mon ordinateur portable:
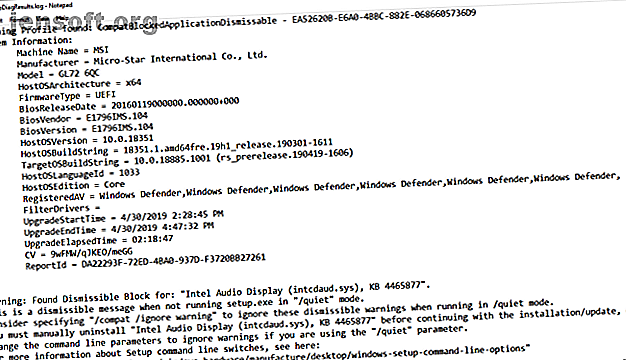
La première partie du journal contient des informations sur le système, telles que le fabricant, l'architecture OS hôte, la version du BIOS, etc. Il indique également la version de Windows 10 installée sur votre système et la version que la mise à jour essayait d'installer.
En dessous, le journal répertorie tous les problèmes détectés. Dans mes cas, je peux constater qu'un pilote Intel Audio Display est un problème qui ne devrait toutefois pas affecter l'installation de la mise à jour Windows 10.
Si votre mise à jour de Windows 10 rencontre un problème (qui correspond à l’une des règles), vous le trouverez ici. Les informations du journal SetupDiag offrent un niveau de détail raisonnable. SetupDiag me conseille de désinstaller manuellement le pilote Intel Audio Display, puis de réessayer la mise à jour. Cependant, il ne propose pas toujours une solution spécifique.
Dans ce cas, vous devez utiliser les informations du journal SetupDiag pour vous rendre à Internet ou suivre le lien fourni par SetupDiag.
SetupDiag ne diagnostique pas mon problème de mise à jour Windows 10
Au cas où SetupDiag ne diagnostiquerait pas votre problème de mise à jour de Windows 10, vous n’êtes plus chanceux.
Je plaisante seulement! Vous disposez de plusieurs autres options pour vous aider à comprendre pourquoi votre installation de Windows 10 ne se met pas à jour.
Une des premières choses à faire est d’essayer le Résolution des problèmes de Windows Update .
Dans la barre de recherche du menu Démarrer, tapez Windows Update, puis sélectionnez Rechercher et résoudre les problèmes liés à Windows Update . Lorsque le dépanneur s'ouvre, sélectionnez Suivant . Laissez le processus se terminer, puis appliquez et corrigez.
Voici quatre autres étapes faciles à suivre pour résoudre votre mise à jour Windows. Comment résoudre les problèmes de Windows Update en 5 étapes simples. Comment résoudre les problèmes de Windows Update en 5 étapes simples. Windows Update vous at-il échoué? Peut-être que le téléchargement est bloqué ou que la mise à jour a été refusée. Nous allons vous montrer comment résoudre les problèmes les plus courants liés à Windows Update dans Windows 10. Plus d'informations.
La mise à jour de Windows 10 est meilleure que jamais
Windows 10 a été déployé en juillet 2015. Pourtant, le processus de mise à jour de Windows 10 reste un problème épineux pour de nombreux utilisateurs.
Microsoft a pris le contrôle du processus de mise à jour en supprimant l’option permettant de choisir et de choisir les mises à jour individuelles. Les mises à jour de Windows 10 avaient également le don terrible d’apparaître aux pires moments, à plusieurs reprises. Ensuite, certaines mises à jour ne fonctionnaient tout simplement pas ou introduisaient des bogues que les testeurs et l'équipe de développement devaient éliminer avant la publication.
Récemment, la position de Microsoft sur Windows Update s'est adoucie. En juillet 2018, Microsoft a annoncé que Windows 10 utiliserait des algorithmes d'apprentissage automatique pour déterminer le moment optimal pour mettre à jour votre système. Procédez à la migration jusqu'en mai 2019, et Windows 10 redistribue la puissance de Windows Update aux utilisateurs. À partir de la mise à jour Windows 10 mai 2019, vous aurez le choix du moment où lancer. Vous pouvez maintenant choisir le moment d'installer les mises à jour Windows 10. Vous pouvez maintenant choisir le moment d'installer les mises à jour Windows 10 Microsoft modifie le mode de fonctionnement des mises à jour de Windows 10, permettant aux utilisateurs de choisissez si et quand télécharger et installer les mises à jour. Lire la suite de la mise à jour.
Mieux encore, les utilisateurs de Windows 10 Home auront également la possibilité de suspendre les mises à jour jusqu'à 35 jours, une fonctionnalité qui n'était auparavant disponible que pour les utilisateurs de Windows 10 Pro.
Vous maîtrisez toujours Windows Update? Voici comment gérer Windows Update dans Windows 10 Comment gérer Windows Update dans Windows 10 Comment gérer Windows Update dans Windows 10 Windows Update est un cauchemar pour les mordus de contrôle. Cela fonctionne en arrière-plan, et maintient votre système en sécurité et fonctionne bien. Nous vous montrons comment cela fonctionne et ce que vous pouvez personnaliser. Lire la suite .
Explorez plus de: Dépannage, Windows 10, Windows Update.