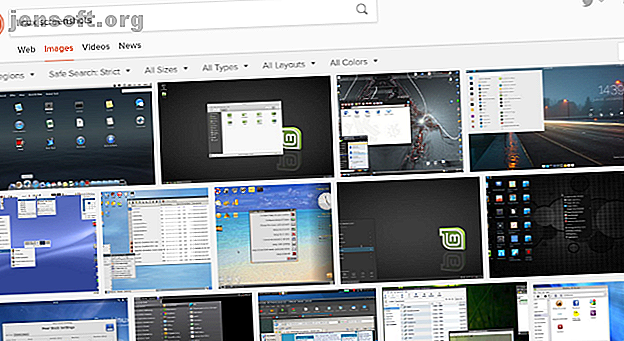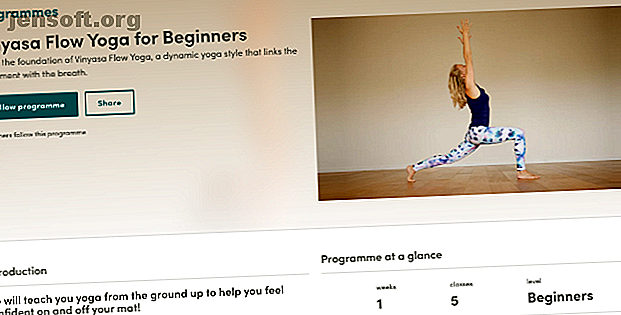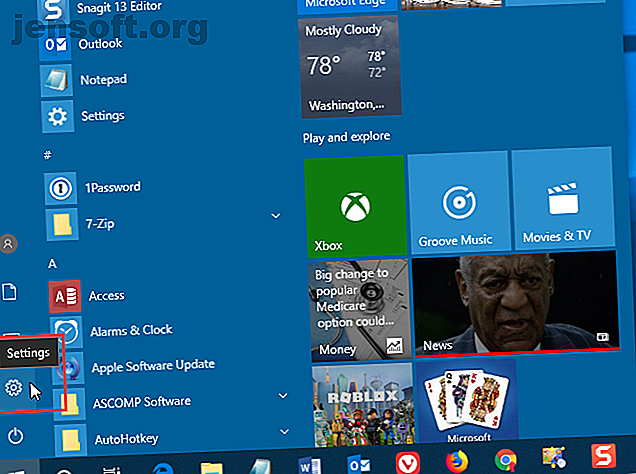
Comment désactiver l'accès à l'Éditeur du Registre dans Windows 10
Publicité
Avez-vous un enfant intelligent et curieux qui connaît bien le registre Windows? Ou peut-être souhaitez-vous empêcher un utilisateur invité sur votre ordinateur de modifier le registre. Vous pouvez empêcher les utilisateurs d'apporter des modifications au registre en désactivant l'accès à celui-ci.
Aujourd'hui, nous allons vous montrer comment désactiver l'accès à l'éditeur de registre dans Windows 10 à l'aide de l'éditeur de stratégie de groupe et d'un outil tiers. Ces méthodes désactivent l'accès à l'Éditeur du Registre pour tous les utilisateurs, y compris le compte d'administrateur actuel sur lequel vous apportez les modifications.
À propos de l'éditeur de stratégie de groupe
L'éditeur de stratégie de groupe utilisé dans un environnement de domaine Windows permet à un administrateur réseau de contrôler les paramètres sur tous les ordinateurs du réseau.
Si vous utilisez un ordinateur personnel fonctionnant sous Windows 10 Pro ou Enterprise, vous avez également accès à l'éditeur de stratégie de groupe. Mais il s’appelle l’éditeur de stratégie de groupe local.
L'éditeur de stratégie de groupe locale vous permet de modifier certains paramètres Windows supplémentaires qui ne sont pas disponibles dans l'application Paramètres du PC ou dans le Panneau de configuration. De nombreux paramètres de l'éditeur de stratégie de groupe locale modifient les valeurs de registre à votre place. Par conséquent, si vous ne savez pas modifier directement le registre, utilisez plutôt l'éditeur de stratégie de groupe locale.
Conversion en compte administrateur
Le compte d'utilisateur pour lequel vous bloquez l'accès à l'éditeur de registre doit être un compte standard. Toutefois, vous devez temporairement faire de ce compte un compte d' administrateur pour désactiver l'accès à l'éditeur de registre. Ensuite, vous devriez revenir sur un compte standard.
Vous pouvez convertir un compte standard en un compte administrateur. 5 Conseils pour la gestion des comptes d'utilisateurs Windows, comme un Pro 5 Conseils pour la gestion des comptes d'utilisateur Windows, comme un Pro Les comptes d'utilisateurs Windows sont passés de comptes locaux isolés à des comptes en ligne présentant divers défis en matière de confidentialité. Nous vous aidons à trier vos comptes et à trouver les paramètres qui vous conviennent. Lire la suite ou vice versa, à tout moment. Mais si vous ne possédez qu'un seul compte administrateur, vous ne pouvez pas le modifier en un compte standard. Vous devez avoir au moins un compte administrateur à tout moment sous Windows.
Pour convertir un compte standard en un compte administrateur, ouvrez le menu Démarrer et cliquez sur l'icône Paramètres .
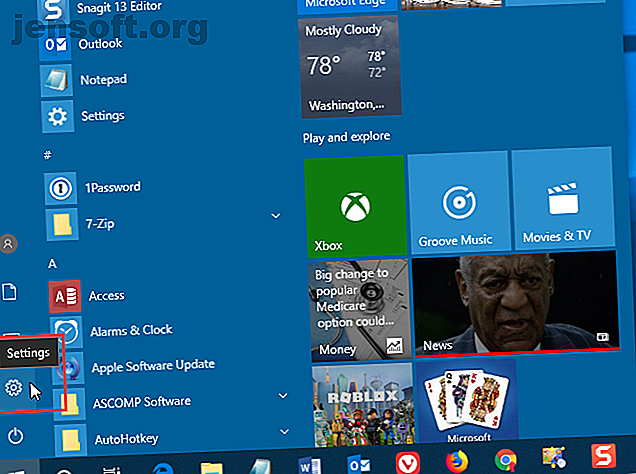
Dans la boîte de dialogue Paramètres Windows, cliquez sur Comptes .
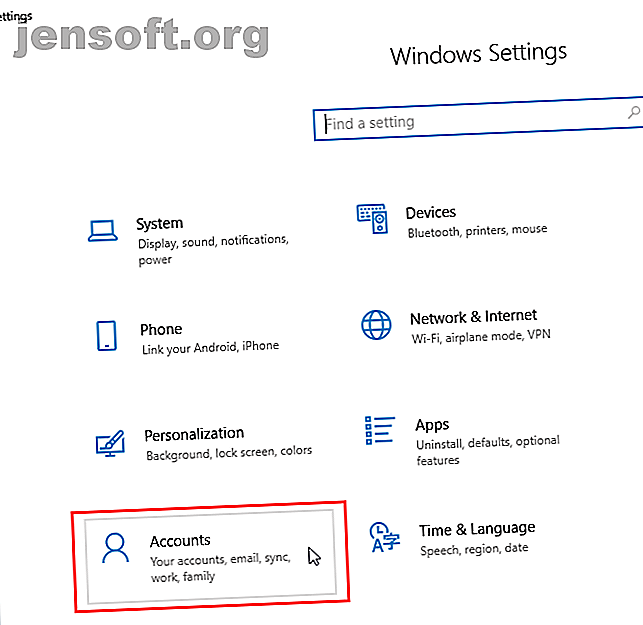
Cliquez sur Famille et autres utilisateurs dans le volet de gauche, puis cliquez sur le compte d'utilisateur que vous souhaitez modifier à droite sous Autres utilisateurs . Ensuite, cliquez sur Changer le type de compte .
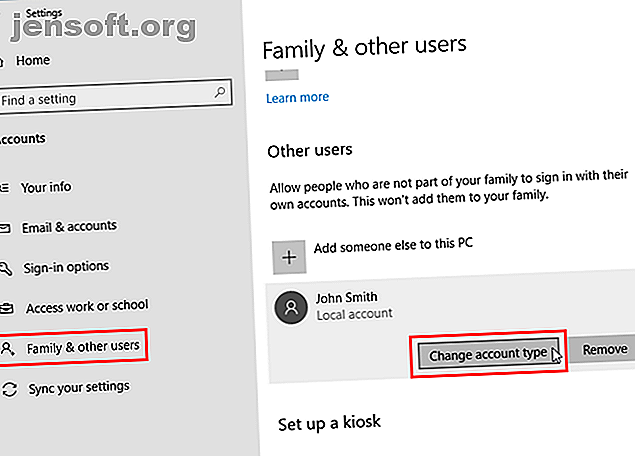
Dans la boîte de dialogue Modifier le type de compte, sélectionnez Administrateur dans la liste déroulante Type de compte, puis cliquez sur OK .
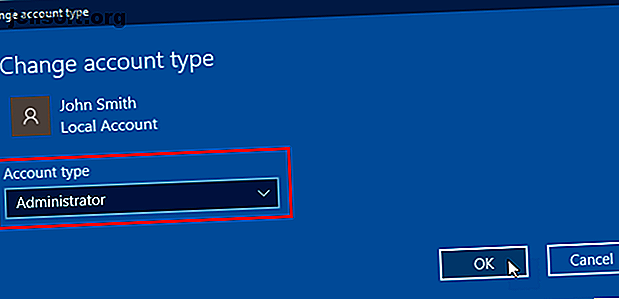
L'utilisateur est étiqueté en tant qu'administrateur .
Pour que l'utilisateur redevienne un utilisateur standard, retournez ici, cliquez sur Modifier le type de compte, puis sélectionnez Utilisateur standard dans la boîte de dialogue Modifier le type de compte .
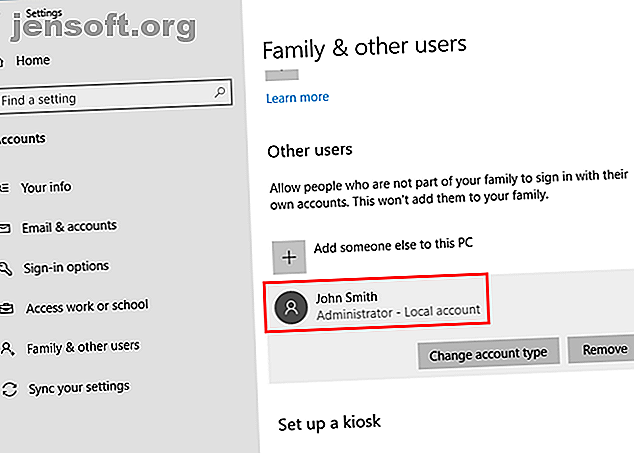
Désactiver l'éditeur de registre (éditeur de stratégie de groupe)
Vous devez sauvegarder vos données. Guide de sauvegarde de données Windows 10 ultime Guide de sauvegarde de données Windows 10 ultime Nous avons résumé toutes les options de sauvegarde, de restauration, de restauration et de réparation que nous pouvions trouver sur Windows 10. Suivez nos conseils simples et ne désespérez jamais de perdre encore des données! En savoir plus, sauvegarder le registre Procédure de sauvegarde et de restauration du registre Windows Procédure de sauvegarde et de restauration du registre Windows La modification du registre permet de résoudre certains problèmes, mais peut s'avérer dangereux. Voici comment sauvegarder le registre avant d’apporter des modifications afin de pouvoir les inverser facilement. En savoir plus et créer un point de restauration du système Comment créer un point de restauration du système Comment créer un point de restauration du système La restauration du système vous aide à restaurer le système Windows pour annuler les modifications négatives. Voici comment créer un point de restauration du système à tout moment. Lisez-en plus avant d'apporter des modifications dans l'éditeur de stratégie de groupe local.
Pour désactiver l'accès à l'Éditeur du Registre, assurez-vous d'abord que le compte auquel vous souhaitez restreindre l'accès est un compte d'administrateur. Sinon, suivez les étapes de la section précédente pour le convertir en un. Ensuite, connectez-vous à ce compte.
Appuyez sur les touches Windows + R pour ouvrir la boîte de dialogue Exécuter . Ensuite, tapez gpedit.msc et appuyez sur Entrée .
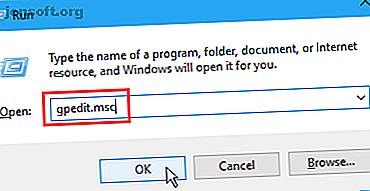
Dans l'éditeur de stratégie de groupe locale, accédez à Configuration de l'utilisateur> Modèles d'administration> Système dans le volet de gauche.
Double-cliquez ensuite sur le paramètre Empêcher l'accès aux outils d'édition du registre dans le volet de droite.
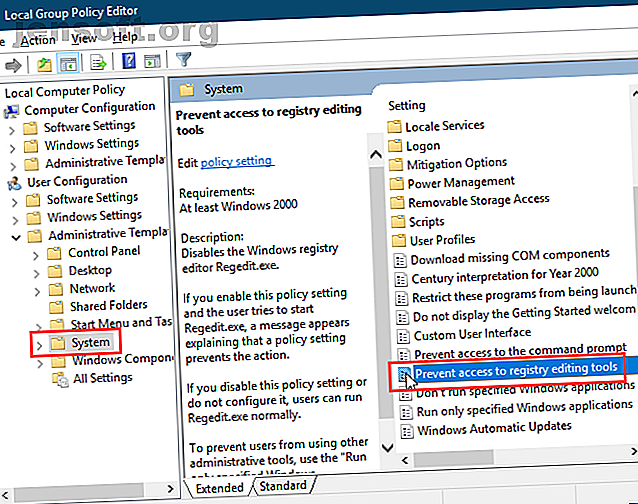
Dans la boîte de dialogue Empêcher l'accès aux outils de modification du registre, sélectionnez Activé dans le coin supérieur gauche, puis cliquez sur OK .
Fermez l'éditeur de stratégie de groupe local et redémarrez votre ordinateur.
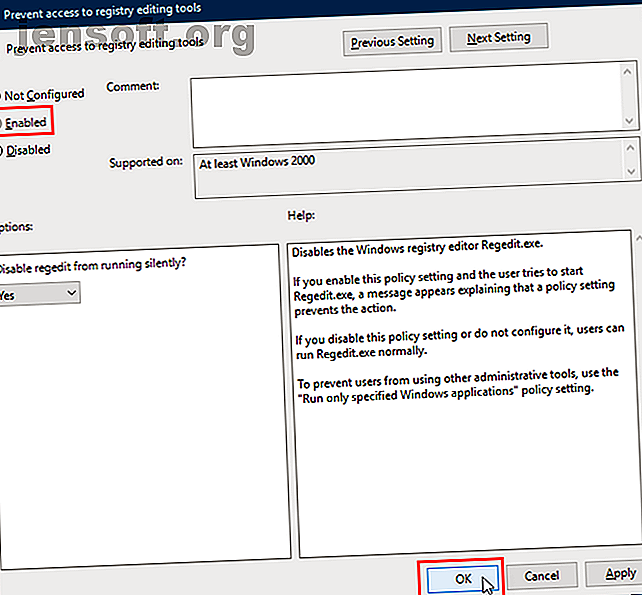
Pour que l'utilisateur que vous souhaitez empêcher d'accéder à l'éditeur de registre, assurez-vous de reconvertir son compte en compte standard. Les utilisateurs standard ne peuvent pas apporter de modifications dans l'éditeur de stratégie de groupe local. Ils reçoivent un message d'erreur lorsqu'ils l'ouvrent.
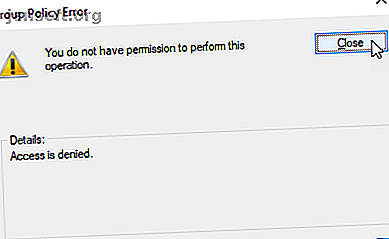
L'éditeur de stratégie de groupe local s'ouvre toujours, mais aucun paramètre ne peut être modifié.
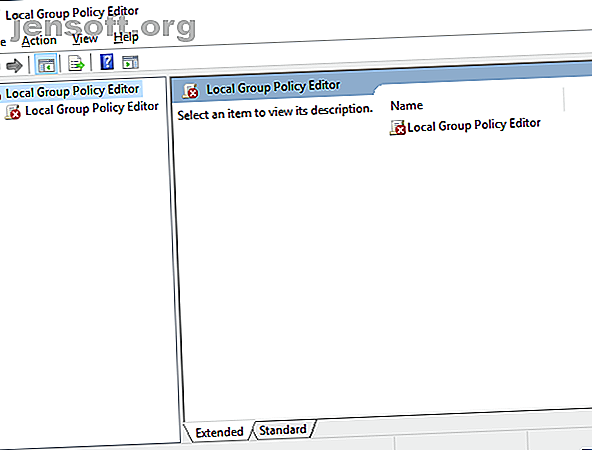
Une fois que vous avez désactivé l'accès à l'Éditeur du Registre, tout utilisateur essayant d'accéder à l'Éditeur du Registre verra la boîte de dialogue Contrôle de compte d'utilisateur Contrôler le compte d'utilisateur et les droits d'administrateur sous Windows 10 Contrôle de compte d'utilisateur et les droits d'administrateur sous Windows 10 Si vous êtes un administrateur ou un compte Windows standard, l’important est le niveau de sécurité de votre compte utilisateur. Voici ce que vous devez savoir. Lire la suite . Ensuite, le message d'erreur suivant s'affiche.
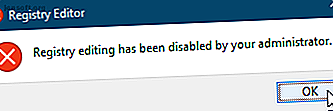
Pour réactiver l'accès à l'Éditeur du Registre, ouvrez à nouveau le paramètre Empêcher l'accès aux outils de modification du Registre dans l'Éditeur de stratégie de groupe local. Sélectionnez Non configuré ou Désactivé dans la boîte de dialogue Empêcher l'accès aux outils de modification du registre .
Désactiver l'éditeur de registre (Policy Plus)
Cette méthode est réservée aux utilisateurs Windows 10 Home.
Windows 10 Home n'inclut pas l'éditeur de stratégie de groupe local. Mais si vous utilisez Windows 10 Home, vous pouvez utiliser plutôt le programme gratuit, portable et à code source ouvert, Policy Plus.
Si vous utilisez Windows 10 Pro ou Enterprise, vous avez accès à l'éditeur de stratégie de groupe local. Vous n'avez pas besoin d'utiliser Policy Plus. En fait, vous ne devriez pas. L'éditeur de stratégie de groupe local remplace Policy Plus. Il n’est donc pas logique d’utiliser Policy Plus si vous disposez déjà de l’Éditeur de stratégie de groupe local.
Pour utiliser Policy Plus, téléchargez le fichier EXE et exécutez-le. Aucune installation n'est nécessaire.
Tous les modèles ne sont pas inclus dans Policy Plus par défaut. Pour télécharger les fichiers de stratégie les plus récents et les ajouter à Policy Plus, accédez à Aide> Acquérir les fichiers ADMX .
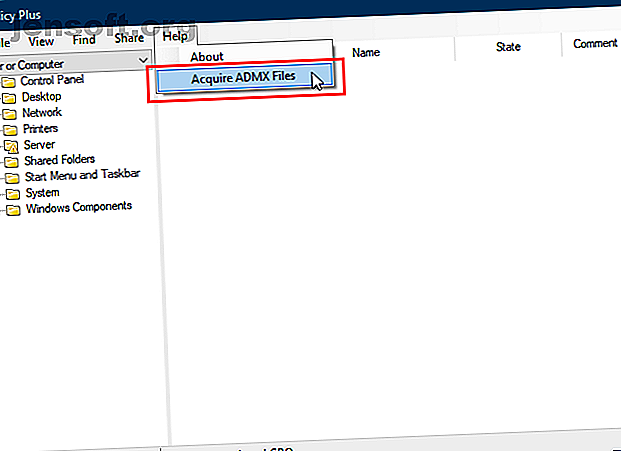
Acceptez le dossier de destination par défaut et cliquez sur Commencer .
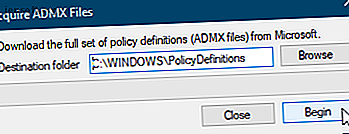
Cliquez sur Oui pour ouvrir et charger les fichiers ADMX dans Policy Plus.
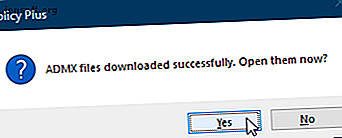
Pour désactiver l'accès à l'Éditeur du Registre à l'aide de Policy Plus, sélectionnez Système dans le volet gauche. Double-cliquez ensuite sur le paramètre Empêcher l'accès aux outils d'édition du registre dans le volet de gauche.
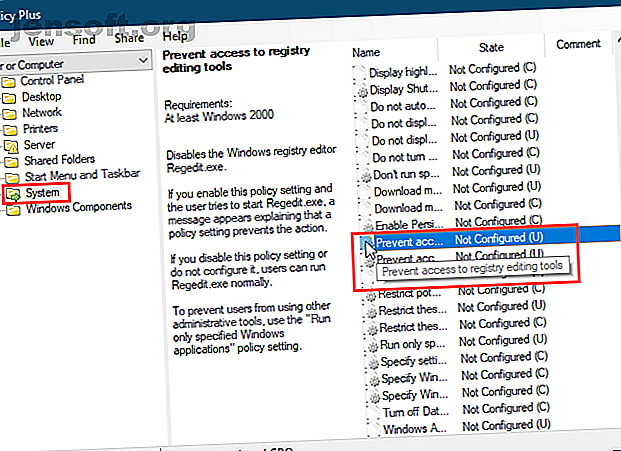
Dans la boîte de dialogue Modifier le paramètre de stratégie, sélectionnez Activé, puis cliquez sur OK .
Vous devrez peut-être modifier ce paramètre et redémarrer plusieurs fois pour qu'il prenne effet.
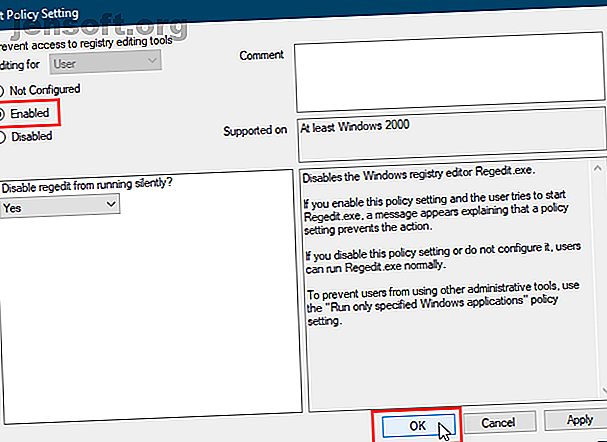
Policy Plus vous permet également de rechercher des paramètres par ID unique, registre (recherche par chemin d'accès clé ou nom ou nom de valeur) et texte (recherche dans le titre, les descriptions et les commentaires).
C'est ça! L'éditeur de registre doit maintenant être limité pour le compte d'utilisateur. Bien entendu, ce n'est pas le seul moyen de réduire les privilèges sur Windows. Découvrez d'autres moyens de limiter l'accès des utilisateurs en verrouillant les comptes Windows. Procédure de verrouillage des comptes d'utilisateurs Windows Procédure de verrouillage de comptes d'utilisateurs Windows Le fait de laisser des personnes utiliser votre ordinateur pendant votre absence peut poser problème. Nous vous montrons comment limiter les fonctionnalités Windows sur les comptes standard ou enfants afin que d'autres ne puissent pas accéder aux informations sensibles. Lire la suite .
En savoir plus sur: la sécurité informatique, Windows 10, le registre Windows.