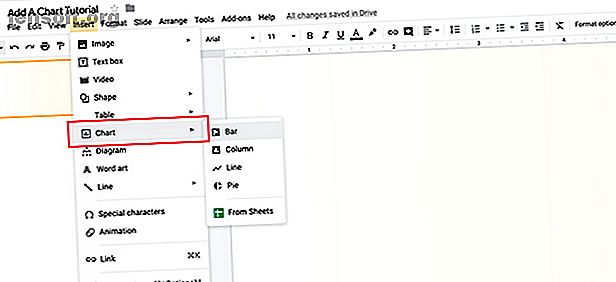
Comment créer un graphique étonnant dans Google Slides
Publicité
Google Slides est un formidable outil de présentation qui permet de créer des diaporamas complexes. Son interface conviviale et ses capacités de partage en ligne lui confèrent une longueur d'avance sur les autres programmes. Un des nombreux éléments que vous pouvez créer avec Google Slides est un graphique ou un graphique.
Pour que cela reste simple, voici comment créer un graphique dans Google Slides, ainsi que quelques conseils de base en matière de conception graphique pour vous assurer de créer les meilleures visualisations de données possibles.
Comment créer un graphique Google Slides
La première chose à faire est de configurer votre diaporama, soit en créant un nouveau fichier, soit en ouvrant un document en cours.
Si vous avez déjà créé un graphique ou un graphique en dehors de Google Slides, le processus pour l'inclure est extrêmement simple. Allez simplement Insérer> Image, puis placez votre fichier image dans la présentation.
Si vous souhaitez créer directement un graphique dans Google Slides, quelques étapes supplémentaires sont nécessaires.
Pour créer un graphique ou un graphique dans Google Diapositives, cliquez sur Insertion> Graphique, puis choisissez le style de graphique à inclure. Pour ce tutoriel, nous allons utiliser un graphique à barres très simple.
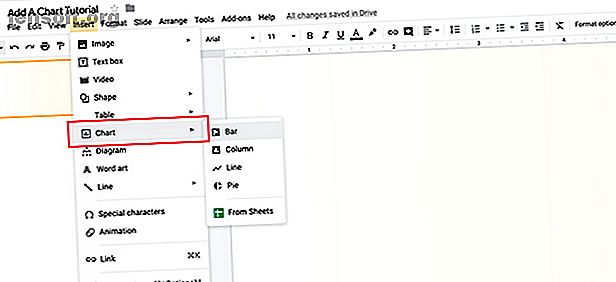
Une fois que vous avez choisi un style de graphique, Google Slides insère un graphique prédéfini dans votre diaporama.
Pour personnaliser ce graphique Google Slides, cliquez sur la flèche déroulante située dans le coin supérieur droit de ce graphique préconfiguré. Choisissez Open source . Cela vous permettra de commencer à éditer.
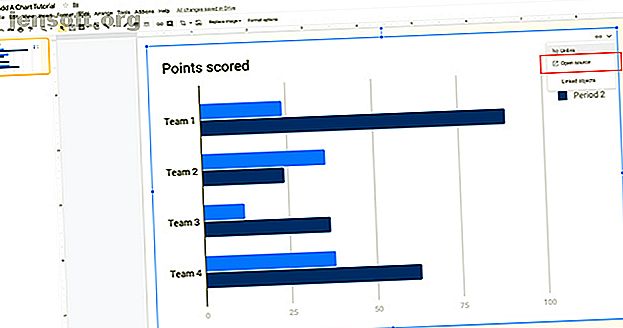
Remarque: dans ce didacticiel, nous ne parlerons pas de la collecte de données, mais seulement de la façon dont vous pouvez concevoir un graphique pour Google Slides.
Si vous recherchez des moyens de collecter des données pour un graphique, voici le meilleur guide pour Google Forms Le meilleur guide pour Google Forms que vous trouverez jamais Le meilleur guide pour Google Forms que vous trouverez jamais Google Forms est l'un des meilleurs outils Web gratuits disponibles pour recueillir des données. Ce guide Google Forms vous donnera tout ce dont vous avez besoin pour maîtriser les compétences essentielles en création de formulaires. Lire plus vous aurez besoin.
Étape 1: Découvrez votre éditeur de graphiques
Une fois que vous avez cliqué sur Open source, Google Slides vous mènera à une feuille de calcul Google prédéfinie.
Dans cette feuille de calcul, vous verrez des colonnes énumérant les points de données de votre graphique, ainsi que les valeurs numériques qui leur sont associées. Vous verrez également une version miniature de votre graphique juste en dessous.
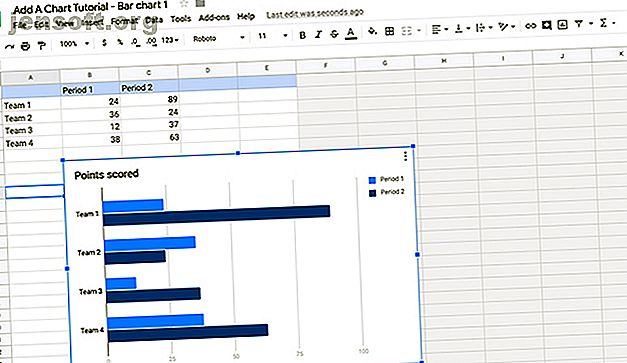
Double-cliquez sur ce graphique pour ouvrir votre éditeur de graphique .
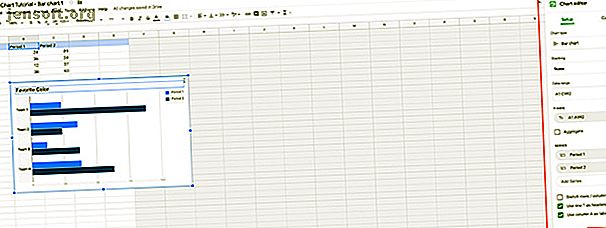
Votre éditeur de graphique s’ouvrira du côté éloigné de votre feuille de calcul, visible ici en rouge. Vous y trouverez les deux sections permettant de personnaliser un graphique dans Google Diapositives: Configuration et Personnalisation .
La configuration vous permet de contrôler les options de conception et de données de niveau supérieur pour votre graphique, du type de graphique à l' empilement et à la plage de données .
Personnaliser est rempli de différents menus déroulants dans lesquels vous pouvez ajuster le style de graphique, les titres de graphique et d’axe, la série, la légende, l’ axe horizontal, l’axe vertical et le quadrillage .
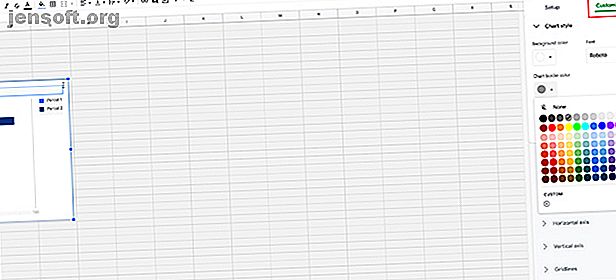
Sous Style de graphique, vous pouvez ajuster:
- La couleur de fond de votre graphique.
- La couleur de la bordure du graphique .
- La police par défaut pour ce graphique.
Sous Titres de graphique et d'axe, vous pouvez ajuster le titre de votre graphique. Vous pouvez également modifier la police, la taille, le format et la couleur du titre. C'est simple, mais il est toujours utile de savoir.
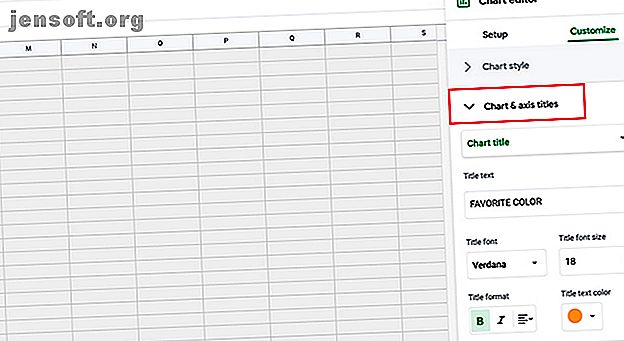
Une fois que vous avez terminé avec les titres de graphique et d’axe, vous trouverez le menu déroulant Série . C'est ici que vous pouvez formater des points de données individuels, ce qui peut s'avérer utile lorsque vous souhaitez avoir différentes couleurs sur votre graphique pour illustrer un point. Nous y reviendrons sous peu.
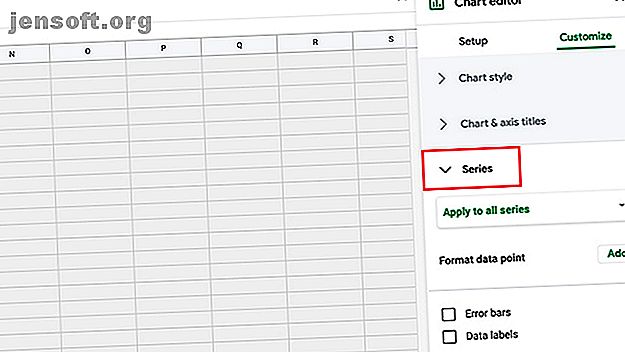
Suivant est la légende . C'est ici que vous pouvez ajuster «l'explication» de vos points de données et comment les afficher, y compris leur position sur la page.
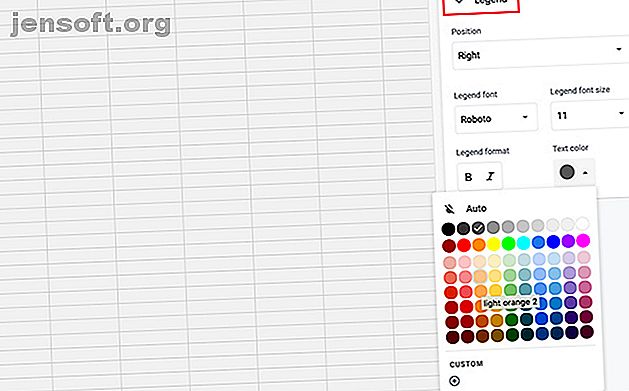
Enfin, vous arriverez à trois sections:
L'axe horizontal contrôle la façon dont les points de données horizontaux sont affichés sur votre graphique.
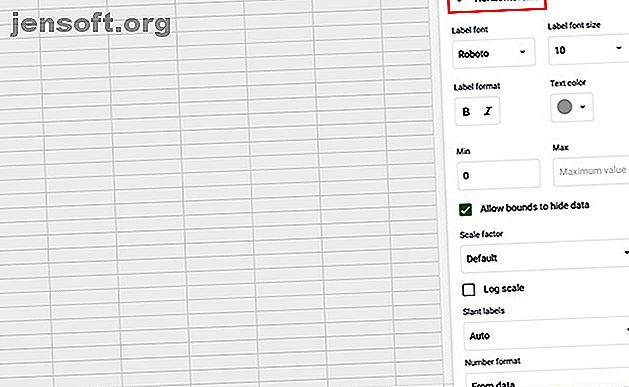
L'axe vertical contrôle la façon dont vos étiquettes verticales sont affichées.
Le quadrillage contrôle la manière dont les lignes de votre graphique sont affichées.
Étape 2: Supprimer une colonne dans un graphique Google Slides
Une fois que vous êtes familiarisé avec votre éditeur de graphiques, vous devez connaître quelques astuces pour personnaliser ce graphique.
Nous avons choisi un graphique à barres par défaut pour notre diaporama Google, mais vous avez peut-être remarqué que chaque point de données (c'est-à-dire l'équipe 1) a deux barres distinctes. Que faire si vous n'avez besoin que d'une barre par point?
Pour supprimer une barre, accédez aux points de données de votre feuille de calcul Google situés au-dessus de votre graphique. Cliquez avec le bouton droit de la souris sur le haut de la colonne où il est indiqué «C» pour mettre en surbrillance toute la section contenant les données à supprimer.
Cliquez sur Supprimer la colonne . Cela supprimera automatiquement toute la colonne de votre feuille de calcul et mettra à jour votre graphique prévisualisé.
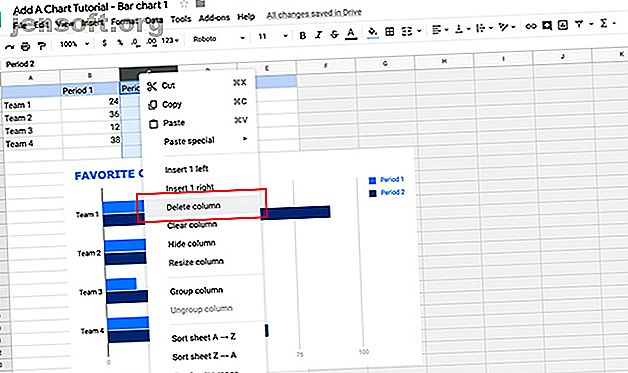
Étape 3: mise à jour d'un graphique lié dans Google Slides
Comme nous avons travaillé sur ce graphique dans une feuille de calcul Google liée, il est important de noter que votre présentation Google Slides est toujours ouverte dans une autre fenêtre du navigateur.
Si vous revenez à cette fenêtre et que vous souhaitez voir à quoi ressemblera ce graphique mis à jour, allez dans le coin supérieur droit de votre graphique et cliquez sur Mettre à jour . Google lira les nouvelles modifications sur la feuille de calcul et mettra à jour votre graphique en conséquence.
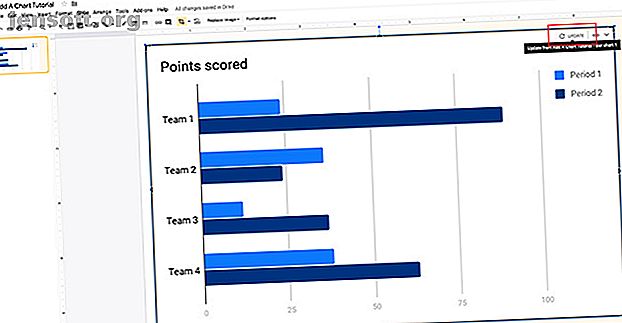
Retournez à votre feuille de calcul Google pour continuer à travailler.
Étape 4: Modifier les noms et les valeurs de points de données
Une autre étape utile consiste à savoir comment modifier les noms et les valeurs des points de données de votre graphique.
Pour modifier les noms, accédez au tableau de votre feuille de calcul Google situé au-dessus de votre graphique. Double-cliquez sur les cellules individuelles et commencez à taper. Appuyez sur Entrée / Retour une fois que vous avez terminé la saisie.
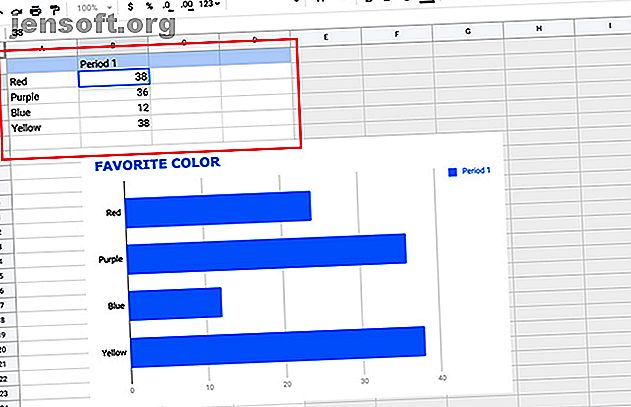
Étape 5: Changez la couleur de vos points de données
Ce graphique à barres simple a parcouru un long chemin, mais c'est quand même ennuyeux. La couleur est l’un des moyens les plus rapides et les plus simples de l’épanouir.
Pour ce tutoriel, nous avons décidé de tracer les couleurs préférées en fonction d'un nombre individuel de réponses, divisé par catégories. Et si nous changions chaque ligne du graphique à barres pour afficher la couleur elle-même?
Vous pouvez changer cela en allant dans Editeur de graphique> Personnaliser> Série, puis en cliquant sur Ajouter en regard de Formater le point de données .
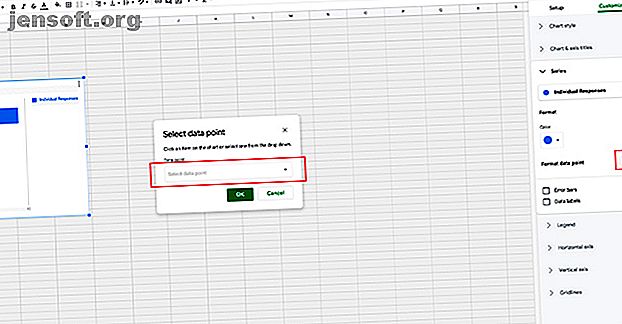
Lorsque vous cliquez sur Ajouter, une fenêtre s’affiche: Sélectionnez le point de données . Utilisez le menu déroulant pour choisir un point de données individuel à formater, puis cliquez sur OK .
Pour ce tutoriel, nous avons choisi «Rouge» comme point de données à mettre à jour. Une fois que vous avez sélectionné votre point de données, retournez au menu déroulant Série et choisissez une nouvelle couleur dans la palette de couleurs.
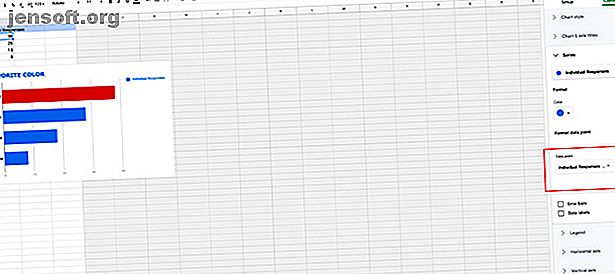
Si vous n'aimez pas que vos points de données aient des couleurs individuelles, supprimez simplement chaque point de données individuel dans la section Série . Lorsque vous le faites, ils reviendront à leur couleur uniforme.
Si vous souhaitez ajouter plus de couleurs, cliquez simplement sur Ajouter à nouveau. Répétez le même processus avec un autre point de données.
Étape 6: déplacez votre légende graphique
La dernière étape cruciale que vous devez savoir est comment déplacer votre légende.
Que vos données soient simples ou complexes, vous devez vous assurer que les données que vous présentez sont clairement étiquetées et faciles à comprendre. Dans ce graphique à barres, par exemple, placer notre légende complètement à droite n'a pas beaucoup de sens, en particulier avec chaque barre de couleur différente. Cela ne nous dit rien.
Pour déplacer la légende dans votre graphique, sélectionnez Editeur de graphique> Personnaliser> Légende .
Dans le menu déroulant Position, choisissez l'emplacement où vous souhaitez placer la légende sur la page. Notre propre légende fonctionne mieux sous le graphique, c'est donc ce que nous plaçons.
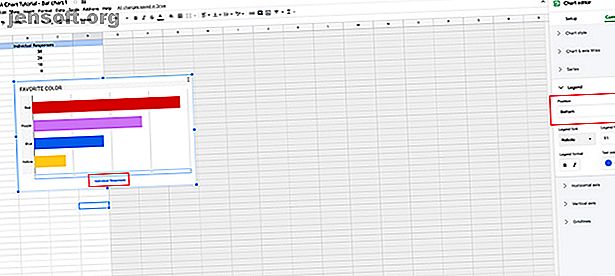
Une fois la personnalisation de votre graphique terminée, revenez à votre diaporama Google et mettez à jour la vue.
Conseils de conception pour la création d'un graphique ou d'un graphique étonnant
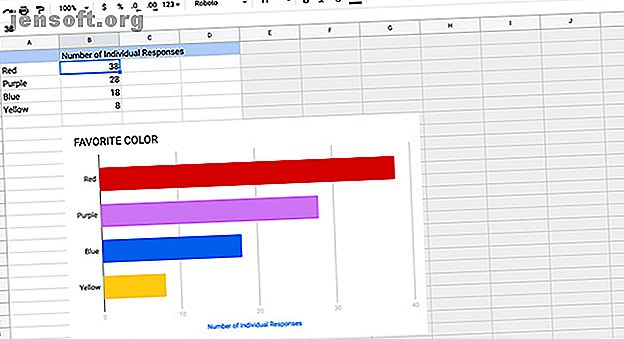
Maintenant que vous savez créer un graphique dans Google Sides (en utilisant Google Sheets comme outil supplémentaire), voici quelques conseils à garder à l'esprit lors de l'affichage de vos données. Ces conseils peuvent être appliqués à tous les graphiques que vous créez dans Google Slides.
1. Assurez-vous d'utiliser le bon type de graphique
Le type de données que vous affichez aura une incidence sur le type de graphique que vous utilisez, car les graphiques ont différents objectifs:
- Les diagrammes à barres conviennent aux données triées par groupes.
- Les graphiques en courbes sont utiles pour les données indiquant une tendance dans le temps.
- Les camemberts sont découragés par les statisticiens. Ils sont difficiles à lire et déforment souvent les données. Si vous en avez besoin, gardez à l'esprit qu'ils sont utilisés pour afficher des parties d'un point de données singulier.
2. Souvenez-vous de votre public
Concevez-vous un tableau destiné au grand public qui risque d’avoir du mal à déchiffrer des données complexes? Il est préférable de garder votre graphique simple et de réduire les visualisations compliquées pour faciliter les connexions.
3. Rendre les choses faciles à voir
Concevez vos données de manière intuitive et facile à saisir. Ne mettez pas trop d'informations sur votre graphique, il devient alors difficile à lire et supprimez les éléments visuels inutiles tels que des décorations de bordure superflues pour rendre vos données plus propres.
4. L'importance de la couleur
Utilisez des couleurs vives entre vos différents points de données pour les faire ressortir. Ne pas utiliser trop de couleurs non plus, ou cela peut devenir déroutant. Évitez les combinaisons de couleurs rouge et verte, car elles ne sont pas accessibles aux lecteurs daltoniens.
5. Méfiez-vous des effets flashy
Évitez les graphiques 3D ou les effets flashy. Ils sont généralement difficiles à lire car la forme 3D peut souvent déformer les données que vous présentez.
Faites que votre tableau Google Slides se démarque
Maintenant que vous savez comment créer un graphique ou un graphique dans Google Slides et que vous avez quelques astuces pour en concevoir un, vous pouvez maintenant créer une excellente création.
Vous cherchez d'autres choses utiles à faire avec Google Slides? Voici quelques astuces et astuces clés pour Google Slides 4 Astuces et conseils clés pour Google Slides 4 Astuces et conseils clés pour Google Slides Si Google Slides est une partie importante de votre flux de travail quotidien, voici quelques astuces rapides qui vous transformeront en un utilisateur avec pouvoir. Lire la suite .
En savoir plus sur: Google Drive, Google Slides, Présentations.

