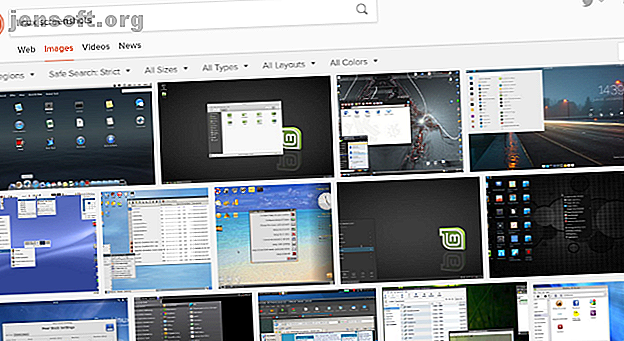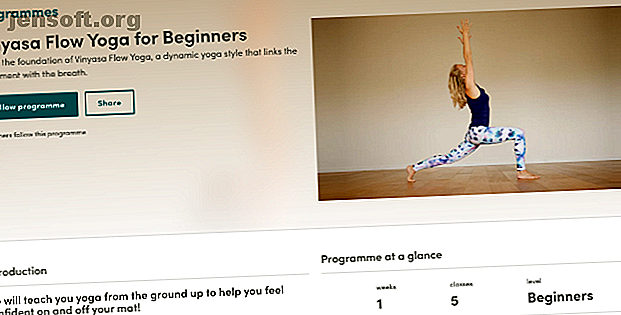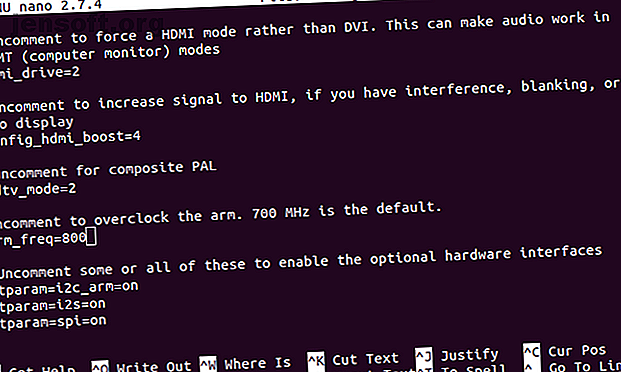
3 façons de modifier le fichier boot / config.txt sur Raspberry Pi
Publicité
Vous êtes au milieu d'un projet Raspberry Pi, lorsque tout à coup vous réalisez qu'il y a quelque chose qui ne va pas: le corriger signifie modifier le fichier config.txt, qui se trouve dans le répertoire / boot /.
Mais quel est le moyen le plus simple d’accéder à ce fichier lorsque le Raspberry Pi est toujours en cours d’exécution? Et si vous devez vous arrêter pour récupérer la carte microSD, comment devriez-vous la modifier? Voici tout ce que vous devez savoir.
Pourquoi vous avez besoin de config.txt sur Raspberry Pi
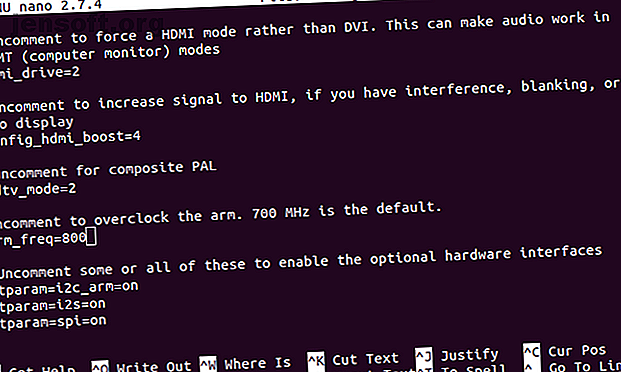
Le système d'exploitation par défaut du Raspberry Pi (et la plupart des alternatives) 11 Systèmes d'exploitation fonctionnant sur votre Raspberry Pi 11 Systèmes d'exploitation exécutant sur votre Raspberry Pi Quel que soit votre projet Raspberry Pi, il existe un système d'exploitation. Nous vous aidons à trouver le meilleur logiciel Raspberry Pi OS pour vos besoins. Lisez plus) dépend de certains paramètres de configuration qui sont lus au démarrage de l’ordinateur à partir de la carte microSD. Ceux-ci sont stockés dans le document config.txt, situé dans le dossier / boot /.
De telles instructions peuvent ajuster la manière dont l’affichage est détecté et le bureau affiché; config.txt peut même être utilisé pour overclocker votre Raspberry Pi Overclocking Raspberry Pi: comment le faire et ce que vous devez savoir Overclocking Raspberry Pi: comment le faire et ce que vous devez savoir Vous voulez extraire plus de jus de votre Raspberry Pi? Overclocker votre Raspberry Pi peut aider à optimiser les performances. Lire plus (ou rétablir les paramètres d'horloge par défaut).
Ces deux paramètres sont consignés dans le fichier config.txt, car aucun ne peut être modifié sur un Raspberry Pi en cours d'exécution. Si l'affichage n'est pas détecté, vous ne pouvez modifier aucun paramètre du bureau.
De même, si le Pi a été overclocké et ne démarre pas, ou redémarre de manière répétée, vous ne pourrez pas accéder à raspi-config pour le réinitialiser. Au lieu de cela, config.txt est fourni pour vous donner la possibilité de réinitialiser la vitesse d'horloge de votre Raspberry Pi.
Il est également possible de modifier le mode de démarrage USB à partir de config.txt, tout comme pour modifier les paramètres audio.
1. Accédez au fichier config.txt à partir de Raspbian.
Si vous devez modifier le fichier config.txt pendant l'exécution de Raspbian, vous devriez pouvoir y accéder. Vous trouverez le dossier / boot / dans le répertoire racine de la carte microSD. Une fois que vous l'avez trouvé, double-cliquez simplement pour l'ouvrir et modifiez-le dans votre éditeur de texte par défaut.
Toutefois, si vous envisagez de modifier le fichier, il est conseillé de conserver l'original. Faites une copie du fichier en utilisant votre gestionnaire de fichiers, en lui attribuant un nom différent mais descriptif. Une fois que cela est fait, vous pourrez facilement restaurer l'original si vous rencontrez des problèmes avec la version modifiée.
Vous pouvez également créer une copie dans le terminal en utilisant
mv config.txt backupconfig.txt Encore une fois, donnez un nom significatif à votre copie. Notez que lors de la modification du fichier config.txt, aucune modification ne sera appliquée avant le redémarrage de votre Raspberry Pi.
2. Editez config.txt à distance
Rarement connecter un clavier à votre Raspberry Pi? Tant que l'ordinateur est sur le réseau, vous devriez pouvoir modifier le fichier config.txt à distance. Pour ce faire, connectez-vous via SSH (ou VNC ou RDP) et accédez au répertoire / boot /. Vous aurez besoin d'utiliser le
cd / commande pour augmenter le niveau du répertoire / home / par défaut dans Raspbian. Ici, utiliser
ls pour lister le contenu du répertoire racine. Trouvez / boot / then
cd /boot ouvrez-le en listant à nouveau le contenu. Ici, vous devriez trouver config.txt. Pour lire ou éditer le fichier texte, utilisez l'éditeur de texte nano, préinstallé (bien que d'autres soient disponibles).
sudo nano config.txt Une fois les modifications apportées, appuyez sur Ctrl + X pour enregistrer et quitter. N'oubliez pas de redémarrer votre Raspberry Pi après avoir apporté des modifications.
sudo reboot 3. Editez le fichier config.txt sur votre PC
Les ordinateurs Linux, Windows et macOS devraient pouvoir accéder au fichier config.txt via la carte microSD. Cela signifie qu’il faut éteindre votre Raspberry Pi (en toute sécurité, afin d’éviter la corruption des données) et éjecter la carte SD. Insérez-le dans le lecteur de carte de votre ordinateur pour en vérifier le contenu.
Éditez le fichier config.txt sur un PC Linux
Si vous devez modifier le fichier config.txt sur un ordinateur Linux, recherchez le disque répertorié dans votre gestionnaire de fichiers par défaut une fois inséré. Il doit être répertorié comme deux périphériques, le volume principal (généralement «Volume de 1, 8 Go» selon la taille de la partition Raspbian par défaut) et démarrer .
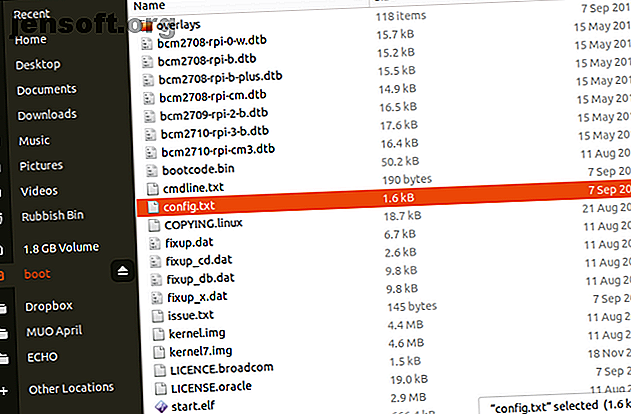
Comme vous l'avez peut-être deviné, c'est le volume auquel vous devez accéder. Il s’agit essentiellement du répertoire / boot / monté en tant que lecteur. Ouvrez-le pour trouver le fichier config.txt. Enregistrez toutes les modifications apportées dans votre éditeur de texte par défaut, puis utilisez le bouton Éjecter du gestionnaire de fichiers pour éjecter la carte SD en toute sécurité.
Éditez le fichier config.txt sous Windows 10
L'insertion de la carte SD du Raspberry Pi sur un ordinateur Windows devrait permettre son montage instantané et son accès via l'Explorateur Windows. Cependant, alors que deux partitions seront affichées sur le périphérique, une seule, boot, sera accessible sous Windows.
Sélectionnez ceci, puis recherchez le fichier config.txt. Utilisez l'éditeur de texte par défaut du Bloc-notes pour apporter des modifications (ou une alternative, telle que le Bloc-notes ++), puis enregistrez et quittez lorsque vous avez terminé.
Pour éjecter la carte SD en toute sécurité, cliquez avec le bouton droit sur le lecteur dans Poste de travail, puis sélectionnez Ejecter .
Éditez le fichier config.txt sur macOS
Si vous utilisez un Mac, vous devriez constater que la carte apparaît sur votre bureau lorsqu'elle est détectée. Utilisez le Finder pour parcourir le contenu à la recherche d'un fichier appelé config (sans l'extension de fichier TXT). Lisez et modifiez le fichier dans l'application TextEdit, en vous assurant que les modifications que vous apportez sont enregistrées lorsque vous quittez. Pour éjecter la carte, faites glisser l'icône du bureau dans la corbeille ou cliquez sur Éjecter dans le Finder.
Quelle que soit la méthode utilisée pour modifier le fichier config.txt à partir de la carte microSD lue sur votre PC, n'oubliez pas d'éjecter le périphérique en toute sécurité avant de le renvoyer à votre Raspberry Pi.
Peaufiner votre Raspberry Pi encore plus loin
Le fichier config.txt n'est qu'un moyen parmi d'autres de modifier la configuration générale de votre Raspberry Pi. Vous êtes probablement déjà au courant de l'écran raspi-config, accessible via le terminal. Il existe même un outil de configuration Raspberry Pi sur le bureau, disponible dans le menu Préférences de Raspbian Jessie et Raspbian Stretch.
Modifier la configuration du Pi peut vous faire gagner beaucoup de temps si vous le faites bien. Pour vous assurer que l'ordinateur est configuré comme vous le souhaitez, pourquoi ne pas jeter un coup d'œil à PiBakery Configurer votre installation Raspberry Pi avec PiBakery Configurer votre installation Raspberry Pi avec PiBakery Et si vous pouviez configurer Raspbian avant de démarrer votre Raspberry Pi? Ne serait-il pas formidable de configurer le réseau sans fil de manière à ce qu'il fonctionne immédiatement? Voici comment. Lire la suite ? Il s'agit d'un outil logiciel utilisant une approche par bloc pour vous aider à préconfigurer divers paramètres Raspberry Pi dans Raspbian, du SSID Wi-Fi et du mot de passe à l'exécution de scripts personnalisés.
Explorez plus sur: Raspberry Pi, Raspbian.