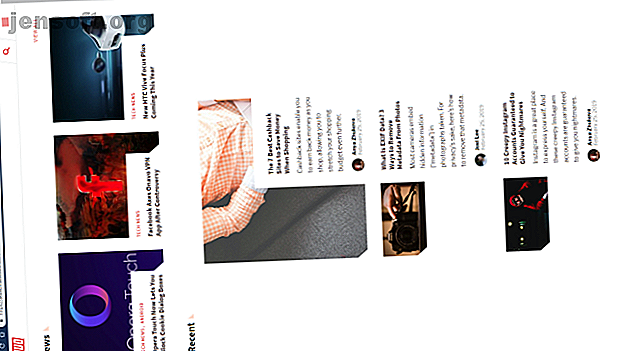
Oops! 10 utilisateurs de raccourcis clavier continuent à frapper par erreur
Publicité
Avez-vous déjà eu quelque chose de bizarre à arriver sur votre ordinateur, apparemment de nulle part? Soudainement, votre écran s'allume, vous ne pouvez pas taper correctement ou une boîte de dialogue gênante continue à apparaître.
Déverrouillez la feuille de triche "Windows Keyboard Shortcuts 101" maintenant!
Cela vous inscrira à notre newsletter
Entrez votre email Déverrouiller Lire notre politique de confidentialitéIl y a des chances que vous ayez frappé un raccourci clavier par accident. Voici un guide de plusieurs raccourcis clavier courants que vous pouvez activer par erreur et comment les corriger.
1. Mon écran est retourné!
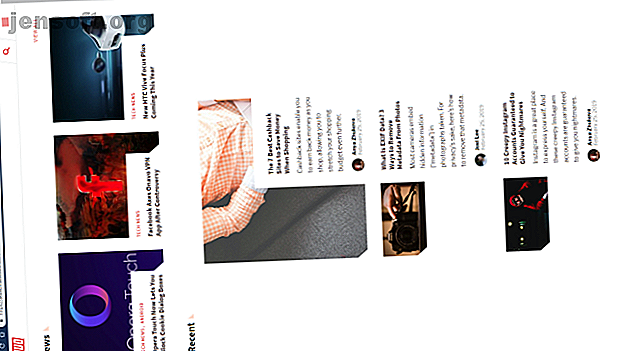
L’une des situations les plus courantes au clavier est que l’écran de votre ordinateur pivote de 90 degrés dans une certaine direction. Cela signifie que vous devez faire face à des mouvements de souris irréguliers, ce qui vous empêche apparemment d'utiliser votre ordinateur normalement.
Heureusement, la combinaison de touches pour résoudre ce problème est fondamentalement la même que ce qui le déclenche. Utilisez les touches Ctrl + Alt + Flèches pour réaligner votre affichage. En appuyant sur la flèche vers le haut devrait revenir à la normale.
Notez que ce raccourci ne fonctionne généralement que sur les écrans utilisant les graphiques intégrés Intel. Si votre écran Windows tourne latéralement et que le raccourci ci-dessus ne fait rien, allez dans Paramètres> Système> Affichage . Faites défiler l'écran jusqu'à trouver l' échelle et la mise en page, puis définissez Orientation sur Paysage .
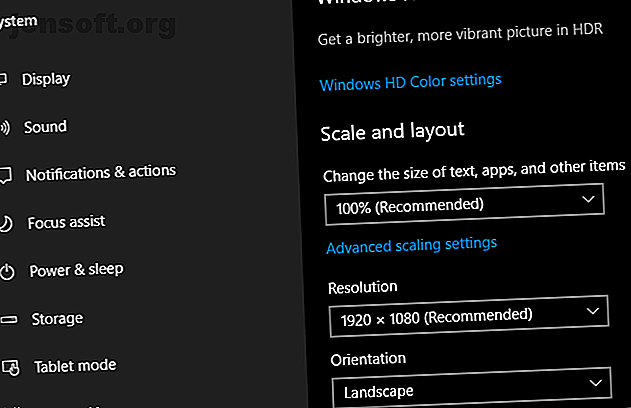
2. Ce site Web dit que mon mot de passe est erroné!
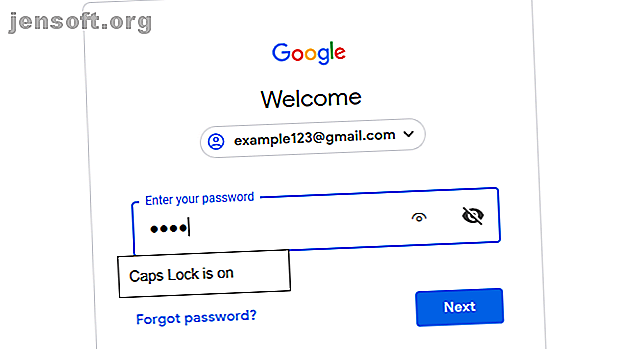
Parfois, vous tapez plusieurs fois votre mot de passe pour un site Web, mais vous constatez qu'il est toujours incorrect. Au cours de vos tentatives répétées, vous êtes sûr d’avoir correctement saisi le texte. Quel est le problème?
Il y a de fortes chances que vous appuyiez accidentellement sur la touche Caps Lock . La touche au-dessus de votre touche Shift gauche met tous les caractères que vous tapez en majuscule, ce qui vous oblige à saisir votre mot de passe de manière incorrecte. Vérifiez si le verrouillage majuscule est activé (la plupart des claviers ont une lumière correspondante) et réessayez.
Certains sites Web vous indiqueront si le verrouillage des majuscules est activé. La capture d'écran ci-dessus provient de Microsoft Edge, qui le fait également. Quoi qu'il en soit, il s'agit d'un oubli frustrant et facilement réparable.
3. Mon clavier ne tapez pas de chiffres!

Ceci est une autre mésaventure de la clé de verrouillage . La touche de verrouillage numérique oblige le pavé numérique (présent sur presque tous les claviers de bureau et de nombreux claviers d'ordinateurs portables) à saisir des chiffres.
Si vous avez désactivé le verrouillage numérique, les touches du pavé numérique fonctionnent comme des touches fléchées, les touches Accueil et Fin, etc. Le problème inverse peut également se produire sur certains claviers d’ordinateur portable dépourvus de pavé numérique. Sur ceux-ci, l'activation de la fonction de verrouillage numérique entraînera la saisie de nombres par certaines touches standard.
Si votre clavier en possède un, assurez-vous que le voyant Verr Num est allumé avant de commencer à saisir des chiffres. Sur certains ordinateurs portables, vous devrez peut-être maintenir la touche de fonction enfoncée pour activer ou désactiver le verrouillage numérique .
4. Mon affichage change de taille!
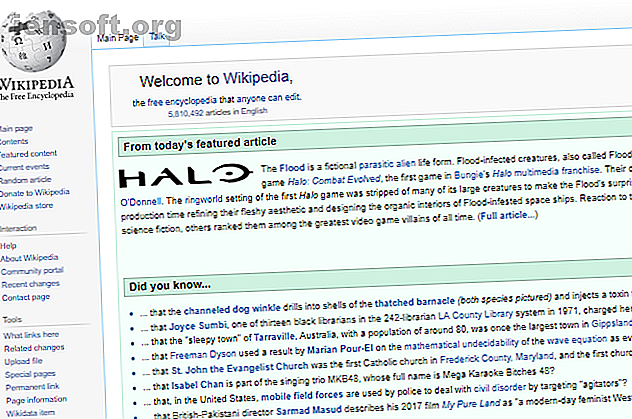
Voir votre fenêtre actuelle rapidement zoomer ou dézoomer? Tu ne vas pas devenir fou; C’est un autre raccourci utile, facile à activer par erreur. Maintenir la touche Ctrl enfoncée tout en faisant défiler la molette de la souris est un raccourci commun à de nombreuses applications qui effectuent des zooms avant et arrière.
C'est très pratique si une page Web est trop petite pour que vous puissiez la voir ou si vous souhaitez afficher plus d'informations à l'écran. Mais la prochaine fois que votre écran effectuera un zoom avant ou arrière, vérifiez vos touches Ctrl . L'un d'eux peut être bloqué, ce qui entraîne le zoom lorsque vous faites défiler la molette de la souris.
Pour rétablir rapidement le zoom à 100%, appuyez simplement sur Ctrl + 0 .
5. Les touches fléchées font défiler ma feuille de calcul Excel!
Jusqu'à présent, nous avons examiné deux problèmes liés aux touches de verrouillage de votre clavier. celui-ci complète le trio. Scroll Lock est rarement utilisé sur les systèmes modernes; de ce fait, l’une des rares utilisations effectives peut faire trébucher les gens.
Par défaut, dans Microsoft Excel, une pression sur les touches fléchées déplace la sélection de cellule en cours. Mais si le verrouillage du défilement est activé, les touches fléchées font alors défiler tout l’écran.
Quel comportement vous préférez est à vous. Mais si vous rencontrez ce problème, vérifiez le témoin de verrouillage du défilement de votre clavier pour voir si vous l'avez activé par inadvertance. Découvrez d'autres touches utiles que vous pouvez ajouter à votre clavier. 4 touches manquantes sur votre clavier et comment les ajouter. 4 touches manquantes sur votre clavier et comment les ajouter. Avez-vous des touches sur votre clavier que vous n'avez pas touchées depuis des semaines? Voici comment les réutiliser pour déverrouiller plus de fonctionnalités sous vos doigts. Lisez plus si celui-ci vous fait gratter la tête.
6. Taper efface la lettre suivante!

Normalement, la saisie insère simplement le nouveau texte à côté de ce qui existe déjà. Mais parfois, vous constaterez que la frappe efface le texte qui le précède. C'est la faute de la touche Inser de votre clavier.
Cette frappe permet de basculer entre les modes d’ insertion et d’ écrasement . Le premier est ce que vous connaissez probablement; le dernier fait effacer le texte saisi sur la page. Le mode écrasement place souvent le curseur dans une zone en surbrillance autour du caractère actuel.
Appuyez simplement sur Insérer pour changer cela. Si vous le faites souvent par erreur, vous voudrez peut-être envisager de remapper la disposition de votre clavier. Missing A Key? Comment remapper et réparer la disposition de votre clavier manquant d'une touche? Comment remapper et corriger la disposition de votre clavier Que vous manquiez d'une touche de votre clavier ou que vous souhaitiez simplement améliorer votre productivité, le remappage peut s'avérer extrêmement utile. Nous allons vous montrer comment. Lisez Plus pour vous débarrasser de la touche Insérer .
7. Mon pavé tactile ne fonctionnera pas!

Bien que le pavé tactile d'un ordinateur portable ne fonctionne pas pour de nombreuses raisons, l'une d'entre elles est la faute du clavier. La plupart des ordinateurs portables ont une touche Fn qui exécute des fonctions supplémentaires lorsqu'elle est combinée avec d'autres touches. Celles-ci incluent le réglage de la luminosité, le contrôle des supports, etc.
Cependant, beaucoup de claviers ont un bouton qui désactive le pavé tactile. La clé exacte dépend du modèle de votre ordinateur portable, mais c’est souvent l’une des touches F situées en haut de votre clavier. Il est facile de toucher par erreur. Si vous constatez soudainement que votre pavé tactile cesse de fonctionner, appuyez sur cette touche pour voir si elle est corrigée.
8. Je ne peux pas quitter l'écran actuel!
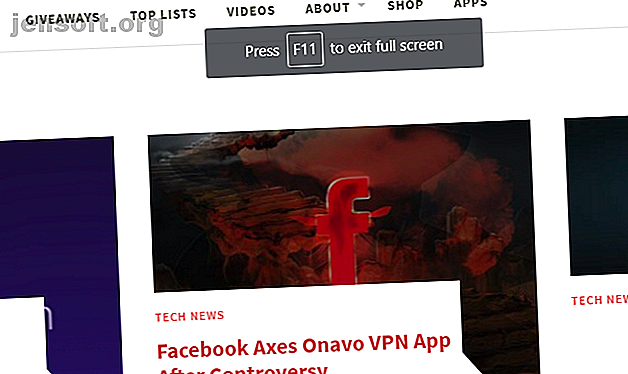
Si vous constatez que l'application en cours remplit tout votre écran et que certains éléments de contrôle (tels que la barre d'adresse de votre navigateur) ont disparu, vous êtes probablement entré en mode plein écran par erreur. Dans de nombreuses applications, vous pouvez passer à cela en appuyant sur F11 .
La prochaine fois que vous vous retrouverez coincé dans une application, essayez-le.
9. Rien ne fonctionne bien et j'entends un bip!
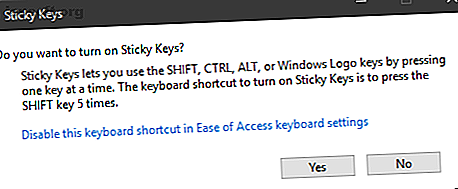
Si vous éprouvez un chaos total avec votre clavier, tel que la mise en surbrillance de texte aléatoire, la minimisation des fenêtres et de nombreuses tonalités, vous avez probablement activé accidentellement une fonction appelée Touches rémanentes. Windows comporte de nombreuses fonctionnalités d’accessibilité vitales pour les personnes qui en ont besoin, mais qui peuvent poser des problèmes à d’autres utilisateurs.
Sticky Keys est l'une de ces caractéristiques. il vous permet d'utiliser des raccourcis nécessitant les touches Maj, Ctrl, Alt et Win en les appuyant une à la fois. Par exemple, au lieu d'appuyer simultanément sur Ctrl + Alt + Suppr, vous pouvez les appuyer successivement.
Si vous appuyez cinq fois de suite sur la touche Maj, la boîte de dialogue des touches rémanentes apparaît. Si vous dites oui à son invite, vous l'activerez. C'est facile à faire par erreur. Pour désactiver les touches rémanentes, il suffit d'appuyer à nouveau cinq fois de suite sur Shift ou d'appuyer simultanément sur l'une des touches de modification. Vous entendrez un bip pour confirmer l'action.
Comment désactiver les touches rémanentes dans Windows 10
Si vous n'avez pas besoin de touches rémanentes, c'est une bonne idée de désactiver ce raccourci. Allez dans Paramètres> Facilité d’accès> Clavier et sous Utiliser les touches rémanentes, décochez la case Autoriser la touche de raccourci pour démarrer les touches rémanentes.
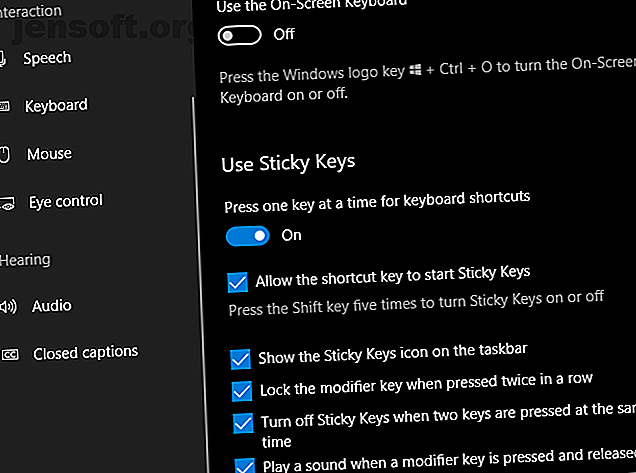
Pendant que vous êtes ici, vous voudrez peut-être également désactiver le raccourci clavier pour les touches à bascule, car cela pourrait entraîner des problèmes similaires.
10. Mon clavier ne tape toujours pas correctement!
Dans ce guide, nous avons principalement couvert les raccourcis clavier spécifiques qui déclenchent des comportements indésirables. Cependant, votre clavier peut mal se comporter pour plusieurs raisons. Discuter de toutes les possibilités dépasse le cadre de cet article, mais voici quelques conseils d'ordre général:
- Assurez-vous que vous n'avez pas sélectionné la mauvaise disposition du clavier ou la langue. Si vous en avez plusieurs, utilisez Win + Space pour les alterner. Supprimez toutes les langues dont vous n’avez pas besoin (voir Paramètres> Heure et langue> Langue ) pour réduire les problèmes potentiels.
- Confirmez que vous n'avez pas de clé physiquement bloquée. Un peu de poussière ou un vieux clavier peut entraîner un bourrage de la clé.
- Redémarrez votre ordinateur. Ce pourrait être un petit problème temporaire facile à résoudre.
Consultez notre guide sur la réparation d'un clavier d'ordinateur portable qui ne fonctionne pas. Le clavier d'ordinateur portable ne fonctionne pas? 4 astuces pour y remédier Le clavier de l'ordinateur portable ne fonctionne pas? 4 astuces pour y remédier Votre clavier d'ordinateur portable ne fonctionne pas? Suivez ces conseils pour identifier et résoudre le problème avant de songer à remplacer le clavier en entier. Lire la suite pour plus d'aide. Cela couvre des conseils de dépannage importants, tels que la réinstallation du pilote du clavier.
Votre clavier est un ami, pas un ennemi
En fin de compte, votre clavier fonctionne bien. Maintenant, vous savez comment arrêter plusieurs comportements gênants. Et avec toutes ces discussions sur les raccourcis accidentels, vous pourriez penser que votre clavier est là pour vous aider. Mais c'est loin d'être le cas.
Une fois que vous avez appris à reconnaître, à éviter et à corriger ces raccourcis erronés, examinez la profusion de raccourcis clavier Windows pratiques. Maîtrisez les raccourcis clavier universels Windows, les astuces clavier pour des programmes spécifiques et quelques autres conseils pour accélérer votre travail. Lire plus vous pouvez maîtriser.
Explorez plus au sujet de: clavier, raccourcis clavier, dépannage, astuces Windows.

