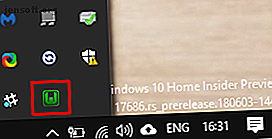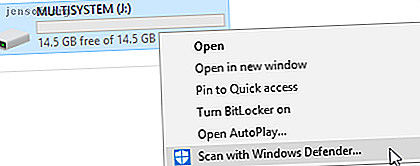
Comment réparer le disque est une erreur USB protégée en écriture
Publicité
Vous avez fini de travailler pour la journée. Il ne reste plus qu'à coller les fichiers sur un lecteur flash USB. Ensuite, vous obtenez ce message: «Le disque est protégé en écriture. Supprimez la protection en écriture ou utilisez un autre disque. ”Vous arrachez immédiatement vos cheveux. Ceci est votre clé USB; vous devriez pouvoir lire, écrire et faire ce que vous voulez!
Ok, tu ne t'es pas tiré les cheveux. Tu es restée belle et calme. Mais vous devez absolument réparer votre clé USB. Heureusement, il existe quelques étapes simples pour corriger la protection en écriture sur un lecteur USB. C'est juste de la technologie. Vous pouvez le réparer.
1. Recherchez les virus sur la clé USB
Chaque fois que vous connectez une clé USB à votre ordinateur, vous devez automatiquement rechercher les virus. 5 façons dont votre clé USB peut constituer un risque pour la sécurité 5 façons dont votre clé USB peut être un risque pour la sécurité Les clés USB sont utiles pour de nombreuses choses différentes, mais ils peuvent être problématiques et dangereux si vous ne prenez pas les bonnes précautions. En savoir plus - surtout si vous l'avez utilisé sur un ordinateur que vous ne possédez pas ou sur un ordinateur public.
Les virus agissent souvent de manière à remplir votre lecteur USB de fichiers non-sens, ce qui peut entraîner une réaction de votre lecteur USB avec l’erreur Protection en écriture .
Selon votre logiciel antivirus, vous pourrez peut-être le configurer pour qu’il analyse automatiquement un lecteur USB lorsqu’il est branché pour la première fois. Sinon, vous pouvez accéder au lecteur USB dans l’Explorateur Windows, cliquer avec le bouton droit de la souris et forcer une analyse antivirus manuelle.
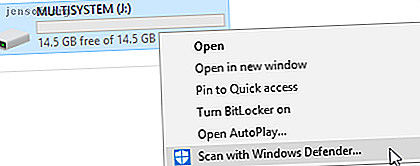
Si vous trouvez un virus, éliminez-le à l'aide de votre logiciel antivirus. À ce stade, je vous conseillerais d'effectuer une analyse complète du système après la mise à jour de vos définitions de virus. S'il y a un virus sur votre clé USB, vous ne savez jamais ce qui pourrait se propager sur votre système principal.
2. Vérifiez le corps de la clé USB
Normalement, je ferais quelque chose d'aussi simple dès le premier pas. Cependant, je préférerais que vous soyez protégé contre les virus, au lieu de commencer par les correctifs les plus simples. Certaines clés USB possèdent un commutateur mécanique qui les place en mode Protection contre l'écriture. Il peut s’agir d’un très petit commutateur qui aurait pu coincer quelque chose dans votre poche ou votre ordinateur.

Si tel est le cas, placez simplement le commutateur en position déverrouillée et essayez de copier à nouveau les fichiers.
Heureusement, il n'y a plus beaucoup de clés USB nouvellement fabriquées avec ces serrures.
3. Assurez-vous que la clé USB n'est pas pleine
Le message d'erreur protégé en écriture peut s'afficher si votre clé USB est pleine.
Ouvrez l'explorateur Windows et accédez à Mon PC . Cela vous donne un aperçu de tous les lecteurs connectés à votre système. Cliquez avec le bouton droit sur votre clé USB et sélectionnez Propriétés . Vous serez présenté avec un délicieux graphique en anneau (qu'est-ce qui ne va pas avec le vénérable graphique à secteurs, Microsoft?) Affichant la capacité actuelle de votre disque.
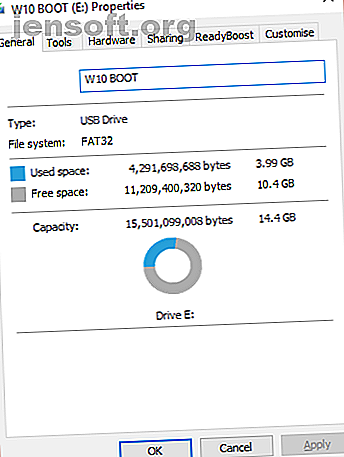
Comme vous pouvez le constater, il me reste de la place. Mais si votre clé USB est complètement pleine Comment récupérer de l'espace perdu sur une clé USB Comment récupérer de l'espace perdu sur une clé USB Si la capacité de votre clé USB diminue, il existe une solution très simple que vous pouvez utiliser pour restaurer tout cet espace perdu . En savoir plus, il peut renvoyer un message d'erreur de protection en écriture.
4. Supprimer des fichiers individuels avec protection en écriture
Parfois, un seul fichier peut perturber l'équilibre. Peut-être qu'un fichier est marqué «en lecture seule» et refuse d'être supprimé du lecteur. Cela provoque un message d'erreur totalement différent, mais il peut néanmoins être rebutant.
Accédez à votre clé USB et localisez le fichier incriminé. Cliquez avec le bouton droit de la souris et sélectionnez Propriétés . Au bas du panneau, sous Attributs, assurez -vous que l' option Lecture seule est décochée.
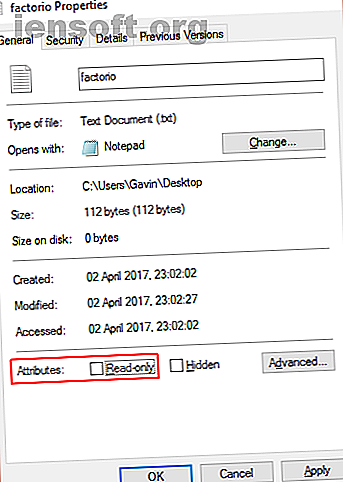
Parfois, les noms de fichiers simples sont corrompus. De plus, les noms de fichiers longs sont une fonctionnalité héritée de Windows, ancrée dans l'architecture MS-DOS. En bref, si un nom de fichier dépasse 255 caractères, vous passerez un mauvais moment.
Saikat Basu a expliqué exactement comment supprimer des fichiers avec des noms de fichiers longs. Vérifiez-le, épargnez-vous quelques ennuis et réparez votre clé USB.
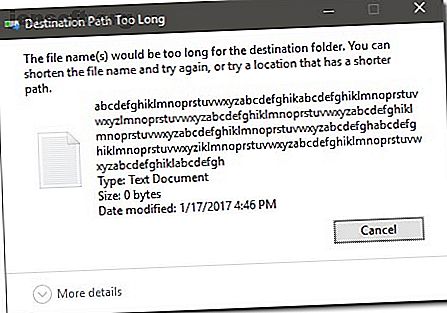
5. Utilitaire d'invite de commande DiskPart
Êtes-vous familier avec l'invite de commande? 7 Tâches courantes L'invite de commande Windows simplifie et accélère 7 Tâches courantes L'invite de commande Windows simplifie et simplifie Ne laissez pas l'invite de commande vous intimider. C'est plus simple et plus utile que prévu. Vous pourriez être surpris de ce que vous pouvez accomplir en quelques frappes. Lire la suite Eh bien, vous êtes sur le point de vous familiariser un peu plus. Ne vous inquiétez pas, ce n'est pas vraiment effrayant et c'est la prochaine étape logique dans nos efforts pour réparer votre clé USB.
Appuyez sur les touches Windows + X et sélectionnez Invite de commandes (Admin) dans le menu. Tapez diskpart et appuyez sur Entrée (1. dans l'image ci-dessous). Ensuite, tapez list disk et appuyez sur Entrée. Vous devriez voir une liste des disques actuellement montés, comme ceci (2. dans l'image ci-dessous):
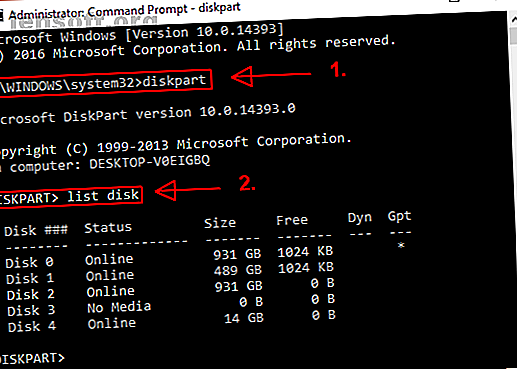
Assurez-vous que vous pouvez voir votre clé USB. Mine is Disk 4. Notez le numéro de votre disque. Maintenant, entrez la commande suivante:
select disk [your disk number] Une fois sélectionné, entrez la commande suivante:
attributes disk clear readonly Vous avez effacé tous les attributs de fichier en lecture seule restants du lecteur USB.
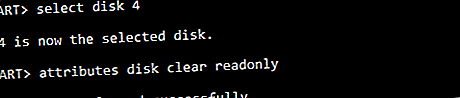
6. Effacer l'erreur de protection en écriture dans le registre Windows
Si aucune des étapes précédentes n'a résolu votre erreur de protection en écriture, ne vous inquiétez pas. Nous avons encore quelques astuces dans le livre. Ensuite, nous allons éditer le registre Windows. Si vous n'êtes pas à l'aise pour éditer le registre, je comprends. Vous pouvez passer à la section suivante - Comment formater votre clé USB protégée en écriture. Si cette étape est un peu trop radicale, je vous conseillerais d'essayer cette option.
Appuyez sur les touches Windows + R pour ouvrir la boîte de dialogue Exécuter. Tapez regedit et appuyez sur Entrée. Maintenant, accédez à l'emplacement de registre suivant:
HKEY_LOCAL_MACHINE\SYSTEM\CurrentControlSet\Control\StorageDevicePolicies Recherchez une clé nommée WriteProtect .
S'il existe, double-cliquez dessus. Cela ouvrira la boîte de dialogue Edit DWORD (32-bit) Edit . Vous pouvez maintenant définir l'une des deux valeurs suivantes: 0 ou 1. 1 signifie «Oui, protégez mes périphériques de stockage USB contre l'écriture». Inversement, 0 signifie «Non, ne protégez pas mes périphériques de stockage USB contre l'écriture». Définissez la valeur sur 0, puis appuyez sur OK.
Mais il n'y a rien là-bas?
Dans certains cas, il n'y a pas d'entrée de registre WriteProtection. Dans ce cas, nous pouvons créer notre propre clé de registre. Découvrez la courte vidéo que j'ai faite ci-dessous:
(Quelque chose ne va pas? Réinitialisez le registre Windows par défaut. Comment réinitialiser le registre Windows par défaut Comment réinitialiser le registre Windows par défaut Si vous avez bousillé le registre Windows, nous espérons que vous disposez d'une sauvegarde. Si ce n'est pas le cas, vous avez courte liste d'options pour résoudre le problème. Lire la suite)
7. Formater le lecteur USB
Avertissement: Veillez à sauvegarder tous les fichiers et informations de votre clé USB sur votre ordinateur. Toutes les données seront perdues une fois que vous aurez formaté le lecteur USB.
Le formatage de la clé USB est un dernier recours . Cependant, votre clé USB doit pouvoir être lue et écrite. Avant de formater le lecteur USB, déterminez le type de système de fichiers qu’il possède déjà: NTFS ou FAT32. Normalement, le système de fichiers qu’il possède déjà est le système de fichiers le mieux adapté au lecteur.
Ouvrez l'explorateur Windows et accédez à Mon PC . Cela vous donne un aperçu de tous les lecteurs connectés à votre système. Cliquez avec le bouton droit sur votre clé USB et sélectionnez Propriétés .
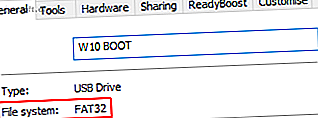
Fermez la fenêtre Propriétés. Maintenant, cliquez à nouveau avec le bouton droit sur le lecteur USB, cette fois en sélectionnant Format . La fenêtre Format contient plusieurs options personnalisables, telles que le système de fichiers susmentionné, la taille de l'unité d'allocation, l'étiquette du volume et l'option Formatage rapide.
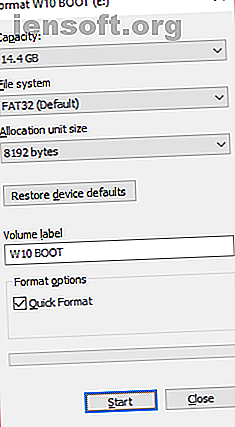
Changez l’étiquette Volume en quelque chose de mémorable. Comme nous traitons d’un problème matériel potentiel, décochez la case Format rapide. Cela forcera le format à faire plus que simplement effacer des fichiers. Par exemple, s'il y a un secteur défectueux sur ce lecteur USB, le format «complet» renverra une erreur.
Le formatage ne prendra pas longtemps, mais plus le lecteur est grand, plus vous devrez attendre. En supposant qu’il n’y ait aucun problème physique avec le lecteur, votre lecteur USB sera formaté, nettoyé et prêt à fonctionner. Comment formater un nouveau disque dur interne ou un lecteur SSD Comment formater un nouveau disque dur interne ou un lecteur SSD nouveau disque dur ou SSD, vous devez le formater. Grâce au formatage, vous pouvez effacer les anciennes données, les logiciels malveillants, les bloatware et modifier le système de fichiers. Suivez notre processus étape par étape. Lire la suite .
8. Mais j'ai une carte SD
Heureusement, la majorité des correctifs d'erreurs de protection contre l'écriture du lecteur USB répertoriés fonctionnent également avec les cartes SD.
Contrairement aux clés USB classiques, les cartes SD ont toujours tendance à comporter un commutateur de protection contre l'écriture physique. Assurez-vous qu'il est basculé avant de paniquer.
Erreurs de protection en écriture USB, résolues
Parfois, le problème est simple. Parfois, le problème est difficile. Espérons que nous vous avons trouvé une solution, dans les deux cas. Si les problèmes de votre clé USB persistent, il se peut que quelque chose de plus important se prépare. Dans ces cas, tels qu'une table de partition supprimée, un logiciel tiers, tel que TestDisk, peut faire gagner du temps.
Quoi qu'il en soit, vous avez maintenant beaucoup plus d'outils de dépannage dans votre arsenal et devriez être en mesure de rétablir le fonctionnement de vos clés USB, ce qui pourrait vous faire économiser une somme d'argent substantielle et la peine de perdre tous vos fichiers. La meilleure récupération de données gratuite Outils pour Windows Les meilleurs outils de récupération de données gratuits pour Windows La perte de données peut survenir à tout moment. Nous mettrons en évidence les meilleurs outils de récupération de données gratuits pour Windows afin de vous permettre de récupérer vos précieux fichiers. Lire la suite !
En savoir plus sur: la maintenance informatique, le dépannage, la clé USB.