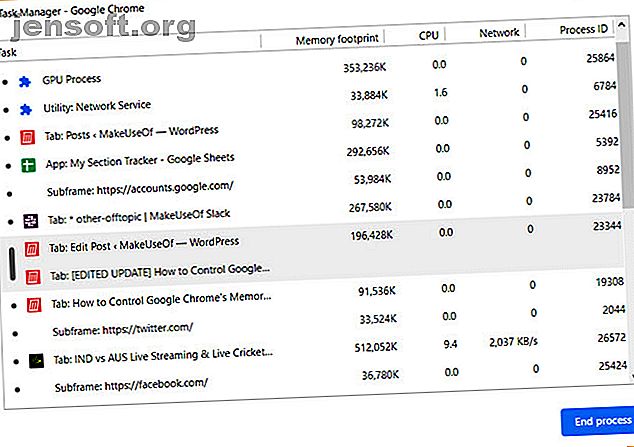
Comment réduire l'utilisation de la mémoire par Google Chrome et libérer de la RAM
Publicité
Pourquoi semble-t-il toujours que Chrome utilise trop de mémoire?
Déverrouillez la feuille de triche "Google Chrome Keyboard Shortcuts" maintenant!
Cela vous inscrira à notre newsletter
Entrez votre email Déverrouiller Lire notre politique de confidentialitéLe web a changé ces dernières années. Les applications qui ne fonctionnent que sur des ordinateurs de bureau s'exécutent maintenant dans le navigateur, mais cela a un coût. Les navigateurs modernes utilisent beaucoup de RAM, et Chrome fait partie des pires contrevenants.
Avec un peu d'effort, vous pouvez limiter l'utilisation de la mémoire par Chrome. Si votre navigateur semble toujours bouger, cet article vous aidera à réduire l'utilisation de la mémoire par Chrome et à libérer de la mémoire vive.
Découvrez la quantité de RAM utilisée par Chrome
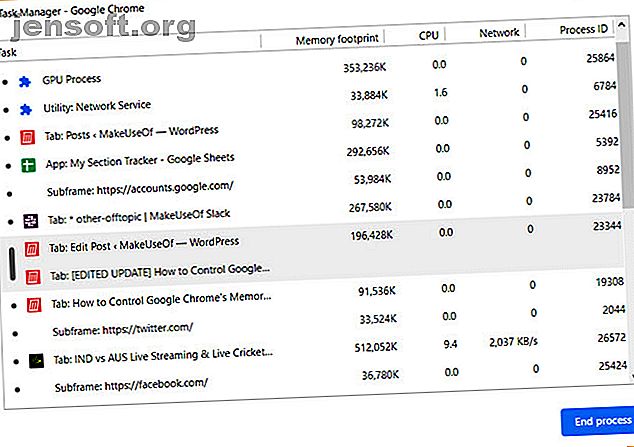
Il existe deux méthodes pour déterminer la quantité de RAM utilisée par Chrome. Vous pouvez connaître l'utilisation globale de Chrome dans le gestionnaire de tâches Windows. (Quelques astuces utiles du Gestionnaire des tâches Windows à connaître! 10 astuces du Gestionnaire des tâches Windows que vous ne saviez pas 10 astuces du Gestionnaire des tâches Windows que vous ne saviez pas si le seul moment où vous ouvrez le Gestionnaire des tâches est le moment où une application est gelée tué, vous négligez certaines de ses fonctionnalités les plus puissantes.
Si vous souhaitez explorer plus en profondeur et comprendre exactement la quantité de RAM utilisée par chaque site, extension ou plug-in, vous pouvez opter pour le propre gestionnaire de tâches de Chrome. Vous pouvez trouver le gestionnaire de tâches Chrome en cliquant sur les trois points en haut à droite du navigateur, puis sur Outils supplémentaires> Gestionnaire de tâches .
À l'aide de quelques extensions et paramètres, vous pouvez également vous assurer que Chrome utilise moins de mémoire sans avoir à ouvrir le gestionnaire de tâches et à tuer des sites.
Comment réduire l'utilisation de la mémoire Chrome
1. Fermer temporairement les onglets
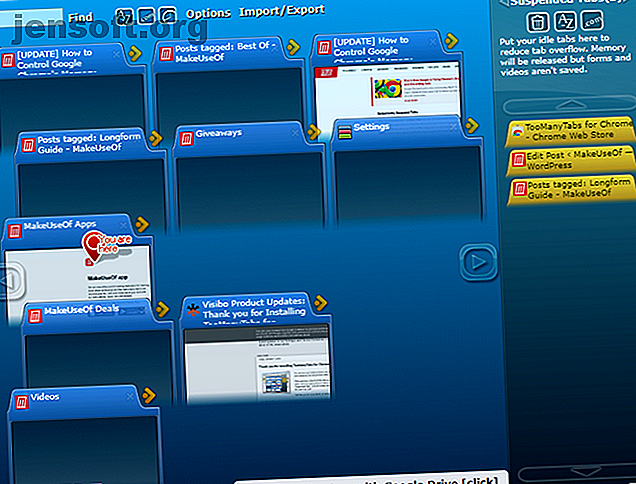
Avec l'extension Chrome TooManyTabs, vous pouvez choisir exactement les onglets à fermer temporairement. Utilisez l’extension pour fermer les onglets et rouvrez-les au même endroit afin que vous puissiez facilement reprendre où vous vous êtes arrêté. C'est pratique pour limiter la quantité de RAM utilisée par Chrome tout en facilitant la concentration avec moins d'onglets ouverts.
Après avoir installé TooManyTabs, cliquez sur le bouton d’extension pour afficher la liste de tous vos onglets ouverts. Pour suspendre un onglet, cliquez sur la petite flèche jaune à côté de l'onglet en question. Pour le restaurer, cliquez sur l'onglet jaune dans la liste Onglets suspendus et il sera rouvert.
Si vous avez deux fenêtres Chrome ouvertes, chacune avec plusieurs onglets, un clic sur le bouton TooManyTabs vous donnera uniquement accès aux onglets de la fenêtre que vous regardez. Vous pouvez également activer la suppression des onglets natifs de Chrome, ce qui fonctionnera dans chaque fenêtre ouverte.
Télécharger: TooManyTabs (Free)
2. Suspendre tous les onglets
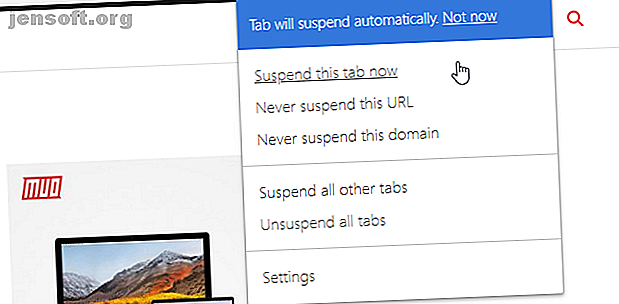
Avec The Great Suspender, vous pouvez suspendre tous les onglets sauf un. Accédez à l'onglet sur lequel vous souhaitez continuer à travailler, cliquez sur le bouton Great Suspender, puis sélectionnez Suspendre les autres onglets . Notez que l'extension peut être un peu difficile, et vous devrez peut-être cliquer deux fois sur le bouton pour que tous les onglets soient suspendus.
The Great Suspender vous donne un contrôle assez étendu sur la façon dont les onglets sont suspendus. Vous pouvez ajouter des sites à la liste blanche. Si vous avez toujours besoin que votre boîte de réception soit ouverte dans un navigateur, The Great Suspender est une bonne option. Pour recharger un onglet suspendu, cliquez n'importe où dans la fenêtre.
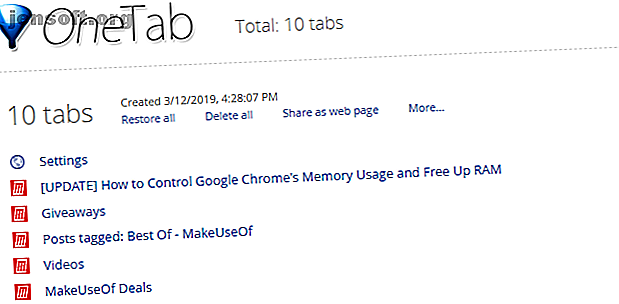
Si vous souhaitez suspendre chaque onglet, OneTab est une meilleure option. L'extension réduit chaque onglet que vous avez ouvert sans exception. Il déplace tous les onglets dans une liste. Vous pouvez ensuite restaurer tous les onglets en un clic, restaurer des onglets sélectifs ou les fermer de manière permanente.
Télécharger: The Great Suspender (Free)
Télécharger: OneTab (gratuit)
3. Laissez Chrome choisir pour vous
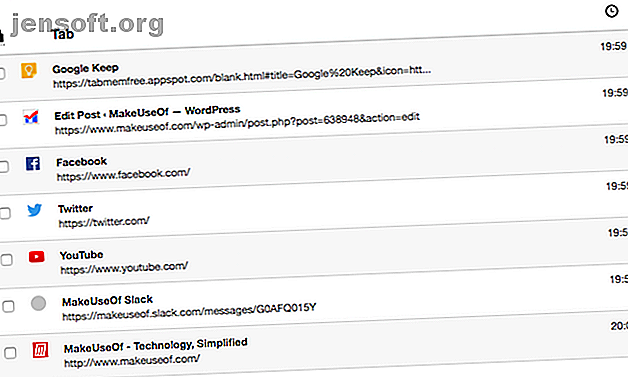
Si vous préférez laisser la tâche à Chrome, TabMemFree suspendra automatiquement les onglets inactifs. Vous pouvez déterminer combien de temps avant la suspension des onglets inactifs, avec un minimum de 15 minutes. Vous pouvez également lui demander d'ignorer les onglets épinglés.
Tab Wrangler est une autre extension à considérer qui suspend automatiquement les onglets inactifs si vous recherchez un peu plus de contrôle. Comme TabMemFree, vous pouvez déterminer le délai avant de considérer un onglet comme inactif et le définir pour ignorer les onglets épinglés, mais vous avez l'option supplémentaire de verrouiller d'autres onglets et de synchroniser vos paramètres entre différents ordinateurs.
Télécharger: TabMemFree (Free)
Télécharger: Tab Wrangler (Free)
4. Extensions de texte et de lecture
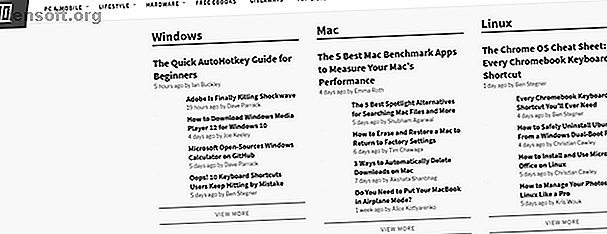
Certains sites Web peuvent ralentir votre ordinateur. Plutôt que de laisser ces sites tirer le meilleur parti de votre navigateur et de votre ordinateur, vous pouvez supprimer une grande partie du contenu monopolisé par la RAM qui vous ralentit.
L'extension Chrome en mode texte, comme son nom l'indique, charge toutes les pages Web en texte uniquement. Il supprime toutes les images, vidéos et éléments flash. Cela signifie également que certaines annonces et certains contenus incorporés seront supprimés. Pour activer le mode texte sur n’importe quel site, cliquez sur l’extension de l’icône.
Une boîte grise apparaîtra n'importe où une image était. Le mode texte supprime également toutes les couleurs de l’écran, ce qui le rend facile à regarder. Si vous continuez à parcourir d'autres sites dans le même onglet où le mode texte est activé, il continuera à supprimer les images et les extras de ces sites. L'extension ne supprime pas les intégrations YouTube.
Si vous préférez continuer à afficher les images, mais que vous souhaitez tout de même supprimer les annonces Flash et les annonces, vous pouvez opter pour le mode de lecture. Lorsque vous ouvrez une page que vous souhaitez dépouiller en mode lecture, cliquez sur son bouton d'extension en haut à droite.
Télécharger: Mode texte (gratuit)
Télécharger: Tab Wrangler (Free)
5. Débarrassez-vous des extras indésirables
Certains add-ons et extras disponibles pour Chrome peuvent ajouter de l’utilisation à la mémoire. Jetez un coup d'œil à vos plugins et extensions et débarrassez-vous de tout ce que vous jugez inutile.
Nous recommandons peut-être quelques extensions qui pourraient vous aider à limiter l'utilisation de la mémoire de Chrome, mais gardez à l'esprit qu'un trop grand nombre d'extensions peut ralentir votre ordinateur et par conséquent nettoyer vos extensions de Chrome. Comment nettoyer les extensions de votre navigateur (La méthode la plus simple) Nettoyer les extensions de votre navigateur (la solution de facilité) Si vous vérifiez régulièrement les extensions chouettes, alors il est probablement temps de nettoyer les add-ons dont vous ne voulez plus, aimez ou dont vous n'avez plus besoin. Voici comment le faire facilement. Lire plus est une bonne idée. Collez chrome://extensions dans votre barre d’adresse, parcourez vos extensions et supprimez tout ce que vous n’utilisez pas régulièrement.
Un excellent moyen de voir si vous avez besoin de ces extensions est de les désactiver plutôt que de les supprimer. Un mois plus tard, retournez à votre liste d’extensions. Si vous n’avez pas ressenti le besoin de réactiver ces extensions, vous pouvez les supprimer via le gestionnaire d’extensions de Chrome.
6. Personnaliser les paramètres de Chrome
Chrome contient quelques paramètres cachés que vous pouvez personnaliser.
Collez chrome://settings/ dans votre barre d’adresse ou accédez à Settings en cliquant sur le bouton du menu (trois points empilés). Faites défiler jusqu'à la fin de la page et cliquez sur Paramètres avancés . Accédez à Confidentialité> Paramètres de contenu> Paramètres de plug-in non-emballé et assurez-vous que l' option Demander lorsqu'un site souhaite utiliser un plug-in pour accéder à votre ordinateur est sélectionnée. Ce doit être la valeur par défaut, car il s’agit du paramètre Chrome recommandé.
Vous pouvez également aller à chrome://flags/ pour accéder aux fonctionnalités expérimentales du navigateur. Plusieurs paramètres peuvent accélérer Google Chrome, mais ils contiennent un avertissement indiquant qu'ils mordent. Par conséquent, tout ce que vous faites dans ces paramètres est à vos risques et périls. Vous devrez redémarrer votre navigateur pour que ces modifications prennent effet.
Consultez cette liste de drapeaux Chrome que vous devriez modifier. Accélérez Chrome en changeant ces 8 drapeaux. Accélérez Chrome en modifiant ces 8 drapeaux. Bien que de nombreuses personnes prétendent que Chrome est une mémoire volante, il est possible d'améliorer considérablement la vitesse de votre navigateur en modifiant légèrement certains "drapeaux". ". Voici les huit meilleurs réglages que vous pouvez faire aujourd'hui. Lisez-en plus pour accélérer Chrome.
Utilisation de la mémoire Google Chrome, limitée et réduite
Outre les extensions et améliorations décrites ci-dessus, vos habitudes peuvent également contribuer à une meilleure expérience de Chrome. Toujours garder Chrome à jour et vider votre cache périodiquement. Il se peut que d’autres coupables soient responsables de votre manque de mémoire RAM. Il existe des moyens sûrs d’effacer la mémoire et d’augmenter celle de votre ordinateur Windows.
Si, après avoir essayé tous ces conseils et astuces, vous constatez que Chrome n’est toujours pas en train de le réduire, malgré toutes ses fonctionnalités, n'oubliez pas que de nombreux navigateurs alternatifs valent la peine d’être essayé. Quel navigateur est le meilleur? Edge vs Chrome vs Opera vs Firefox Quel navigateur est le meilleur? Edge vs Chrome vs Opera vs Firefox Le navigateur que vous utilisez actuellement peut ne pas être le meilleur pour vous. Le domaine des navigateurs change si souvent que vos conclusions des comparaisons effectuées l’année dernière peuvent être complètement fausses cette année. Lire la suite .
En savoir plus sur: les extensions de navigateur, la mémoire de l'ordinateur, Google Chrome, la gestion des onglets.

