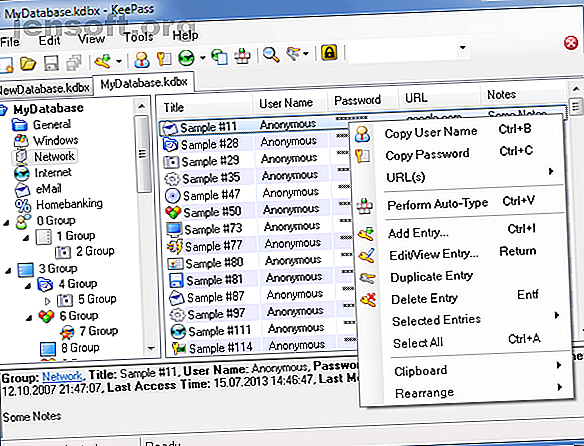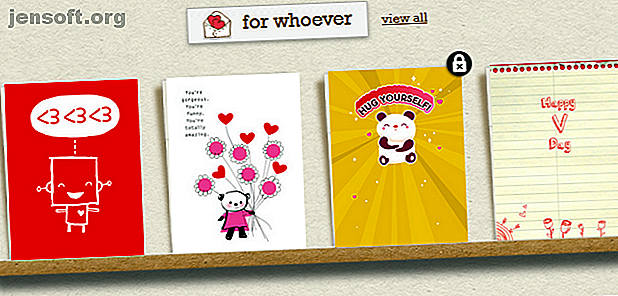Votre pavé tactile pour ordinateur portable ne fonctionne pas? Voici le correctif
Publicité
Lorsque le pavé tactile de votre ordinateur portable cesse de fonctionner, il est facile de paniquer. Si vous ne pouvez pas déplacer le curseur de votre souris, il est difficile de faire beaucoup de choses sur votre ordinateur.
Mais ne vous inquiétez pas. Il est probable que lorsque le tapis de souris de votre ordinateur portable ne fonctionne pas, la solution est assez simple. Nous allons vous guider à travers les étapes de dépannage habituelles pour réparer un trackpad qui ne fonctionne pas.
Votre ordinateur entier est-il gelé?
Cela semble un peu bête, mais cela vaut la peine de vérifier. Si votre pavé tactile cesse de fonctionner de manière ponctuelle, votre ordinateur pourrait être totalement verrouillé. Dans ce cas, ni le pavé tactile ni le clavier ne fonctionneront du tout.
Pour tester cela, appuyez sur la touche Windows pour ouvrir le menu Démarrer, puis essayez avec Ctrl + Alt + Suppr pour ouvrir l'écran Sécurité. Si cela ne donne aucun résultat, donnez à votre ordinateur quelques instants pour traiter tout ce qu'il fait. Après plusieurs minutes, s'il est toujours gelé, vous devez appuyer sur le bouton d' alimentation physique et le maintenir enfoncé pour l'éteindre.
Espérons que ceci est un problème ponctuel. Passez en revue les raisons courantes qui font que Windows ne répond plus 7 Raisons les plus courantes Windows ne répond plus Les 7 raisons les plus courantes Windows ne répond pas Il arrive parfois que Windows se bloque et se bloque sans grande explication. La prochaine fois que vous rencontrez un système qui ne répond pas, passez en revue ces sept causes courantes de blocage de Windows. Lisez Plus si vous avez besoin de diagnostiquer un problème plus profond.
Vérifiez la touche du pavé tactile de votre clavier
L'une des causes les plus courantes de dysfonctionnement du pavé tactile d'un ordinateur portable est sa désactivation accidentelle à l'aide d'une combinaison de touches. La plupart des ordinateurs portables ont une touche Fn qui se combine avec les touches F pour effectuer des opérations spéciales.
Beaucoup d'entre eux, tels que la modification de la luminosité ou la désactivation de la fonctionnalité sans fil, sont utiles. Toutefois, l'une de ces combinaisons de touches désactivera le pavé tactile de l'ordinateur portable. Puisqu'il est facile de toucher par erreur, vous pourriez penser que c'est cassé si vous basculez sur ceci.
La clé exacte dépend du modèle de votre ordinateur portable (celle-ci varie selon les modèles Asus, HP, Lenovo et autres), mais elle comporte généralement une icône carrée semblable à celle d'un trackpad, parfois accompagnée d'un X. Certains claviers affichent une lumière sur cette touche pour vous informer que le tapis de souris est désactivé.
Ci-dessous, vous pouvez voir la touche F5 sur un HP Elitebook, qui désactive le tapis de souris lorsqu'il est combiné avec Fn .

Essayez d’appuyer de nouveau sur cette combinaison de touches pour voir si votre trackpad redevient vivant.
Supprimer les souris externes
Pour passer à autre chose, une autre étape de dépannage simple mais importante consiste à débrancher les souris USB connectées à votre ordinateur portable. Vous devez également déconnecter toute souris Bluetooth que vous pourriez utiliser.
La raison en est que certains ordinateurs portables ont une fonctionnalité qui désactive automatiquement le pavé tactile lorsque vous connectez une souris externe. Cela pourrait être la raison pour laquelle votre tapis de souris cesse de fonctionner. Pour de meilleurs résultats, éteignez votre système, débranchez tous les périphériques non essentiels et démarrez de nouveau.
Si vous redémarrez et que votre pavé tactile fonctionne, vous avez trouvé votre problème. Vous pourrez peut-être modifier ce paramètre pour maintenir votre trackpad actif même avec une souris branchée (voir ci-dessous pour plus d'informations à ce sujet).
Vérifier les paramètres de la souris sous Windows
Vous devriez revoir les paramètres de la souris dans Windows, au cas où quelque chose se gâcherait là-haut. Allez dans Paramètres> Appareils> Touchpad en premier.
Ici, assurez-vous que le curseur du pavé tactile est activé. Comme nous l'avons mentionné ci-dessus, il y a également une boîte sous ce pavé tactile Laisser le pavé tactile activée lorsqu'une souris est connectée . Pendant que vous êtes ici, jetez un coup d'œil aux autres options du pavé tactile pour vous assurer de tirer le meilleur parti de votre pavé tactile et qu'il se comporte comme vous le souhaitez.
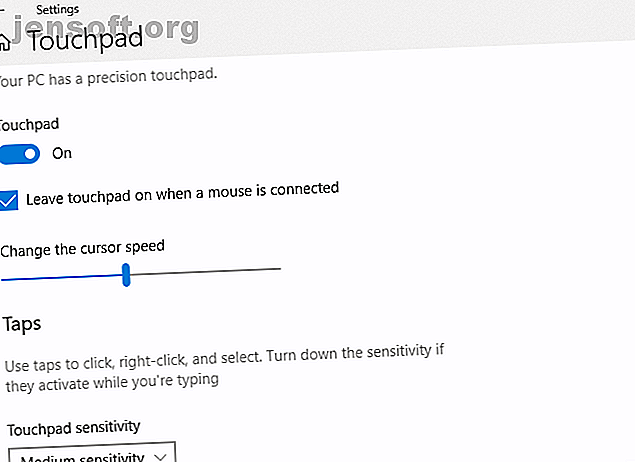
Si vous ne pouvez pas résoudre votre problème à partir de ce menu, vous pourrez peut-être accéder à des paramètres spécifiques au pavé tactile à un autre emplacement. Ouvrez le Panneau de configuration en le recherchant via le menu Démarrer, puis modifiez l’ Affichage par catégorie en Petites icônes ou Grandes icônes . Sélectionnez l'entrée Souris ici et une nouvelle fenêtre s'ouvrira.
À l'extrême droite de cette fenêtre, vous devriez voir un onglet intitulé Paramètres du périphérique, TouchPad ou quelque chose de similaire. Vous pouvez activer ou désactiver le pavé tactile ici. Vous constaterez qu'il est désactivé s'il ne fonctionnait pas auparavant.
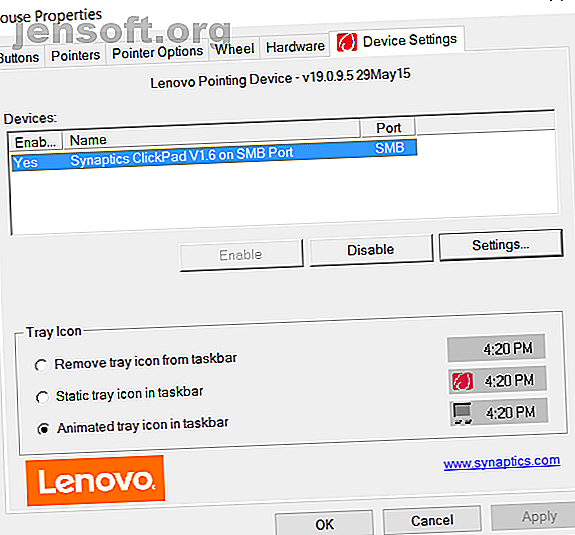
Creusez dans le gestionnaire de périphériques
Si le tapis de souris de votre ordinateur portable ne fonctionne toujours pas, vous devrez procéder à un dépannage plus approfondi. Appuyez sur Win + X pour ouvrir le menu Utilisateur expérimenté et sélectionnez Gestionnaire de périphériques .
Ici, développez la catégorie Souris et autres dispositifs de pointage . Vous verrez plusieurs entrées ici si vous avez également connecté d'autres souris. Double-cliquez sur l'un et regardez sous Emplacement pour comprendre ce que c'est. Si cela indique On USB Input Device ou similaire, ce n'est pas votre pavé tactile.
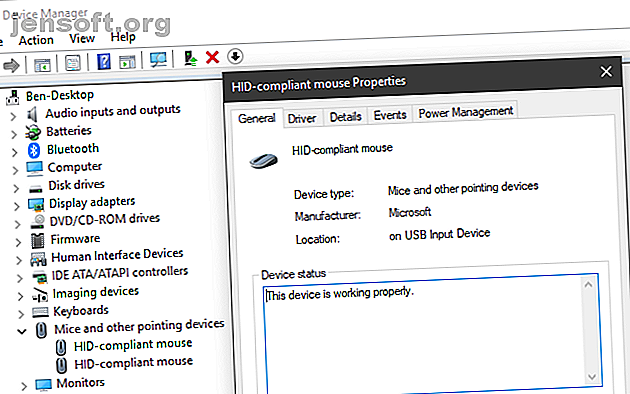
Si vous voyez dans cet en-tête des périphériques dotés d'un point d'exclamation jaune ou d'un X rouge, cela indique un problème de pilote.
Essayez de cliquer avec le bouton droit de la souris et de choisir Désactiver le périphérique, puis à nouveau Activer le périphérique . Ensuite, cliquez avec le bouton droit de la souris et sélectionnez Mettre à jour le pilote, puis Rechercher automatiquement le logiciel du pilote mis à jour . Il est peu probable que cela trouve réellement un nouveau pilote pour résoudre le problème, mais parfois, il parvient.
Enfin, il vaut la peine de consulter le site Web du fabricant de votre ordinateur portable et de télécharger le dernier pilote. Ceux-ci fonctionnent souvent mieux que les pilotes génériques utilisés par Windows et pourraient résoudre vos problèmes.
Effectuez une recherche Google pour le nom de votre ordinateur portable et recherchez une section Téléchargements ou mises à jour sur la page de l'appareil. Vous souhaiterez peut-être cliquer avec le bouton droit sur l'entrée concernée dans le gestionnaire de périphériques, puis sur Désinstaller le périphérique avant d'installer un nouveau pilote.
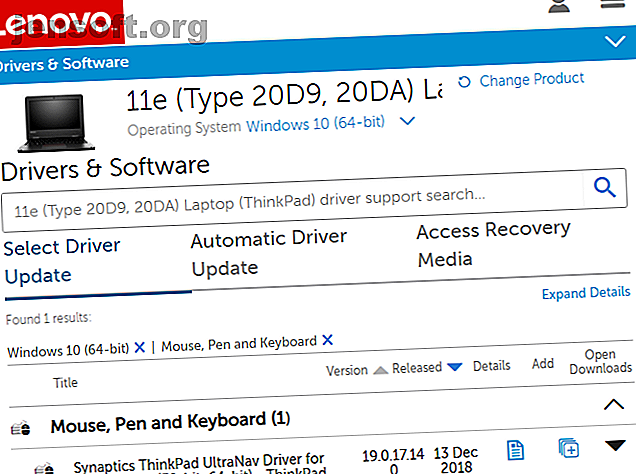
Rechercher les paramètres du pavé tactile dans le BIOS
Le BIOS ou l'UEFI de votre ordinateur contrôle de nombreux paramètres indépendamment de tout système d'exploitation. Il est possible que votre pavé tactile soit désactivé dans le BIOS, empêchant ainsi Windows d’y accéder.
Vous devez entrer le BIOS de votre PC Comment changer l'ordre de démarrage sur votre PC (pour pouvoir démarrer à partir d'un périphérique USB) Comment modifier l'ordre de démarrage sur votre PC (pour pouvoir démarrer à partir d'un périphérique USB) Découvrez comment modifier l'ordre de démarrage de votre ordinateur. C'est important pour résoudre les problèmes et peaufiner les réglages, et c'est beaucoup plus facile que vous ne le pensez. Lisez Plus en appuyant sur F2, Del ou une touche similaire dès que vous l’allumez. À partir de là, recherchez une entrée appelée Périphérique de pointage interne, pavé tactile, pavé tactile ou similaire. Cela peut être sous une rubrique avancée . Assurez-vous que ce n'est pas désactivé.
Désactiver les services Tablet PC
Les périphériques Windows 10 dotés d'un écran tactile, tels que les hybrides 2 en 1, disposent d'un service spécial appelé Service d'entrée Tablet PC . Ceci contrôle la fonctionnalité tactile. une partie de cela consiste à désactiver votre trackpad lorsque vous êtes en mode tablette.
Il y a un petit risque que cela interfère avec votre trackpad en utilisation normale. Cela vaut la peine de regarder si rien d’autre n’a aidé jusqu’à maintenant. Tapez services dans le menu Démarrer et lancez l'utilitaire Services . Faites défiler jusqu’à Service d’entrée tablette PC, cliquez dessus avec le bouton droit de la souris et choisissez Arrêter .
Si votre pavé tactile fonctionne après cela, vous avez trouvé le problème.
Mac Mousepad ne fonctionne pas?
Nous avons examiné la résolution des problèmes de trackpad Windows, mais les trackpads de MacBook peuvent également rencontrer des problèmes. Heureusement, nous avons un guide complet sur le dépannage des problèmes de trackpad de MacBook MacBook Trackpad ne fonctionne pas? 4 Conseils de dépannage pour essayer le Trackpad du MacBook ne fonctionne pas? 4 Conseils de dépannage à essayer Votre trackpad MacBook Pro ne fonctionne-t-il pas? Nous avons couvert quatre méthodes de dépannage différentes. Commençons par le plus simple pour que votre trackpad fonctionne à nouveau. Lisez plus, alors jetez un coup d'œil à cela si vous êtes un utilisateur Mac.
Si tout échoue, vous pouvez avoir un problème matériel
Les étapes ci-dessus devraient couvrir la majorité des problèmes de trackpad. Cependant, il est possible que votre tapis de souris ne fonctionne toujours pas.
Dans ce cas, vous avez probablement un problème matériel. Un câble est peut-être endommagé ou le pavé tactile est usé. Dans ces cas, vous devriez emmener votre ordinateur dans un atelier de réparation et obtenir un avis professionnel, ou tout simplement commencer à utiliser une souris externe.
Découvrez les aspects les plus importants de l’achat d’une souris. Guide de la souris d’ordinateur: 8 choses à savoir lors de l’achat d’une souris Guide de la souris d’ordinateur: 8 choses à savoir lors de l’achat d’une souris Vous envisagez d’acheter une nouvelle souris? Voici tout ce que vous devez savoir avant de faire votre achat pour obtenir la souris la mieux adaptée à vos besoins. Lisez plus pour vous assurer d'en obtenir un bon.
Pour en savoir plus sur: conseils de souris d’ordinateur, conseils de matériel, dépannage.