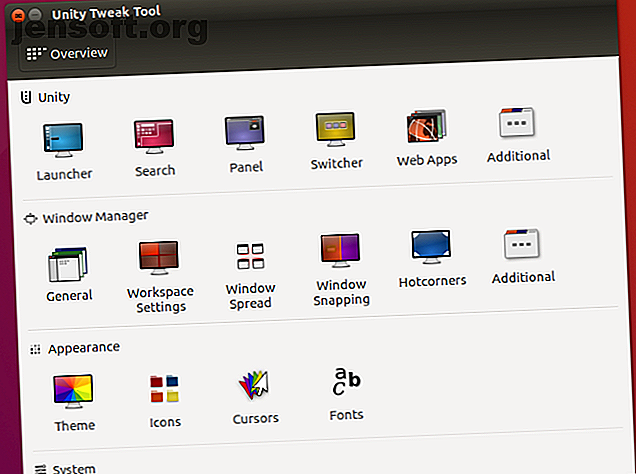
Comment personnaliser le bureau Ubuntu 16.04 LTS
Publicité
Si vous utilisez Ubuntu 16.04 LTS, vous savez peut-être que les outils de personnalisation du bureau par défaut sont manquants.
Cela faisait partie d'une tentative d'unifier l'apparence générale du bureau Unity. Heureusement, cela ne signifie pas que vous ne pouvez pas personnaliser Ubuntu 16.04 LTS. Avec Unity Tweak Tool et quelques commandes de terminal simples, vous pouvez personnaliser votre unité.
Personnaliser Ubuntu avec des thèmes
Unity n’est pas l’environnement de bureau Linux le plus modulable Les 12 meilleurs environnements de bureau Linux Les 12 meilleurs environnements de bureau Linux Il peut être difficile de choisir un environnement de bureau Linux. Voici les meilleurs environnements de bureau Linux à considérer. Lire la suite . Vous pouvez effectuer quelques modifications manuelles, mineures et majeures. Certaines d'entre elles sont liées à la productivité plutôt que visuelles.
Ici, nous nous concentrons sur les réglages visuels, l’amélioration et la personnalisation du bureau Unity. L’équipe freyja-dev a créé un outil de personnalisation tout-en-un.
L'outil Unity Tweak gère diverses personnalisations pour l'environnement Unity, le gestionnaire de fenêtres, les icônes du bureau et l'apparence.
Installer l'outil Unity Tweak
Conçu pour configurer une multitude de paramètres sous le capot, l'outil Unity Tweak se trouve dans le Centre logiciel Ubuntu.
Ouvrez l’application du centre logiciel et recherchez «l’outil de réglage de l’unité». Ce sera le premier résultat. Il suffit de le sélectionner et de cliquer sur Installer pour continuer.
Alternativement, vous pouvez utiliser le terminal:
sudo apt install unity-tweak-tool Vous pouvez lancer l’outil de tweak à partir du lanceur ou dans le terminal avec
unity-tweak-tool Personnaliser Ubuntu avec l'outil Unity Tweak
L’Unity Tweak Tool est simple à utiliser. Une fois que vous commencez à explorer, vous pouvez voir à quel point il est facile de comprendre. Chaque icône ouvre les options pour le réglage correspondant.
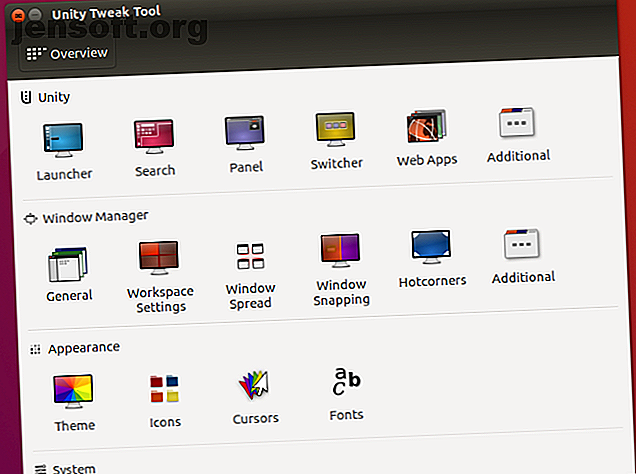
Chaque rangée d'icônes est associée au nom du groupe, au-dessus des icônes les plus à gauche des rangées. À partir de la page des paramètres individuels, vous avez également accès aux autres options relatives à cet aspect de Unity. Accédez à ceux-ci via les onglets en haut de la page.
En utilisant l'outil de réglage, vous pouvez:
- Ajustez les fonctionnalités de Unity telles que le lanceur, la recherche, les paramètres du panneau, le commutateur, etc.
- Configurez les paramètres généraux du gestionnaire de fenêtres, la capture de fenêtre, les hotcorners, etc.
- Modifier les éléments d'apparence tels que les icônes et les thèmes, le curseur de la souris et les polices
- Gérer les éléments du système, notamment les icônes du bureau, la sécurité (verrouillage du bureau et profils d’utilisateur) et le défilement
En bref, vous pouvez modifier tous les éléments de bureau Unity avec l’outil Unity Tweak.
Personnaliser le terminal Ubuntu 16.04 LTS
Bien que vous souhaitiez sans doute tout peaufiner, cela vaut la peine de commencer par le proxénète.
Ouvrez le terminal en cliquant sur la touche Super Key (touche Windows sur un PC, touche Apple sur un Mac), puis entrez «terminal». Sélectionnez l'application de terminal par défaut pour l'ouvrir.
À l'heure actuelle, il semble fonctionnel, mais peu d'autre. Les fenêtres de terminal solides sont utiles; les transparents sont préférables, surtout si vous copiez des commandes ou du code à partir du Web.
Pour changer cela, cliquez sur le menu Edition en haut de l'écran et sélectionnez Préférences de profil . Ici, définissez un nom de profil et, si vous le souhaitez, modifiez la taille du texte et la police par défaut afin qu’ils soient lisibles.
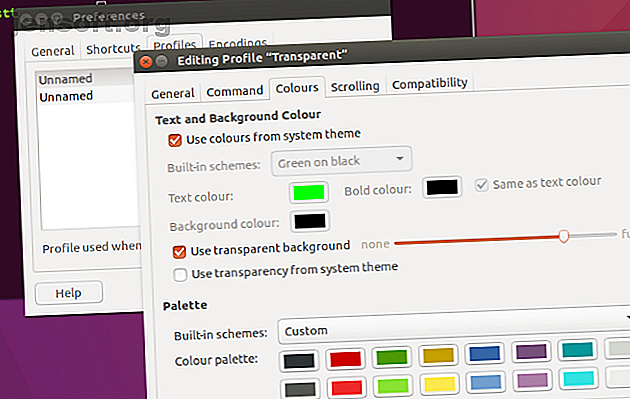
Ensuite, ajustez la transparence du terminal. La palette de couleurs peut être modifiée, mais vous préférerez peut-être y revenir après avoir installé un thème Unity. Une fois que vous avez défini le schéma souhaité, cliquez sur OK pour enregistrer le profil.
Prenez le temps de définir le sélecteur de profil dans l'écran Préférences> Profils sur votre nouveau profil avant d'appuyer sur Fermer .
Installation d'un nouveau thème Unity pour Ubuntu 16.04 LTS
Le thème Material Design est une bonne alternative au thème Unity par défaut dans Ubuntu 16.04 LTS. Le thème de papier et le jeu d'icônes vous donneront le look ultra-moderne qui ressemble à Android.
Tout d’abord, ajoutez le dépôt du développeur. Ouvrez un terminal et entrez:
sudo add-apt-repository ppa:snwh/pulp Ensuite, mettez à jour les sources logicielles locales:
sudo apt update Maintenant, la partie amusante - installez le thème et les icônes:
sudo apt install paper-gtk-theme paper-icon-theme Bien que les fonds d'écran par défaut Ubuntu 10 Fonds d'écran Linux innovants pour les utilisateurs d'Ubuntu 10 Fonds d'écran Linux innovants pour les utilisateurs d'Ubuntu Plus, vous pouvez ajouter tous les fonds d'écran des versions précédentes d'Ubuntu.
Entrez cette commande de terminal:
sudo apt install ubuntu-wallpapers-* Notez que vous pouvez également ajouter tous les fonds d'écran des autres distributions Ubuntu. Changez simplement “ubuntu” en “lubuntu” ou “xubuntu”.
Changer la position du lanceur d'unité
Une fois le thème, les icônes et les fonds d’écran installés, vous pouvez modifier la disposition du bureau. Un réglage populaire consiste à déplacer le lanceur du côté gauche de l'écran. Cela peut être utile si vous êtes droitier, par exemple.
Dans le terminal, entrez:
gsettings set com.canonical.Unity.Launcher launcher-position Bottom Pour ramener le lanceur à sa position initiale, utilisez
gsettings set com.canonical.Unity.Launcher launcher-position Left Notez que cette fonctionnalité est également disponible dans l’outil Ubuntu Tweak. Trouvez-le dans Launcher> Apparence, où vous pouvez choisir entre les options Gauche et Bas .
Appliquez votre nouveau thème d'Unity
Maintenant que votre thème et vos icônes sont installés, repositionnez le lanceur, rouvrez l’outil Unity Tweak. C'est important; Si vous aviez laissé l'outil de tweak ouvert, le nouveau thème et les icônes n'auraient pas été enregistrés. Cliquez sur l'icône Thème dans la ligne Apparence et sélectionnez le thème Papier. Cliquez sur l'onglet Icônes et sélectionnez les icônes de papier.
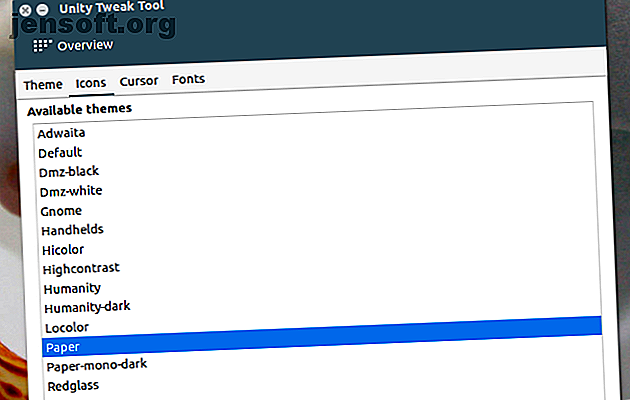
Vous souvenez-vous des fonds d'écran supplémentaires que vous avez téléchargés? Cliquez avec le bouton droit sur le bureau et sélectionnez Changer le fond du bureau pour choisir l’un des magnifiques arrière-plans haute définition.
Préfères-tu que ton fond change de temps en temps? Choisissez un arrière-plan avec une icône d'horloge dans le coin inférieur droit pour parcourir une galerie d'arrière-plans.
Un bureau lisse Ubuntu
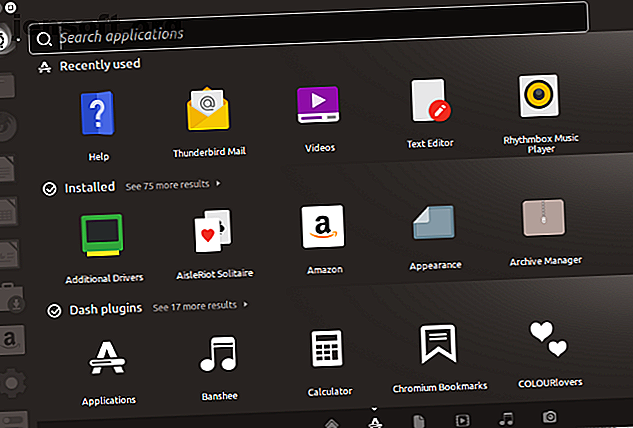
Modifier le bureau Ubuntu 16.04 LTS est probablement beaucoup plus facile que vous ne le pensiez. Pour que l’Unité se sente comme à la maison, il vous suffit de savoir où se trouvent toutes les options. L’Unity Tweak Tool est clairement pratique; il comporte également plus que des réglages basés sur l'apparence.
Différents thèmes Ubuntu sont disponibles au-delà du thème Paper, qui ressemble à un design matériel. Consultez notre liste de thèmes de bureau Ubuntu à couper le souffle pour des suggestions.
Vous voulez plus de réglages sur le bureau Ubuntu? Voici comment faire en sorte que votre bureau Ubuntu ressemble à macOS Donnez à Linux une apparence de macOS avec ces ajustements faciles Faites en sorte que Linux ressemble à macOS à ces ajustements faciles Si vous aimez Linux mais que vous voulez qu'il ressemble davantage à macOS, vous avez de la chance! Voici comment faire en sorte que votre bureau Linux ressemble à macOS. Lire la suite .
En savoir plus sur: l'environnement de bureau Linux, Ubuntu, les thèmes Ubuntu, Unity.

