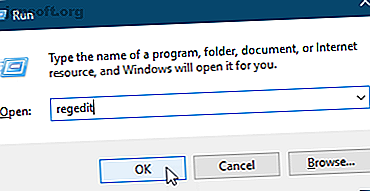
Comment désactiver l'accès à l'application Paramètres et au Panneau de configuration dans Windows 10
Publicité
L'application Paramètres du PC et le Panneau de configuration vous permettent de modifier de nombreux paramètres différents dans Windows 10. Cependant, vous ne voudrez peut-être pas que tous les utilisateurs d'un ordinateur puissent modifier les paramètres une fois qu'ils sont définis.
Par exemple, vous pouvez modifier des paramètres spécifiques pour un compte enfant. Extraire les nouvelles options de contrôle parental de Windows 10 Extraire les nouvelles options de contrôle parental de Windows 10 Les rapports de contrôle parental de Windows 10 fournissent des informations détaillées sur le comportement et l'activité de votre enfant en ligne. Certains parents sont horrifiés, alors que d'autres s'en félicitent. Voyons comment utiliser ces paramètres pour sécuriser votre ordinateur. Lisez Plus et empêchez-les d'accéder aux paramètres pour annuler vos modifications. Ou peut-être configurez-vous des ordinateurs dans un environnement réseau et souhaitez-vous définir des paramètres par défaut? Comment modifier les applications et les paramètres par défaut dans Windows 10 Comment modifier les applications et les paramètres par défaut dans Windows 10 Voici comment modifier les programmes par défaut de Windows 10 si n'êtes pas satisfait de la façon dont le système d'exploitation se comporte hors de la boîte. Lisez Plus et empêchez les utilisateurs de les modifier.
Aujourd'hui, nous allons vous montrer comment désactiver l'accès à l'application Paramètres du PC et au Panneau de configuration à l'aide de l'éditeur de registre et de l'éditeur de stratégie de groupe local.
Tout d'abord, changez le type de compte utilisateur
Pour désactiver l'accès à l'application Paramètres et au Panneau de configuration, le compte pour lequel vous modifiez cela doit être un compte d'administrateur . Vous pouvez modifier temporairement le compte en un compte administrateur. Procédure de verrouillage des comptes d'utilisateurs Windows. Procédure de verrouillage des comptes d'utilisateurs Windows. Laisser des personnes utiliser votre ordinateur pendant votre absence peut entraîner des problèmes. Nous vous montrons comment limiter les fonctionnalités Windows sur les comptes standard ou enfants afin que d'autres ne puissent pas accéder aux informations sensibles. Lisez plus s'il s'agit d'un compte standard. Mais n'oubliez pas de le reconvertir en compte Standard pour empêcher l'utilisateur de réactiver l'accès à l'application Paramètres et au Panneau de configuration.
Méthode 1: Utilisation du registre Windows
Vous pouvez utiliser cette méthode pour désactiver l'application Paramètres et le Panneau de configuration, quelle que soit l'édition de Windows 10 utilisée. Si vous utilisez Windows 10 Pro ou Enterprise et que vous préférez utiliser l'éditeur de stratégie de groupe local, reportez-vous à la section suivante.
Modification du registre Qu'est-ce que le registre Windows et comment le modifier? Qu'est-ce que le registre Windows et comment le modifier? Si vous devez modifier le registre Windows, il est facile d'effectuer quelques modifications rapides. Apprenons à travailler avec le registre. Lire plus peut être risqué. Le changement dont nous parlons ici est simple si vous vous en tenez à nos instructions. Mais c'est une bonne idée de sauvegarder le registre. Comment sauvegarder et restaurer le registre Windows. Comment sauvegarder et restaurer le registre Windows. Modifier le registre déverrouille certains réglages géniaux, mais peut être dangereux. Voici comment sauvegarder le registre avant d’apporter des modifications afin de pouvoir les inverser facilement. Lire plus avant d'apporter des modifications. Assurez-vous également de sauvegarder vos données. Guide de sauvegarde de données Windows 10 ultime Guide de sauvegarde de données Windows 10 ultime Nous avons résumé toutes les options de sauvegarde, de restauration, de restauration et de réparation que nous avons pu trouver sur Windows 10. Suivez nos conseils simples et précis. ne désespérez plus jamais pour la perte de données! Lisez-en plus et envisagez de créer un point de restauration système. Création d'un point de restauration système Création d'un point de restauration système La restauration du système vous aide à restaurer le système Windows pour annuler les modifications négatives. Voici comment créer un point de restauration du système à tout moment. Lire la suite .
Pour rétablir les modifications que vous avez apportées au registre Windows, vous pouvez rétablir les valeurs par défaut du registre Comment réinitialiser le registre Windows par défaut Comment réinitialiser le registre Windows par défaut Si vous avez modifié le registre Windows, nous espérons que vous avez une sauvegarde. Sinon, vous disposez d'une courte liste d'options pour résoudre le problème. Lire la suite .
Pour désactiver l'application Paramètres et le Panneau de configuration, appuyez sur les touches Windows + R pour ouvrir la boîte de dialogue Exécuter . Tapez regedit dans la zone Ouvrir et cliquez sur OK .
Si la boîte de dialogue Contrôle de compte d'utilisateur s'affiche, cliquez sur Oui pour continuer. Il se peut que cette boîte de dialogue ne s'affiche pas, en fonction de vos paramètres de contrôle de compte d'utilisateur.
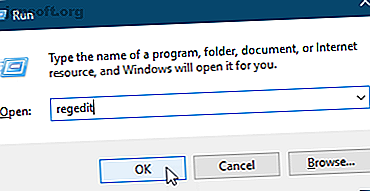
Dans l'arborescence située à gauche de la fenêtre de l'éditeur de registre, accédez à la clé suivante:
HKEY_CURRENT_USER\Software\Microsoft\Windows\CurrentVersion\Policies\Explorer Ensuite, cliquez avec le bouton droit sur le côté droit et sélectionnez Nouveau> Valeur DWORD (32 bits) .
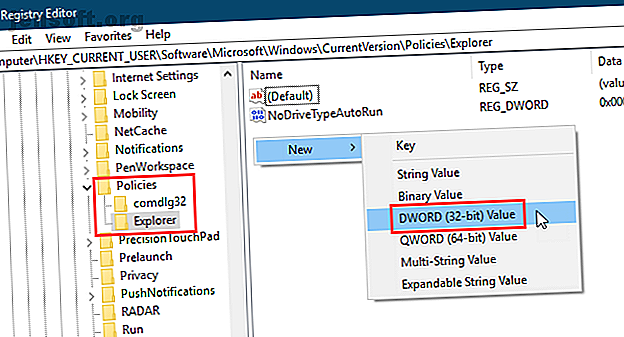
Nommez la nouvelle clé NoControlPanel et double-cliquez dessus.
Dans la boîte de dialogue Modifier la valeur DWORD (32 bits), tapez 1 dans la zone Données de la valeur, puis cliquez sur OK .
Déconnectez-vous et reconnectez-vous ou redémarrez votre ordinateur pour finaliser le changement.
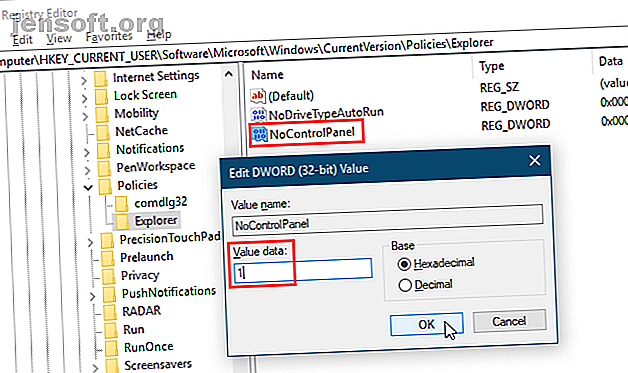
Pour annuler la modification, ouvrez regedit, revenez à la clé mentionnée ci-dessus et modifiez la valeur NoControlPanel en 0 ou supprimez la valeur NoControlPanel .
Téléchargez notre base de registre prête à l'emploi
Si vous utilisez Windows Home et que vous ne savez pas modifier vous-même le registre, vous pouvez télécharger notre hack de registre prêt à l'emploi (fichier ZIP). Nous avons inclus un fichier REG pour désactiver l'accès à l'application Paramètres et le Panneau de configuration et un autre fichier REG pour réactiver l'accès.
Double-cliquez simplement sur le fichier REG approprié, puis cliquez sur Oui dans la boîte de dialogue Contrôle de compte d'utilisateur (si elle s'affiche). Ensuite, cliquez sur Oui dans la première boîte de dialogue et sur OK dans la seconde.
Assurez-vous de vous déconnecter et de redémarrer ou de redémarrer votre ordinateur.
Méthode 2: à l'aide de l'éditeur de stratégie de groupe
Si vous utilisez Windows 10 Pro ou Enterprise, vous pouvez utiliser l'éditeur de stratégie de groupe local pour désactiver l'accès à l'application Paramètres et au Panneau de configuration.
Appuyez sur les touches Windows + R pour ouvrir la boîte de dialogue Exécuter . Tapez gpedit.msc dans la zone Ouvrir et cliquez sur OK .
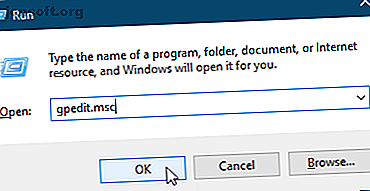
Dans l'arborescence située à gauche de la fenêtre de l' éditeur de stratégie de groupe locale, accédez au chemin suivant:
User Configuration > Administrative Templates > Control Panel Sur le côté droit, double-cliquez sur Interdire l'accès aux paramètres du Panneau de configuration et du PC .
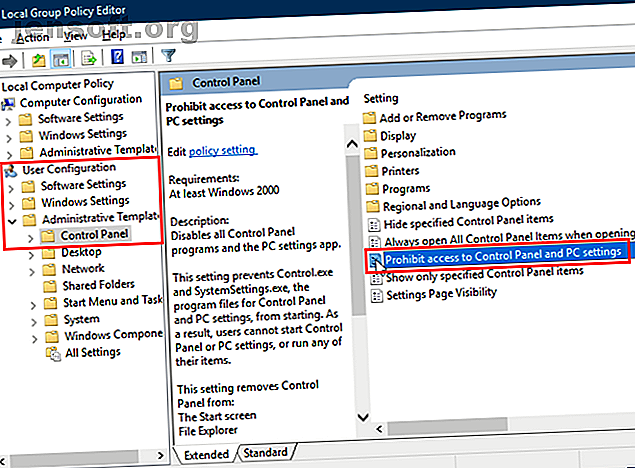
Sélectionnez Activé en haut de la boîte de dialogue Interdire l'accès au Panneau de configuration et aux paramètres du PC, puis cliquez sur OK .
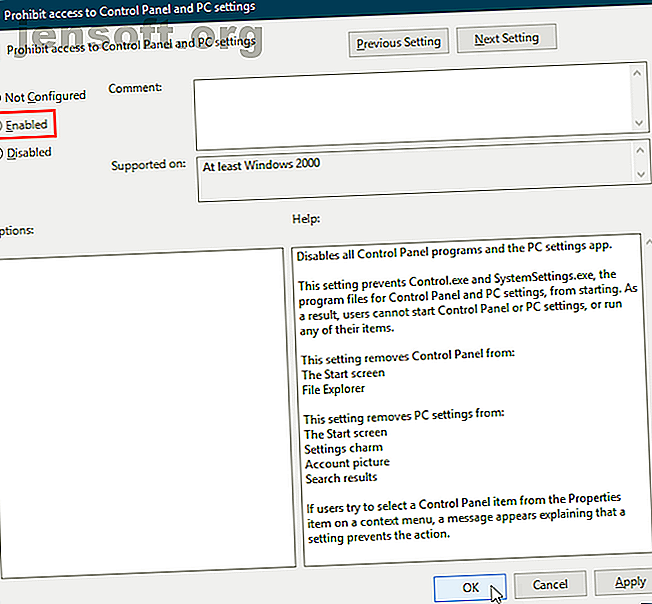
Pour permettre à nouveau l'accès à l'application Paramètres et au Panneau de configuration, ouvrez l'éditeur de stratégie de groupe locale et accédez à nouveau au chemin mentionné ci-dessus. Ensuite, sélectionnez Non configuré ou Désactivé .
Protégez encore plus vos paramètres Windows
Une fois que vous utilisez l'une des méthodes ci-dessus dans un compte d'utilisateur, cet utilisateur ne pourra plus ouvrir l'application Paramètres. De plus, s’ils essaient d’accéder au Panneau de configuration, ils verront la boîte de dialogue suivante.
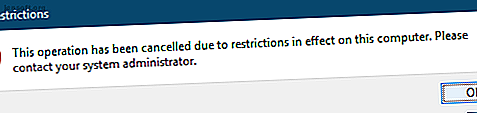
Windows supprime également l'option Modifier les paramètres du compte dans le menu utilisateur du menu Démarrer.
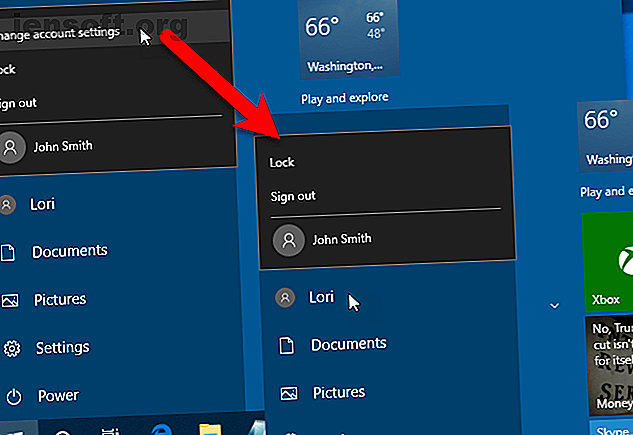
La possibilité de désactiver l'accès à l'application Paramètres du PC et au Panneau de configuration est particulièrement utile dans un environnement réseau dans lequel vous souhaitez définir des paramètres cohérents sur toutes les machines du réseau et empêcher les utilisateurs de les modifier.
Mais il est tout aussi utile que d’autres personnes, comme des amis, des enfants et d’autres membres de la famille, utilisent votre ordinateur. Verrouillage des comptes d'utilisateurs sous d'autres formes. Verrouillage des comptes d'utilisateurs Windows Procédure de verrouillage des comptes d'utilisateurs Windows Le fait de laisser des utilisateurs utiliser votre ordinateur pendant votre absence peut poser problème. Nous vous montrons comment limiter les fonctionnalités Windows sur les comptes standard ou enfants afin que d'autres ne puissent pas accéder aux informations sensibles. Lire la suite dans Windows 10.
En savoir plus sur: Contrôle parental, Windows 10, Registre Windows.

