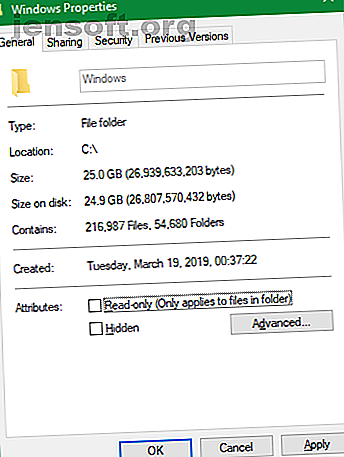
Taille du disque dur expliquée: Pourquoi 1 To ne représente que 931 Go d'espace réel
Publicité
Combien de fois avez-vous ouvert un nouvel ordinateur, téléphone ou lecteur externe, pour être choqué lorsque vous réalisez qu'il ne dispose pas de l'espace de stockage indiqué sur la boîte? Ce SSD de 512 Go pourrait ne contenir que 477 Go, ou votre iPhone de 64 Go pourrait ne contenir que 56 Go de fichiers.
Il y a quelques bonnes raisons pour que cela se produise. Voyons pourquoi l'espace annoncé n'est généralement pas le même que l'espace réel.
Le système d'exploitation et les applications pré-installées
La raison la plus fondamentale pour laquelle vous n’avez pas tout l’espace disque utilisable est qu’il ya déjà des données présentes lorsque vous les achetez. Ce n'est pas le cas pour les disques amovibles tels que les lecteurs flash ou les cartes SD, mais constitue un facteur majeur avec les téléphones et les ordinateurs pré-construits.
Lorsque vous achetez un ordinateur, le système d'exploitation (tel que Windows ou macOS) occupe une grande partie de l'espace. Ces fichiers protégés du système d'exploitation sont nécessaires pour que le système s'exécute comme prévu. Il est donc impossible de les contourner.
Par exemple, sur mon système, le dossier C: \ Windows occupe 25 Go. C'est à peu près un dixième de l'espace disque total.
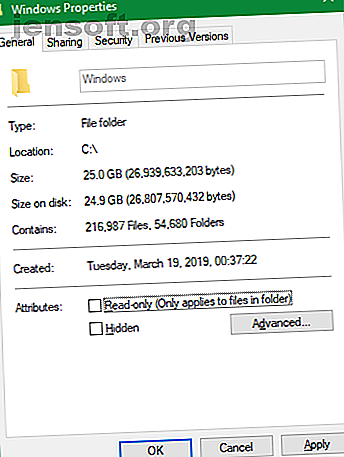
Cependant, ce ne sont pas seulement les fichiers du système d'exploitation qui occupent de l'espace. La plupart des systèmes d'exploitation incluent des applications supplémentaires que vous ne souhaitez peut-être pas. Cela comprend tout, de Windows 10 bloatware aux applications macOS intégrées utiles telles que GarageBand.
Bien qu'ils ne fassent pas techniquement partie du système d'exploitation, ils sont fournis avec ce dernier et prennent donc immédiatement de la place. Vous pouvez généralement les supprimer pour regagner de l'espace. consultez notre guide sur la libération d’espace de stockage sous Windows 10 Low Storage sous Windows 10? 5 astuces pour récupérer votre espace disque Stockage insuffisant sous Windows 10? 5 astuces pour récupérer votre espace disque Quelle est la meilleure marche à suivre lorsque vous manquez d'espace disque sous Windows 10? Suivez ces conseils rapides et faciles! Lire la suite pour quelques conseils.
Comment les ordinateurs mesurent l'espace
Bien que les applications préinstallées soient définitivement un facteur, la principale raison pour laquelle vous ne bénéficiez pas de la totalité de l'espace annoncé est que les ordinateurs mesurent les chiffres différemment des êtres humains.
Nombres binaires expliqués
L'informatique utilise des préfixes de valeur standard, notamment «kilo» pour mille, «méga» pour millions, «giga» pour milliards, «tera» pour milliards de dollars, etc. Pour en savoir plus sur ce sujet, nous avons examiné le nombre de gigaoctets contenus dans un téraoctet. Explications sur la taille de la mémoire: gigaoctets, téraoctets et pétaoctets dans le contexte Explication sur la taille de la mémoire: gigaoctets, téraoctets et pétaoctets dans le contexte plus de 100 Go. Mais comment se comparent les différentes tailles? Qu'est-ce qu'un gigaoctet pour un téraoctet? Où se situe un pétaoctet? Clarifions ça! Lire plus et plus.
Les gens, y compris les fabricants de disques durs, utilisent le système décimal, qui mesure les nombres avec une base de 10. Ainsi, lorsque nous disons «500 gigaoctets», nous entendons 500 trillions d'octets.
Cependant, les ordinateurs utilisent le système binaire base 2, où tous les nombres sont 1 ou 0. Si vous n'êtes pas familier, vous trouverez ci-dessous une liste des nombres 1-10 écrits en binaire:
1 10 11 100 101 110 111 1000 1001 1010 Comme vous pouvez le constater, en binaire, 2 1 représente la valeur décimale 1, 2 2 est égal à 4, 2 3 est égal à 8, 2 4 correspond à 16, et ainsi de suite. La place de chaque nouveau chiffre en binaire augmente la valeur du nombre d'une puissance de deux. 2 10, alors, est égal à 1 024.
Mesure binaire et décimale
Nous savons maintenant pourquoi les ordinateurs utilisent 1 024 au lieu de 1 000 pour définir ces préfixes communs. Pour un ordinateur, un kilo-octet correspond à 1 024 octets et non à 1 000 octets. Cela augmente au fur et à mesure que vous progressez, donc un mégaoctet correspond à 1 024 kilo-octets et un gigaoctet à 1 024 mégaoctets.
Pour voir comment cela vous affecte, disons que vous achetez un SSD externe de 250 Go. Ce disque contient 250 000 000 000 octets, mais l'ordinateur ne l'affiche pas de cette façon.
En travaillant à l'envers, nous pouvons diviser par 1 024 trois fois (une fois pour convertir des octets en kilo-octets, encore une fois pour convertir des kilo-octets en mégaoctets et une dernière fois pour convertir des mégaoctets en gigaoctets) pour voir la quantité réellement disponible:
250, 000, 000, 000 / (1, 024 * 1, 024 * 1, 024) = 232, 830, 643, 653 bytes, or 232.83GB
L'examen d'un lecteur de 250 Go sous Windows montre que son espace maximum est de 232 Go, ce qui correspond exactement à ce que notre calcul ci-dessus a trouvé. C'est une différence d'environ 18 Go.
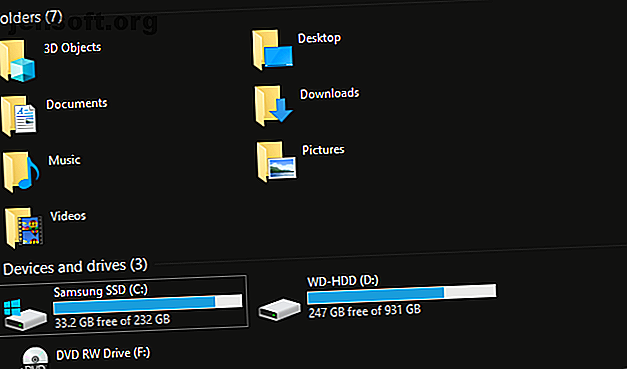
Et plus le disque est grand, plus la différence entre l’espace mesuré et l’espace réel est grande. Par exemple, un disque de 1 To (1 000 Go) dispose de 931 Go d’espace, selon un ordinateur.
Gigaoctet contre gibibyte
Après avoir parcouru cela, vous pourriez vous demander pourquoi cette disparité existe. Pourquoi les fabricants de disques durs n'offrent-ils pas une quantité précise d'espace sur leurs périphériques? Eh bien, ils le font techniquement.
La définition correcte de «giga» est une puissance de 1 000. Il existe un autre nom pour une puissance de 1 024: «gibi». La Commission électrotechnique internationale a publié des normes pour la mesure de données en binaire afin de résoudre cette confusion.
Alors qu'un kilo-octet (Ko) représente 1 000 octets, un kibibyte (KiB) représente 1 024 octets. Il en va de même pour les mebibytes (MiB), les gibibytes (GiB), les tebibytes (TiB), etc.
Pour une raison quelconque, Windows utilise de manière incorrecte le préfixe «GB» lorsqu'il mesure réellement en gibioctets. D'autres systèmes d'exploitation, tels que macOS, mesurent correctement 1 Go en un milliard d'octets. Ainsi, le même lecteur connecté à un Mac de 250 Go montrerait qu’il dispose de 250 Go d’espace total.
Notez que cela diffère de la différence entre les mégaoctets et les mégabits. Megabit (Mo) vs Megabyte (MB): nous rendons moins déroutant Megabit (Mb) contre Megaoctet (MB): nous rendons moins déroutant Confus quant à la différence entre les mégabits et mégaoctets? L'un est pour le stockage, l'autre pour la vitesse. Mais qui est qui? Lire la suite, que nous avons également expliqué.
Partitions de disque supplémentaires
Outre ce qui précède, les partitions supplémentaires sont une autre cause potentielle de réduction de la quantité totale d'espace disque.
Si vous ne le saviez pas, vous pouvez séparer les disques durs physiques en différentes sections logiques, appelées partitionnement. Partitionnement d'un disque dur Avantages et inconvénients de la partition d'un disque dur: Ce que vous devez savoir Avantages et inconvénients de la partition d'un disque dur: Ce que vous devez savoir Vous vous demandez si vous devez partitionner votre disque dur? Nous examinons plusieurs raisons pour et contre le partitionnement aujourd'hui. Lire plus vous permet d'installer deux systèmes d'exploitation différents sur un même disque, entre autres utilisations.
Lorsque vous achetez un ordinateur en vente libre, le fabricant inclut souvent une partition de récupération sur le disque. Il contient des données vous permettant de réinitialiser votre système en cas de problème grave. Comme tous les autres fichiers, ils prennent de la place sur le lecteur. Mais comme les partitions de récupération sont souvent masquées de la vue standard, vous savez peut-être qu'elles ne sont pas présentes.
Pour afficher les partitions sur votre lecteur dans Windows, tapez gestion du disque dans le menu Démarrer, puis cliquez sur Créer et formater les partitions du disque dur . Ici, vous pouvez voir chaque disque de votre système et les partitions qui le composent. Si vous voyez une étiquette de restauration, récupération ou similaire, c'est votre partition de récupération.
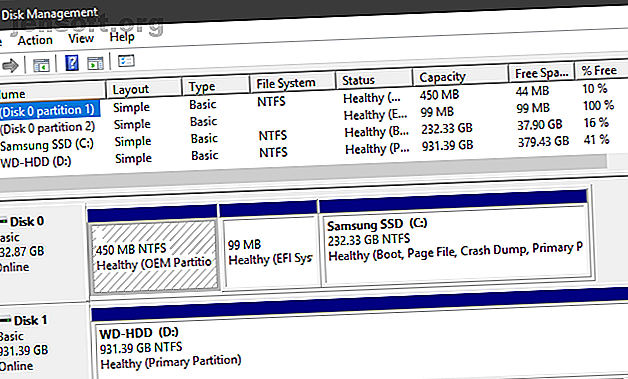
Dans la plupart des cas, il est possible d'effacer ces partitions et de récupérer cet espace. Cependant, il est généralement préférable de les laisser seuls. Leur installation facilite grandement la restauration de votre système, et le gain d'espace réduit ne vaut pas la peine de le récupérer manuellement.
Fonctions cachées utilisant également l'espace
Enfin, la plupart des systèmes d'exploitation contiennent des fonctionnalités qui occupent de l'espace mais n'existent pas en tant que fichiers réels. Par exemple, le service de cliché instantané de Windows est utilisé pour activer les fonctions de versions précédentes et de restauration du système.
La restauration du système vous permet de revenir à une heure antérieure si votre système ne fonctionne pas correctement, tandis que les versions précédentes conservent des copies de vos fichiers personnels afin que vous puissiez annuler les modifications. Les deux ont besoin d'espace pour travailler, bien sûr.
Pour voir et modifier la quantité d'espace utilisée par les services de cliché instantané, appuyez sur Win + Pause pour ouvrir rapidement l'entrée du panneau de configuration du système . De là, cliquez sur Protection du système sur le côté gauche. Dans la fenêtre résultante, sélectionnez votre lecteur dans la liste, puis choisissez Configurer .
Vous verrez une nouvelle boîte de dialogue vous permettant de désactiver complètement la protection du système (bien que cela ne soit pas recommandé). Ci-dessous, vous voyez l' utilisation actuelle et pouvez ajuster la quantité maximale utilisée par Windows. Quelque part, environ 10% est une bonne quantité.
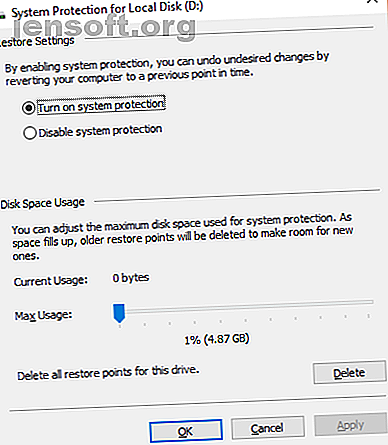
Maintenant, vous savez comment les ordinateurs calculent l'espace
Les éléments discutés expliquent la différence notable entre l’espace de stockage annoncé et réel. Bien qu'il existe d'autres facteurs mineurs, tels que les blocs spéciaux dans les SSD, ce sont les principales raisons. En les connaissant, il est sage de planifier à l'avance et de vous assurer que vous obtenez toujours la quantité de stockage dont vous avez besoin avec les nouveaux appareils.
Si vous manquez d'espace, découvrez comment ajouter plus de stockage sur votre Mac Comment ajouter plus de stockage sur votre MacBook: 6 méthodes efficaces Comment ajouter davantage de stockage sur votre MacBook: 6 méthodes efficaces L'espace disponible sur votre MacBook? Voici toutes vos options pour ajouter plus d'espace de stockage à votre MacBook. Lire la suite . La plupart des conseils s'appliquent également à d'autres plates-formes.
Explorez plus au sujet de: disque dur, conseils de matériel, disque SSD, stockage, terminologie.

