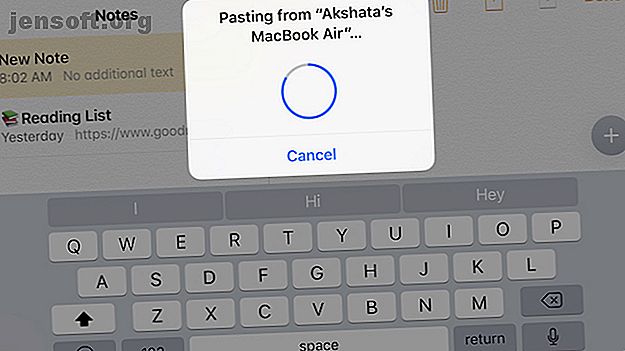
10 façons pratiques d'utiliser votre Mac et votre iPhone ensemble
Publicité
MacOS et iOS fonctionnent bien ensemble. Si votre ordinateur de bureau et votre téléphone proviennent d’Apple, vous disposez de nombreuses fonctions utiles.
Explorons les meilleures façons d’utiliser les deux appareils côte à côte.
1. Copier et coller du contenu
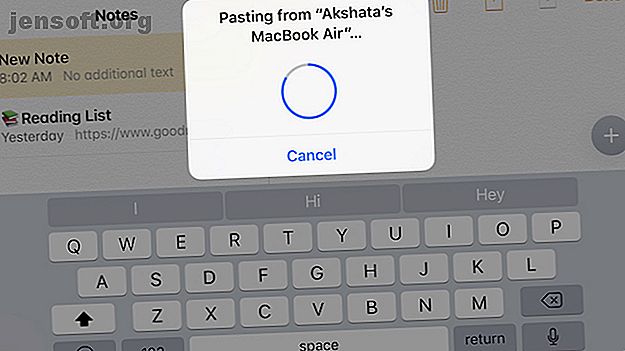
Il est facile de passer facilement de l'un à l'autre de vos appareils Apple grâce à un ensemble spécial de fonctionnalités appelé Continuity. La fonctionnalité Universal Clipboard fait partie de cet ensemble et vous permet de partager le contenu du presse-papiers entre votre Mac et votre iPhone.
Pour copier-coller du texte et des images entre les deux appareils, vous devez vous assurer que, sur chacun d'eux:
- Vous êtes connecté avec le même compte iCloud.
- Bluetooth est activé (voir comment utiliser Bluetooth sur votre Mac. Comment activer Bluetooth sur votre Mac et associer de nouveaux appareils. Comment activer Bluetooth sur votre Mac et associer de nouveaux appareils. Voici comment activer Bluetooth sur votre Mac, lier et connecter périphériques et maîtrisez cette technologie utile sur macOS. Pour en savoir plus).
- Vous avez activé le paramètre Transfert. Sur macOS, il est appelé Autoriser le transfert entre ce Mac et vos périphériques iCloud et réside dans Préférences Système> Général . Sur iOS, vous le trouverez sous le nom de transfert sous Paramètres> Général .
Ensuite, vous pouvez copier du contenu sur votre Mac et le coller n'importe où sur votre iPhone, et inversement.
2. Reprendre les tâches
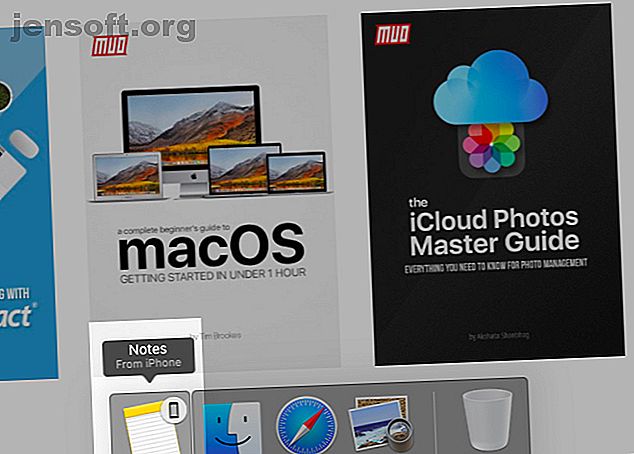
Tant que les paramètres décrits dans la section ci-dessus sont en place, vous pouvez également arrêter des tâches sur un périphérique et les reprendre sur un autre.
Par exemple, vous pouvez commencer à taper une note dans Notes sur votre iPhone et la terminer dans Notes sur votre Mac. L'application Notes active sur votre téléphone affiche une icône spéciale dans le Dock de votre Mac, à l'extrême gauche. (Recherchez l'icône Notes à laquelle est relié un minuscule téléphone.) Cliquez sur l'icône de ce dock pour continuer à taper la note.
Si vous reprenez une note de Mac sur votre iPhone, vous devez appuyer sur la bannière Notes qui apparaît en bas de l'écran de commutation d'applications. Pour afficher cet écran, appuyez deux fois sur le bouton Accueil de votre téléphone.
Cette fonctionnalité Apple, Handoff, fonctionne avec diverses applications, notamment Mail, Safari, Rappels et Pages.
3. Déposer des fichiers, des pages Web, etc.
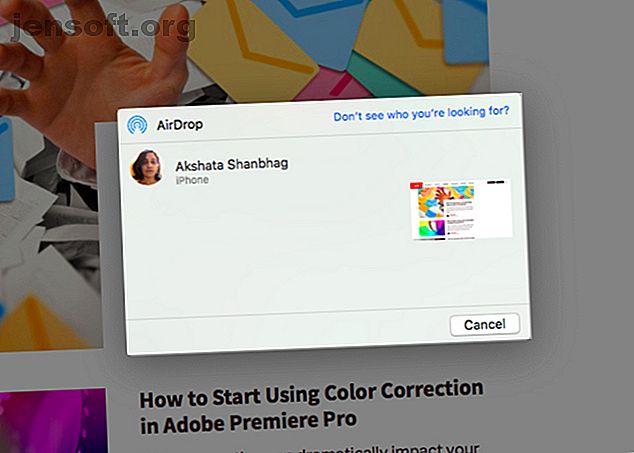
Pour partager des fichiers entre votre Mac et votre iPhone, vous pouvez utiliser AirDrop, l'utilitaire de transfert de fichiers intégré d'Apple pour les appareils de bureau et mobiles.
Une fois que vous avez activé le Wi-Fi et le Bluetooth sur les deux appareils et que vous vous assurez qu'ils sont détectables, le partage est simple. (Les appareils n'ont pas besoin d'être sur le même réseau pour qu'AirDrop puisse fonctionner entre eux.)
Pour commencer le partage, sélectionnez l'option Partager> AirDrop dans le menu contextuel du fichier ou du dossier que vous souhaitez envoyer depuis votre Mac vers votre iPhone. Ensuite, sélectionnez le périphérique de destination quand il apparaît dans la boîte de dialogue Partager .
Si vous transférez des fichiers dans l'autre sens, sélectionnez d'abord ceux que vous souhaitez envoyer. Appuyez ensuite sur le bouton Partager pour afficher l' option AirDrop dans le menu Partager .
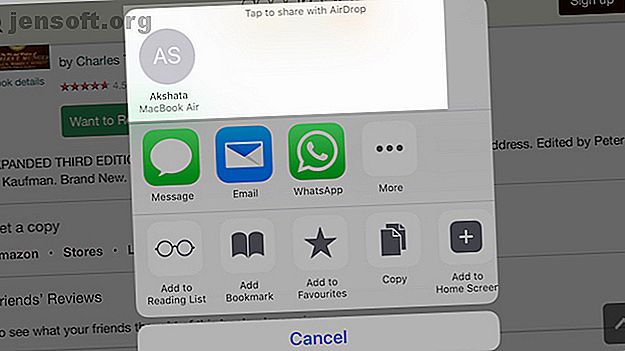
Vous pouvez transférer non seulement des fichiers et des dossiers avec AirDrop, mais également d’autres types de données. Cela inclut les pages Web, les notes, les contacts et les photos.
Gardez à l'esprit qu'AirDrop peut parfois être capricieux. Si vous rencontrez des difficultés pour l'utiliser, nous avons quelques conseils pour résoudre vos problèmes de transfert de fichiers.
4. Écouter de la musique, des films et des émissions de télévision
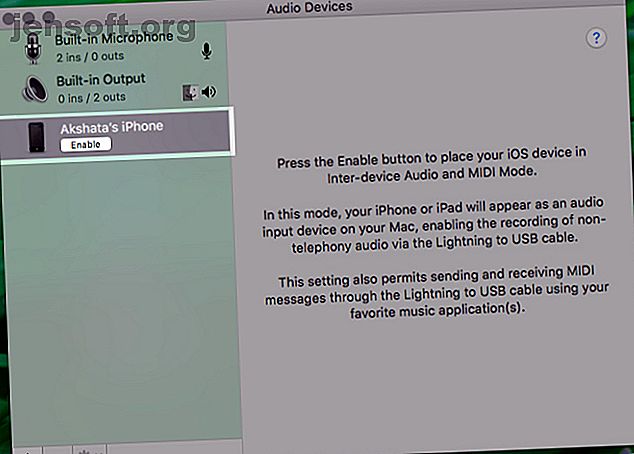
Vous pouvez lire de l'audio à partir de votre iPhone sur votre Mac avec un câble USB Lightning. Toutefois, si vous souhaitez diffuser (ou mettre en miroir) du contenu sans fil à partir de votre Mac ou de votre iPhone, vous pouvez utiliser la fonctionnalité AirPlay d’Apple. Le problème, c’est qu’aucun des deux appareils ne peut servir de récepteur AirPlay. Mais une Apple TV peut. Son prix commence à 149 $.
Si vous ne voulez pas dépenser autant d'argent, vous pouvez vous procurer un logiciel comme Reflector (15 $). Il simule un récepteur AirPlay et vous permet de diffuser du contenu de votre iPhone vers un Mac. Pour diffuser du contenu de votre Mac sur votre iPhone, vous pouvez utiliser StreamtoMe.
Notre guide du débutant pour AirPlay Le guide du débutant pour la mise en miroir Apple AirPlay sur Mac et iOS Le Guide du débutant pour la mise en miroir Apple AirPlay sur Mac et iOS Vous vous demandez comment utiliser la mise en miroir AirPlay d'Apple ou avez besoin d'aide pour connecter votre Mac à un Apple TV? Nous vous enseignerons les bases de l’utilisation d’AirPlay. Lire plus vous dira tout ce que vous devez savoir sur la diffusion en continu et la mise en miroir sur votre Mac et votre iPhone.
5. Partager une connexion Internet
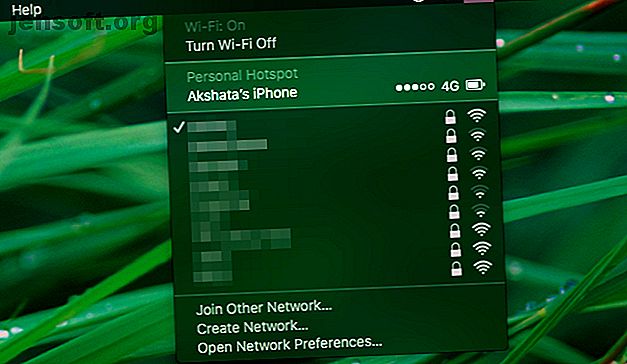
Vous avez besoin d'un simple ajustement pour transformer la connexion Internet de votre Mac en point d'accès Wi-Fi. Tout d’abord, allez dans Préférences Système> Partage et cochez la case Partage Internet . Cliquez ensuite sur le bouton Démarrer à l'invite de confirmation.
Pour utiliser la connexion Internet de votre iPhone sur votre Mac (appelée modem), vous devez activer l'option Point d'accès personnel sous Paramètres sur votre iPhone. Votre appareil mobile apparaîtra alors dans la liste des réseaux de votre Mac et vous pourrez vous y connecter.
Au lieu du Wi-Fi, vous pouvez également utiliser Bluetooth ou un câble USB pour le partage de connexion. Notre guide des points d'accès pour iPhone peut vous aider à comprendre les rouages de la fonctionnalité des points d'accès. Votre expérience de cette fonctionnalité peut varier en fonction de votre opérateur. Si vous rencontrez des problèmes, consultez nos conseils de dépannage pour le partage de connexion sur un iPhone.
6. Fermer les onglets Safari
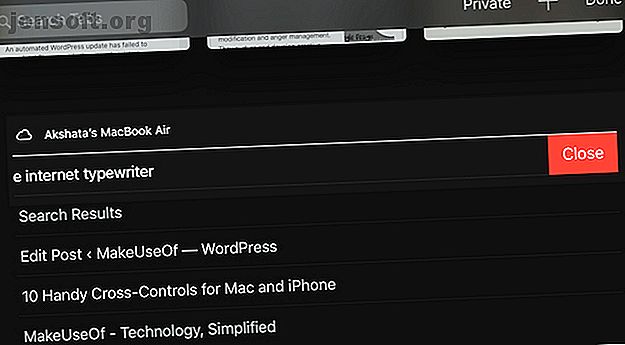
Si vous activez iCloud sync for Safari sur votre Mac et votre iPhone, vous pouvez fermer les onglets ouverts d’un appareil à l’autre. Pour configurer la synchronisation:
- Sur macOS: Accédez à Préférences Système> iCloud et cochez la case Safari .
- Sur iOS: Accédez à Paramètres> Apple ID> iCloud, puis déplacez le commutateur à bascule pour Safari à droite.
Une fois ces modifications effectuées, les onglets Safari de votre iPhone s'affichent dans le sélecteur d'onglets Safari de votre Mac. Vous devrez peut-être faire défiler l'écran pour les voir.
(Pour afficher le commutateur d'onglet, appuyez sur les touches Maj + Cmd + Barre oblique inverse (\) ou cliquez sur Afficher> Afficher la vue d'ensemble de l'onglet ).
Pour fermer l'un des onglets iCloud, cliquez sur le bouton Fermer qui apparaît lorsque vous la survolez. Si vous souhaitez accéder rapidement aux onglets iCloud, conservez le bouton de la barre d'outils Afficher les onglets iCloud à portée de main.
Maintenant, sur votre iPhone, vous trouverez les onglets Safari de votre Mac répertoriés sous vos onglets actifs dans le sélecteur d'onglets. Pour afficher le sélecteur d'onglets, appuyez sur le bouton de la barre d'outils Onglets en bas à droite. Faites glisser le nom de l'onglet vers la gauche pour afficher son bouton Fermer .
7. Déverrouillez votre Mac avec votre iPhone
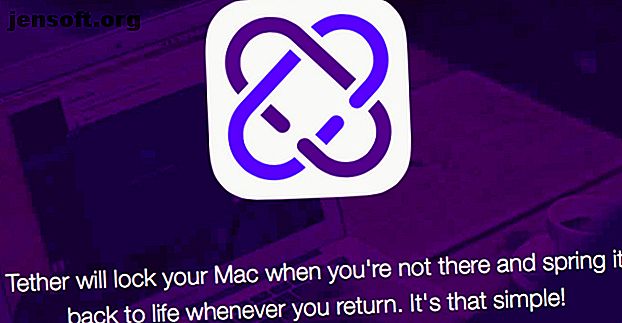
Vous aurez besoin d'une application tierce pour pouvoir utiliser le code d'authentification de votre iPhone ou votre empreinte digitale Touch ID pour déverrouiller votre Mac. Vous pouvez essayer Tether (Free) ou FingerKey (3 $). Unlox (4 $), anciennement MacID, est une autre excellente option.
Si vous avez une montre Apple Watch, vous pouvez l'utiliser pour déverrouiller votre Mac simplement en vous asseyant devant elle. C'est la fonction de déverrouillage automatique en action. En parlant de cela, vous manquerez peut-être de plus de fonctionnalités Apple Watch comme celle-ci.
8. Tapez sur votre iPhone en utilisant le clavier de votre Mac
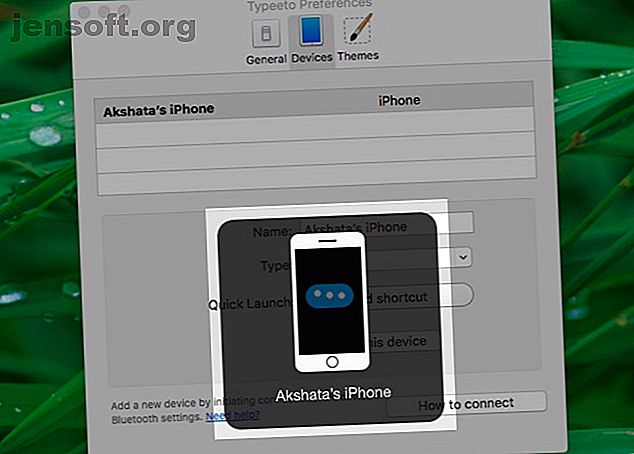
Si une application iPhone dans laquelle vous tapez a une version Mac et prend en charge la synchronisation iCloud, tout ce que vous tapez dans l'application sur votre bureau apparaît bientôt dans la version mobile, et inversement.
Même si ce n'est pas une option, une application Mac simulant un clavier Bluetooth approprié peut fonctionner. Nous recommandons Typeeto (20 $), qui vient avec un essai gratuit. Notre guide pour taper sur votre iPhone avec le clavier de votre Mac vous montrera comment fonctionne un tel logiciel.
9. Faire et recevoir des appels depuis votre Mac

Vous pouvez recevoir et passer des appels cellulaires et des appels FaceTime sur votre iPhone à partir de votre Mac. Pour que cela fonctionne, votre Mac et votre iPhone doivent être connectés au même réseau et connectés avec les mêmes comptes iCloud et FaceTime. Vous devez également activer ces paramètres:
- Sur macOS: Facetime> Préférences> Paramètres> Appels de l'iPhone
- Sur iOS: Paramètres> Téléphone> Appels sur d'autres périphériques> Autoriser les appels sur d'autres périphériques (dans la même section, activez le commutateur à bascule pour le Mac en question.)
Désormais, lorsque vous recevez un appel sur votre téléphone, vous recevez une notification correspondante sur votre Mac. Vous pouvez accepter ou refuser l'appel à partir de la notification elle-même.

Pour passer un appel depuis votre Mac, cliquez d’abord sur un numéro de téléphone ou son lien depuis une application. Ensuite, cliquez sur l'option Appeler [Numéro] avec iPhone dans le menu contextuel, puis sur l'option Appel dans l'alerte qui s'affiche.
10. Envoyer et recevoir des SMS à partir de votre Mac
Vous pouvez utiliser votre Mac pour envoyer des messages texte à l'aide de votre iPhone si vous activez le transfert de messages texte à partir de Paramètres> Messages sur votre iPhone.
Vous devez également vous assurer que vous êtes joignable à votre numéro de téléphone et votre adresse e-mail sur iMessage. Pour ce faire, cochez les informations de contact pertinentes dans les paramètres de l'application Messages:
- Sur macOS: à partir de Messages> Préférences> Comptes
- Sur iOS: dans Paramètres> Messages> Envoyer et recevoir
Vous êtes maintenant prêt à envoyer des SMS à partir de votre Mac. Commencez une conversation iMessage comme vous le faites normalement, mais cette fois, voyez si vous pouvez sélectionner un numéro de téléphone auquel envoyer le message. Une fois le transfert de texte en place, vous devriez pouvoir le faire.
Mac Plus iPhone égale Harmony
En tant qu'utilisateur Mac, vous ne devez pas toujours acheter un iPhone (et vice-versa), mais si vous le faites, cela peut s'avérer très pratique. Vous pouvez utiliser une combinaison de fonctionnalités natives et d'applications tierces pour passer facilement de votre Mac à votre iPhone et vice-versa.
En parlant de transitions transparentes, vous devez jeter un coup d’œil à ces applications iOS qui peuvent dynamiser votre expérience Mac. Les 6 meilleures applications iPhone pour recharger votre MacBook ou iMac Les 6 meilleures applications iPhone pour recharger votre MacBook ou iMac Suralimentez votre Mac à l’aide de ces iPhone et Applications iPad pour plusieurs écrans, accès à distance et bien plus encore. Lire la suite .
Explorez plus sur: iCloud, astuces iPhone, astuces Mac, .

