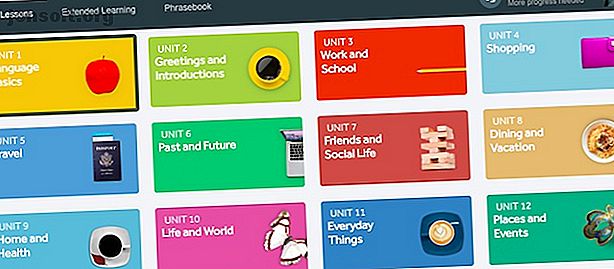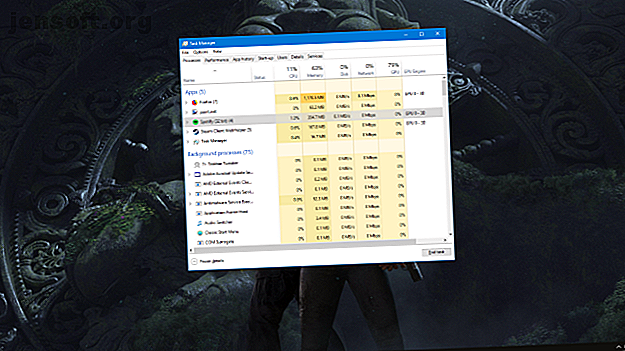Les pires problèmes de MacBook d'Apple (et comment les résoudre)
Publicité
Si vous envisagez d’obtenir un MacBook, des recherches sur les caractéristiques et les défauts des appareils Apple peuvent grandement contribuer à façonner votre décision d’achat. Vous ne voulez pas acheter un nouvel appareil uniquement pour constater qu'il a un problème notoire.
Mais si vous avez déjà acheté un MacBook et avez remarqué un problème, il existe peut-être un moyen de le contourner. Voici quelques-unes des plus grosses erreurs du matériel MacBook d’Apple, et comment les résoudre si vous êtes affecté.
1. Premières générations du clavier papillon
Lorsque Apple a lancé le MacBook 12 pouces revampé en 2015, il disposait d'un clavier sensiblement différent. Selon la société, la nouvelle conception du clavier devait s’adapter au cadre élégant de la machine.
Le mécanisme papillon sous les touches a certainement eu pour résultat des touches plus minces que le mécanisme à ciseaux traditionnel. Au fil du temps, Apple a également intégré ce design aux nouveaux modèles MacBook Pro et MacBook Air. Au moment de la rédaction de cet article, la machine d’Apple intègre le clavier papillon de troisième génération.
Cependant, pour la plupart des utilisateurs de Mac, le clavier papillon est plus un obstacle qu’une aide. En particulier, la barre d'espace était très peu fiable. Après une période d’utilisation, on a eu l’impression que c’était sur le côté droit, avec seulement le côté gauche qui répondait à une pression.
Le clavier d'Apple comportait également plusieurs occurrences de touches autocollantes. Cela était dû à la faible profondeur des touches, ce qui leur permettait de rester coincé dans les rainures du tableau.
Pire encore, le clavier était également sensible à la poussière et aux débris. Si des particules de poussière pénètrent sous la clé, vous pouvez vous attendre à ce qu'elle ne fonctionne plus correctement. Ces problèmes sont présents de la première génération au clavier papillon de troisième génération.
Si vous avez un cas de poussière ou de débris de nourriture sous votre clavier, utilisez un cure-dent pour l’enlever. Nous avons également examiné ce que vous pouvez faire pour réparer un clavier MacBook coincé. Pourquoi les claviers MacBook se cassent-ils si facilement (et comment réparer les touches bloquées) Pourquoi les claviers MacBook se cassent si facilement (et comment les réparer) Le clavier MacBook ne fonctionne pas? Voici comment enlever la poussière de votre clavier et d’autres paramètres pour vérifier si cela peut résoudre votre problème. Lire la suite . Les personnes qui ont eu constamment des cas de touches bloquées ou une barre d'espace défectueuse peuvent être admissibles au programme de service de clavier d'Apple.
2. Échec du MacBook Pro SSD
Si vous avez acheté un MacBook Pro 13 pouces entre 2017 et 2018, vous risquez de perdre vos données. Vous pouvez également être bloqué pour accéder au lecteur.
Il s'avère que Apple a eu des problèmes avec son lot de SSD pour cette génération d'ordinateurs portables. Selon Apple, certaines de ses unités Macbook Pro 13 pouces de 128 Go et 256 Go présentaient un dysfonctionnement du système qui pouvait entraîner une perte de données sur le SSD. Connaître les signes avant-coureurs de l’échec de votre SSD 5 Signes d’avertissement votre SSD est sur le point de tomber en panne et de s’endommager 5 Signes d’avertissement votre SSD est sur le point de tomber en panne et en panne Si vous craignez que votre SSD ne fonctionne et ne fonctionne pas correctement, toutes vos données sont perdues. il? Recherchez ces signes avant-coureurs. Lire plus peut vous aider à vous protéger contre de tels problèmes.
Pour vérifier si votre ordinateur portable souffre de cette anomalie, vous devez identifier votre modèle de MacBook Pro. Cela ne concerne que les ordinateurs portables 13 pouces non-Touch Bar.
Accédez à la page Programme de service Solid State Drive d’Apple et entrez le numéro de série de votre appareil pour voir si vous êtes éligible. Si tel est le cas, Apple ou un fournisseur de services agréé Apple réparera gratuitement le lecteur concerné. Nous vous recommandons de sauvegarder vos données Mac. Comment utiliser Time Machine pour sauvegarder votre Mac Comment utiliser Time Machine pour sauvegarder votre Mac Time Machine est l'utilitaire intégré de votre Mac pour sauvegarder votre ordinateur. Nous vous montrerons comment configurer Time Machine, effectuer des sauvegardes, etc. Lisez-en immédiatement et commencez le service le plus tôt possible, sinon vous risqueriez de perdre irrémédiablement des données.
3. Délamination du revêtement d'affichage rétinien
Quand on parle d’erreurs Mac, il est impossible de ne pas inclure le délaminage de l’écran Retina. Ce problème concernait les modèles MacBook et MacBook Pro fabriqués entre 2012 et 2017.
L’écran Retina d’Apple est un nom commercial pour ses écrans à haute densité de pixels, ce qui permet d’obtenir une image plus nette. Malheureusement, de nombreux modèles de MacBook offrant d'abord cet écran présentaient des défauts de délamination, ce qui se produit lorsqu'un matériau se casse en couches.
Au début, la fracture apparaît sous forme de bavures sur le revêtement antireflet de l'écran Retina, jusqu'à ce qu'elle s'étende et forme une couche sur l'écran. Lorsque cela se produit, il est beaucoup plus difficile d’utiliser l’affichage sur votre Mac.
Selon Apple, un impact ou une contrainte sur la surface de l'écran peut y conduire. Cependant, les gens ont également constaté que le revêtement appliqué sur l'écran Retina était trop faible. Ceci, à son tour, affecte la capacité de la surface à résister aux contraintes.
Il n'y a pas de solution sûre pour le délaminage de l'écran Retina de votre Mac. À un moment donné, Apple a proposé aux utilisateurs concernés des écrans de remplacement. Cependant, ce service a expiré.
Si vous ne vous sentez pas suffisamment en confiance pour remplacer vous-même l'écran, vous feriez mieux de contacter l'assistance Apple ou un fournisseur de services agréé pour connaître les options de remplacement.
4. La barre tactile
Bien que certains puissent affirmer l'utilité de la barre tactile dans le MacBook Pro, cette fonctionnalité innovante présente de nombreux défauts qui en font un ajout précieux à la liste.
La barre tactile a été lancée avec le MacBook Pro 2016. Cette bande d’écran OLED, à la place des anciennes touches de fonction, offrait des commandes dynamiques pour les programmes Mac. Bien que ce soit une fonctionnalité amusante et un argument de vente intéressant dans le magasin, tout n’a pas été bénéfique.
Comme la barre tactile remplaçait les touches de fonction, on s’attendait généralement à une efficacité accrue. Cependant, la plupart ont trouvé le Touch Bar plus décevant que tout.
Contrairement aux touches de fonction, rapides et réactives aux instructions, la barre tactile rend les opérations courantes plus lentes. Par exemple, le réglage de la luminosité avec une touche de fonction prend une fraction de seconde avec la mémoire musculaire. Dans le cas de la barre tactile, vous devez vous concentrer sur la barre, orienter votre doigt et déplacer un curseur pour effectuer la même action.
C'est notamment le cas de la touche Échap commune, qui peut disparaître avec certaines commandes de la barre tactile. Un autre problème est la facilité avec laquelle il est facile de déclencher des actions simplement en effleurant la barre du doigt.
Malheureusement, contrairement aux autres problèmes énumérés ci-dessus, il n'y a pas de rappel ou de maintenance Apple officiel pour ces problèmes. Nous recommandons de rendre la barre tactile plus utile. Comment rendre la barre tactile MacBook Pro plus utile: 4 astuces Comment rendre la barre tactile MacBook Pro plus utile: 4 conseils Vous n'aimez pas la barre tactile du MacBook Pro? Vous trouverez peut-être plus utile ces astuces et applications pour surcharger la barre tactile. Lisez-en plus pour vous, ou désactivez complètement la barre tactile. Le MacBook Pro Touch Bar est nul, je l'ai donc désactivé Le MacBook Pro Touch est nul, donc je l'ai désactivé En juin 2017, j'ai finalement franchi le pas et acheté un MacBook 13 pouces Pro avec Touch Bar. Quelques mois plus tard, j'ai utilisé la fonctionnalité Touch Bar, impensable et désactivée. Lire plus si vous préférez.
L'achat d'un Mac en vaut-il encore la peine?
Nous avons vu plus haut que même Apple n’est pas à l’abri des problèmes matériels et des gaffes. Que vous achetiez un ancien ou un nouveau Mac, il est possible que vous rencontriez certains des problèmes ci-dessus.
Cependant, la plupart des autres aspects des ordinateurs Apple sont de premier ordre. Ce sont des défauts relativement mineurs sur des ordinateurs autrement solides, vous pouvez donc toujours acheter en toute confiance. Si vous avez d'autres problèmes avec votre Mac, consultez les meilleurs outils gratuits pour résoudre les problèmes courants de macOS. Les 8 meilleurs outils Mac gratuits pour détecter et résoudre les problèmes communs macOS Les 8 meilleurs outils Mac gratuits pour détecter et résoudre les problèmes communs macOS Chaque Mac L'utilisateur doit conserver ces 8 outils pour résoudre les problèmes éventuels, tels que les logiciels malveillants, les problèmes matériels, etc. Lire la suite .
Explorez plus au sujet de: Apple, Clavier, MacBook, MacOS, Écran Retina, Solid State Drive, Barre tactile.