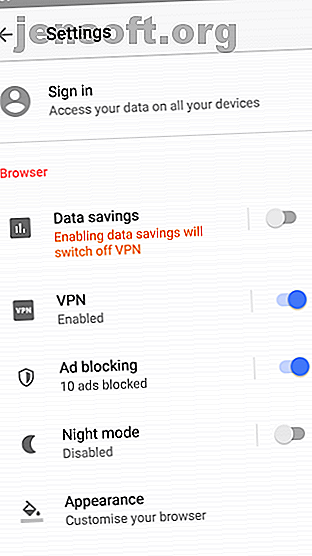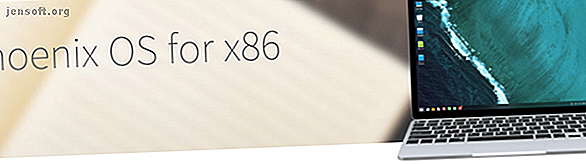
Créez votre propre PC Android avec Phoenix OS
Publicité
Voulez-vous faire un PC Android? C'est facile. Phoenix OS, basé sur le projet Android-x86, peut installer Android sur un ordinateur de bureau. 3 façons d’utiliser Android comme système d’exploitation de bureau. 3 manières d’utiliser Android comme système d’exploitation de bureau. Il est en fait assez facile d’utiliser Android comme système d’exploitation de bureau. système une fois que vous savez comment. Lire la suite (ou un ordinateur portable). En revanche, la version complète du navigateur Chrome ne fonctionne pas (Chrome est vraiment rapide. Quel est le navigateur Android le plus rapide? 7 applications les plus populaires parmi le navigateur Android le plus rapide? 7 applications les plus populaires parmi tant de navigateurs Android disponibles, qui sont les Voici les meilleures applications de navigateur sur Android. Ceci est, après tout, un système d'exploitation mobile.
Voici comment démarrer avec un système d'exploitation Android pour PC.
Avertissement: Les instructions de ce guide écraseront votre disque dur. Bien que Phoenix OS puisse s’installer dans une configuration à double amorçage, je ne le recommande pas car cet amorçage peut entraîner des problèmes avec les deux systèmes d’exploitation.
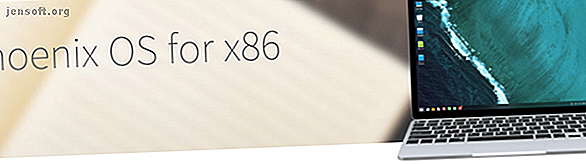
Android PC utilisant Phoenix OS
Phoenix OS ressemble beaucoup au système d’exploitation Remix, qui n’est plus pris en charge. Une véritable alternative à Windows basée sur Android: Remix OS 2.0. Une véritable alternative à Windows basée sur Android: Remix OS 2.0. En savoir plus. Il est conforme à la GPL-2.0 et s’installe sur de nombreux types de matériel x86. (Si vous pouvez installer Linux sur un ordinateur spécifique, vous pouvez probablement installer Phoenix OS.)
Phoenix OS inclut également des améliorations pour Android, telles que l’empêchement automatique des applications de s'exécuter en arrière-plan. En plus de la rapidité, le système d'exploitation reçoit également des mises à jour régulières. Ces caractéristiques ont contribué à sa récente augmentation de popularité. Quelques fabricants de matériel exclusivement en Chine commercialiseront des tablettes et des miniPC avec Phoenix OS comme système d'exploitation principal, par exemple la tablette Pipo P10 2-in-1.
Tous les matériels ne sont pas (totalement) compatibles avec Phoenix OS. À bien des égards, il souffre des mêmes faiblesses et faiblesses que Linux: à savoir qu'il ne fonctionnera pas avec tout le matériel. Et même si cela fonctionne, il lui manquera certaines fonctionnalités, comme l'audio via une connexion HDMI.
De plus, vous pouvez tester Phoenix OS depuis une machine virtuelle, telle que VMware ou VirtualBox. Les images de Phoenix OS pour les deux sont disponibles sur OSBoxes.org.
Configuration requise pour installer Phoenix OS
Configuration matérielle requise pour Phoenix OS
Phoenix OS ne nécessite qu'un processeur Intel ou AMD x86 (recommandé par Intel Atom) et un stockage interne avec au moins 2 Go d'espace disque. Je recommande d'utiliser des disques d'au moins 16 Go. Pour installer Phoenix OS, vous aurez besoin d’un lecteur USB d’au moins 8 Go de stockage.
Exigences:
- 2 Go de stockage
- Processeur Intel ou AMD fabriqué vers 2012 ou plus tard, de préférence un processeur Intel Atom
- Un lecteur flash USB de 8 Go ou plus (pour Phoenix OS)
- Un lecteur flash USB de 512 Mo ou plus (pour GParted)
- Un ordinateur séparé pour préparer les clés USB
Cartes mères UEFI ou BIOS?
Les ordinateurs plus anciens (2010 ou plus anciens) utilisent généralement le BIOS (Basic Input / Output System) comme environnement POST (Power On Self Test). Alors qu'est-ce que cela signifie?
Un BIOS permet aux ordinateurs de démarrer sans système d'exploitation. Les ordinateurs plus récents remplacent le BIOS par quelque chose appelé Interface de micrologiciel extensible unifié. Qu'est-ce que l'UEFI et en quoi cela vous garde-t-il plus sécurisé? Qu'est-ce que l'UEFI et comment vous sécurise-t-il davantage? Lire la suite (UEFI), qui est plus robuste par rapport au schéma plus ancien. Malheureusement, Phoenix OS ne fonctionne pas bien avec les systèmes UEFI. Et cela nécessite de configurer votre UEFI pour qu'il fonctionne avec un système d'exploitation autre que Windows (voir l'étape 3 ci-dessous.)
Instructions d'installation Phoenix OS
Étape 1: Téléchargez Phoenix OS
Le package d'installation Phoenix OS inclut une compatibilité 32 bits et 64 bits. Cela signifie que vous pouvez installer le système d'exploitation sur du matériel plus ancien ou plus récent. Notez cependant que les instructions de ce guide reposent sur le téléchargement de l'image ISO et non sur l'exécutable.
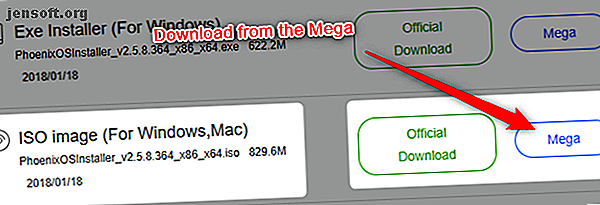
Téléchargement: Phoenix OS
Étape 2: Image Phoenix OS sur clé USB
Une fois que vous avez téléchargé le progiciel Phoenix OS, vous devez l’imprimer sur un lecteur USB amorçable à l’aide de Rufus. Sinon, vous pouvez utiliser UNetbootin. Comment installer Linux avec facilité en utilisant UNetbootin. Comment installer Linux avec facilité en utilisant UNetbootin. Nous avons déjà parlé de Linux et de la raison pour laquelle vous devriez l’essayer, mais le plus difficile est de vous habituer à Linux. la première place. Pour les utilisateurs de Windows, le moyen le plus simple est de ... Lire la suite, mais cela peut entraîner un comportement imprévisible au cours du processus d'installation.
Télécharger: Rufus Portable [Lien brisé supprimé]
Ensuite, exécutez Rufus pour créer une image de votre copie téléchargée de Phoenix OS sur une clé USB. Le lecteur USB doit offrir au moins 8 Go de stockage.
Prenez note de ce qui suit: Sélectionnez d’abord votre clé USB. Deuxièmement, vous pouvez utiliser une table GPID (GUID Partition Table), mais je n’ai eu aucun succès. Choisissez Master Boot Record (MBR) au lieu de GPT. Troisièmement, choisissez FAT32 pour le système de fichiers. Quatrièmement, assurez-vous que vous avez coché les cases Format rapide et Créer une image de démarrage avec .
Le reste des valeurs par défaut devrait fonctionner.
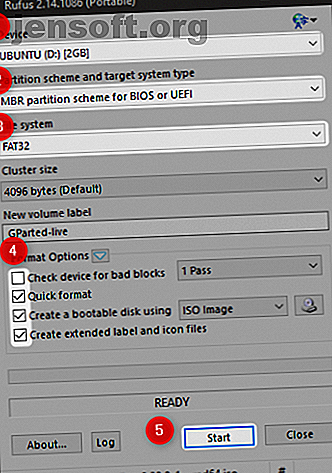
- Sélectionnez votre clé USB.
- Sous Schéma de partition et type de système cible, choisissez MBR.
- Cochez les cases Format rapide et Créer un disque amorçable avec (et choisissez Phoenix OS où que vous ayez téléchargé le fichier .ISO).
- Les autres valeurs par défaut devraient fonctionner correctement. Choisissez commencer .
Étape 3: Configurez votre BIOS / UEFI
Configuration du BIOS / UEFI (Le BIOS expliqué: Ordre de démarrage, mémoire vidéo, enregistrement, réinitialisations et valeurs optimales par défaut Le BIOS expliqué: Ordre de démarrage, mémoire vidéo, Enregistrement, réinitialisations et paramètres optimaux par défaut Le BIOS de votre ordinateur (système d'entrées / sorties de base) est le logiciel de bas niveau qui démarre lorsque vous démarrez votre ordinateur. Il effectue un POST (test automatique à la mise sous tension), initialise le matériel de votre ordinateur et passe le contrôle au démarrage ... Lire la suite) est l'étape la plus difficile. Vous devrez également savoir comment entrer dans le BIOS de votre ordinateur. Comment entrer dans le BIOS sous Windows 10 (et versions antérieures). Comment entrer dans le BIOS sous Windows 10 (et versions antérieures). Pour accéder au BIOS, vous devez généralement appuyer sur un bouton spécifique. clé au bon moment. Voici comment entrer dans le BIOS sous Windows 10. En savoir plus. Les fabricants de cartes mères n'utilisent pas de langage commun pour leurs paramètres BIOS. Par exemple, vous devrez activer un mode appelé Legacy Mode .
Malheureusement, différents fabricants de cartes peuvent utiliser un langage différent pour décrire cette fonctionnalité. En outre, vous devrez peut-être désactiver les fonctionnalités spécifiques à Windows. Dans votre environnement POST, certains fabricants l'appellent mode Windows 7 . D'autres l'ont appelé Windows 7 ou le mode Autre système d'exploitation . Et il y a aussi d'autres variations.
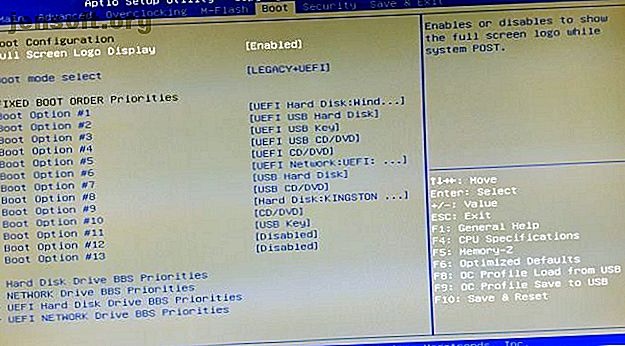
Vous voudrez également désactiver toutes les options Fast Boot et Secure Boot . Le démarrage rapide et le démarrage sécurisé sont conçus pour les ordinateurs Windows - Phoenix OS étant basé sur Linux, il n’ya aucune raison de les laisser.
- Activez le mode Legacy, si possible.
- Choisissez le mode Windows 7 ou le mode Linux, si possible .
- Désactivez le démarrage rapide et sécurisé, si possible.
Étape 4: Préparez votre lecteur cible pour l'installation (facultatif)
Pourquoi cette étape est-elle facultative? La seule raison pour laquelle vous avez besoin de cette étape est de modifier la table de partition du lecteur d'amorçage de GPT à MBR. De nombreux lecteurs plus anciens sont livrés avec MBR comme table de partition par défaut. Si vous savez déjà si le lecteur est ou non un MBR, ignorez cette étape. Je dois également noter que GPT fonctionne parfois avec Phoenix OS. D'après mon expérience, cependant, ce n'est pas le cas.
Télécharger GParted GParted - Le logiciel de partitionnement ultime GParted - Le logiciel de partitionnement ultime En savoir plus pour cette étape. GParted est un utilitaire de partitionnement. Parmi ses nombreuses fonctionnalités, il peut préparer une unité de stockage à la réception d’une installation d’un système d’exploitation. La fonction spécifique dont vous avez besoin consiste à formater la partition du lecteur de stockage en tant que MBR.
Télécharger: GParted Live USB
Pour formater un disque en tant que MBR, il vous suffit de créer une image GParted sur un lecteur USB et de démarrer votre ordinateur avec le lecteur Flash USB inséré. Les étapes qui suivent les bottes GParted sont simples: choisissez les options par défaut (appuyez simplement sur Entrée lorsque vous y êtes invité).
Je n’entrerai pas dans les détails ici, mais vous devrez supprimer les partitions actuelles de votre disque et créer une table de partitions Microsoft DOS sur le disque. Pour ce faire, choisissez Périphérique, puis Créer une table de partition dans le menu contextuel.
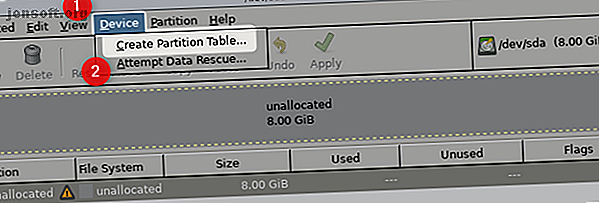
Enfin, à l'invite Sélectionner un nouveau type de table de partition, choisissez msdos . Puis cliquez sur Appliquer .
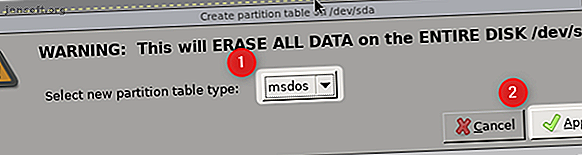
Cela devrait écrire la nouvelle table de partition sur le disque. Vous pouvez maintenant quitter ce programme.
Étape 5: Préparez votre ordinateur pour Phoenix OS
Le processus d'installation est simple. Commencez par insérer le lecteur USB d’installation dans votre ordinateur et démarrez à partir du lecteur. Rappelez-vous: le processus d'installation décrit ici est destructeur.
Vous devriez voir un menu qui ressemble à ceci:
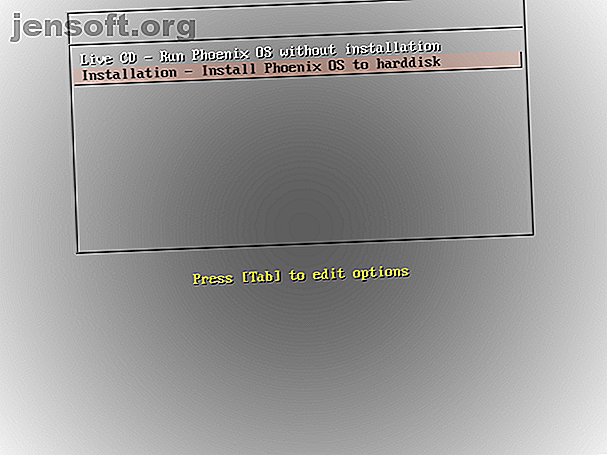
Choisissez l' installation . Dans le menu suivant, sélectionnez Créer / Modifier des partitions . Si vous souhaitez simplement savoir si Phoenix OS fonctionne sur votre système, vous pouvez également choisir Live CD. Si cela démarre, félicitations, votre système est compatible!
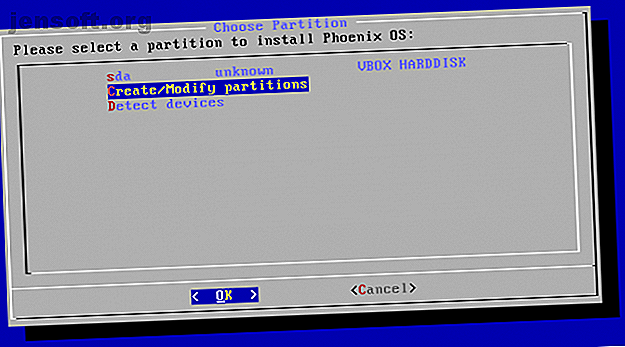
Vous pouvez recevoir l’invite Voulez-vous utiliser GPT ? Choisissez Non . Comme indiqué précédemment, l'utilisation de GPT est un désastre pour Phoenix OS.
La fenêtre suivante ressemble à ceci:
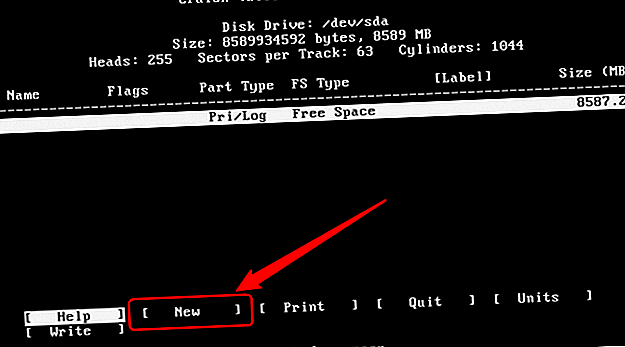
Dans ce menu, vous devez utiliser les touches directionnelles gauche et droite pour la navigation.
Tout d’abord, appuyez sur la touche droite pour sélectionner Nouveau, puis appuyez sur Entrée pour créer une entrée appelée sda1 . Deuxièmement, choisissez Principal et utilisez la taille de lecteur par défaut (qui devrait être l’intégralité de votre lecteur). Troisièmement, choisissez Bootable comme dernière option. Veillez à ne pas supprimer accidentellement l'indicateur de démarrage en appuyant plusieurs fois sur Entrée.
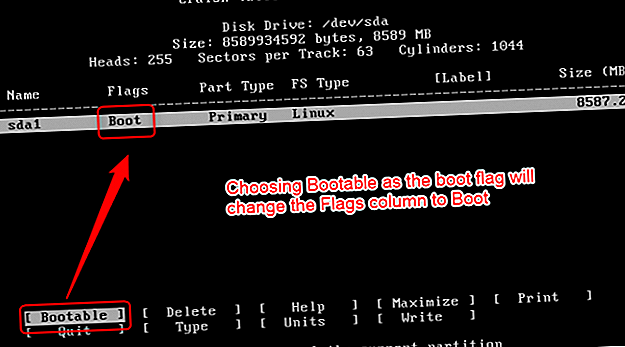
Sélectionnez Ecrire pour valider les modifications sur votre lecteur. Cependant, juste avant d'écrire les modifications, vous recevrez une invite vous demandant: Voulez-vous vraiment écrire la table de partition sur le disque?
Vous devez taper manuellement le mot oui et appuyer sur entrer. Ensuite, l'outil de formatage écrit les tableaux sur le disque. Après avoir écrit, choisissez Quitter . Cela vous ramène au menu de sélection de partition Phoenix OS.
Étape 6: Installation de Phoenix OS sur le lecteur cible
Choisissez sda1 et appuyez sur Entrée.
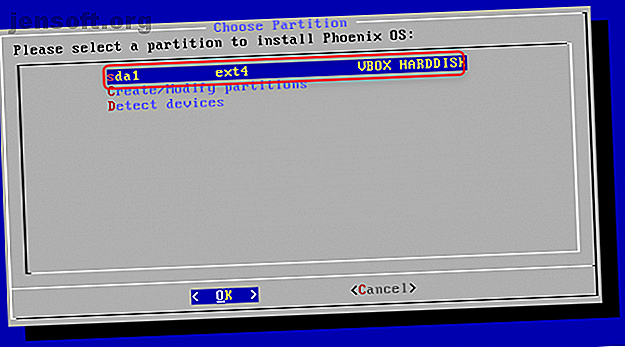
Dans le menu Choisir un système de fichiers, sélectionnez ext4 comme système de fichiers.
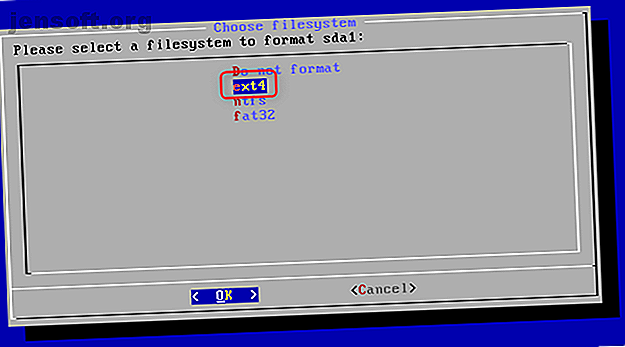
Le programme d'installation vous demandera confirmation (cette étape créera une partition ext4, qui effacera les données précédentes sur votre lecteur). Choisissez oui .
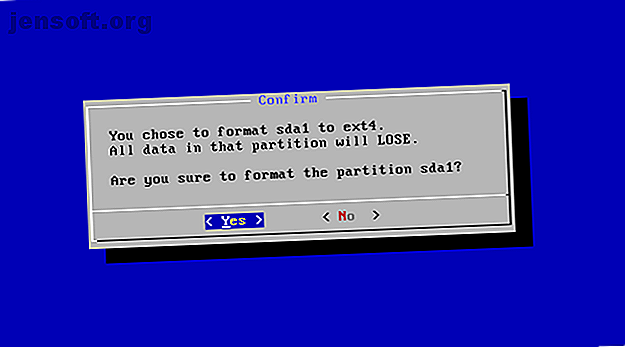
Il se peut que vous souhaitiez installer un EFI GRUB2. Considérant que votre disque doit être formaté en tant que GPT, vous sélectionnerez Ignorer .
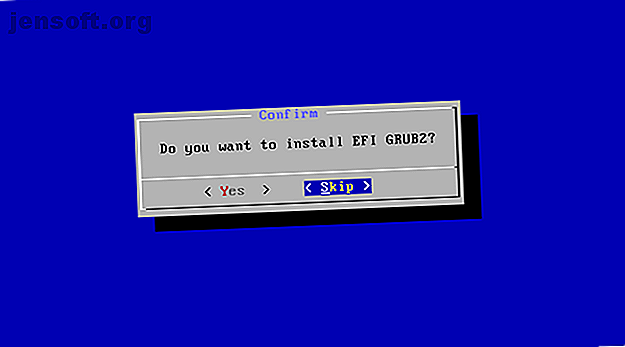
Il vous demandera ensuite: Voulez-vous installer le chargeur de démarrage GRUB? Choisissez oui . Vous êtes quasiment fini à ce stade. Une fois l'installation terminée, vous verrez le menu suivant:
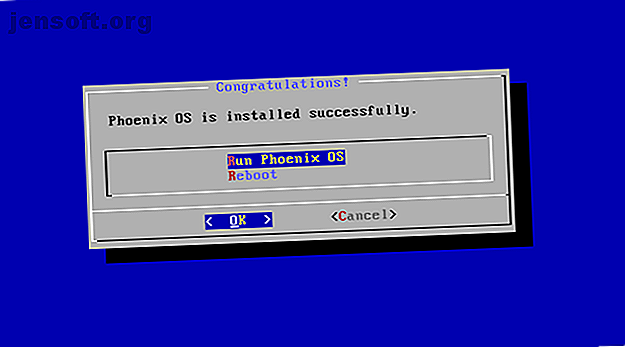
Vous pouvez sélectionner Exécuter Phoenix OS ou Redémarrer . Si vous choisissez de redémarrer, n'oubliez pas de retirer votre clé USB d'installation de l'ordinateur.
Utiliser Phoenix OS comme PC Android
Phoenix OS est Nougat + Windows
Phoenix OS ressemble à Android Nougat 7 raisons de vouloir passer à Android Nougat 7 raisons de vouloir passer à Android Nougat Si vous envisagez de passer à Android 7.0 Nougat, peut-être que ces fonctionnalités pourraient vous convaincre. Lire plus mais avec une interface de bureau. La plupart des applications s'ouvrent dans des fenêtres, ce qui signifie qu'elles n'occupent pas la totalité de l'écran.
Comme un ordinateur de bureau, Phoenix OS inclut également des fonctionnalités telles que «capture instantanée», dans laquelle vous pouvez déplacer une fenêtre vers la gauche. Voici comment Windows 10 simplifie le multitâche. Voici comment Windows 10 simplifie la multitâche. L'assistant de capture a été mis à jour dans Windows 10. Maintenant il est tellement bon que cela augmentera votre productivité si vous apprenez à vous en servir. Lire la suite ou la moitié droite de l'écran. Cela peut ne pas durer, cependant, comme Remix OS (comment installer Remix OS Comment installer Android sur votre PC avec Remix OS 3.0 Comment installer Android sur votre PC avec Remix OS 3.0 Remix OS 3.0 permet aux utilisateurs d'installer Android sur presque n'importe quel matériel. Comme Linux, Remix fonctionne très bien sur du matériel lent ou ancien, donc si vous avez un vieux PC, ramenez-le à la vie avec Remix ... Lisez plus) offrait la même fonctionnalité et la supprimait plus tard. Je ne sais pas pourquoi, mais le droit d'auteur peut être le coupable.
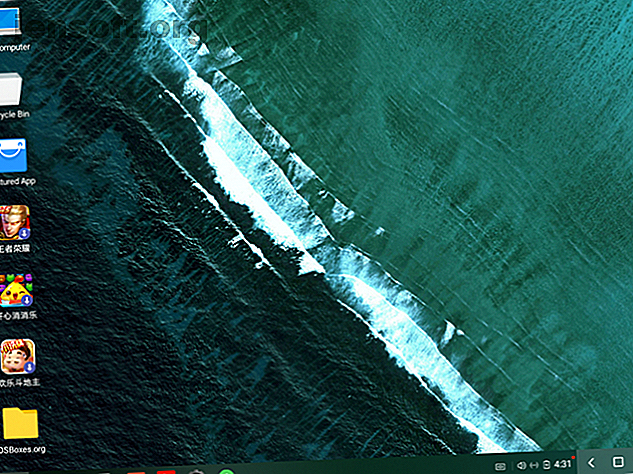
La fonctionnalité d'accrochage permet à Android de fonctionner en mode double fenêtre. Pour illustrer cela, ouvrir une application en maintenant la touche Windows (ou touche de commande) enfoncée, puis en appuyant sur la touche directionnelle gauche ou droite, l’application se redimensionnera et changera de position. Vous trouverez ci-dessous une capture d'écran du mode double fenêtre de Phoenix OS en action. C'est pratique pour écrire des papiers et plus.
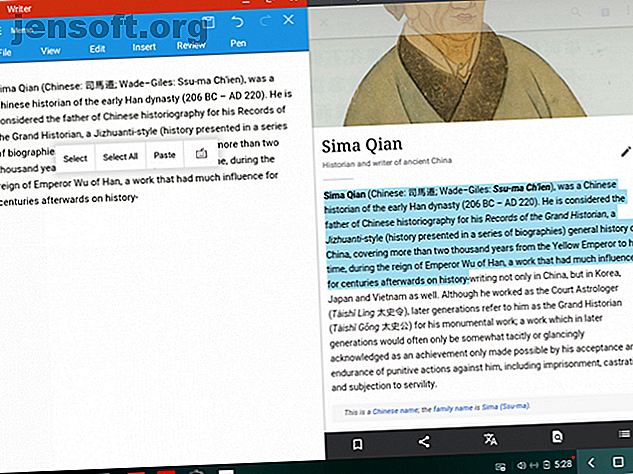
Phoenix OS Limitations
De nombreux jeux ne fonctionnent pas correctement avec une interface clavier / souris. Et en plus de cela, quelques fonctionnalités doivent être peaufinées. Par exemple, si vous souhaitez mettre en surbrillance de larges bandes de texte, vous devez cliquer sur le bouton, le maintenir enfoncé, puis sélectionner manuellement le texte souhaité. Cela prend trois fois plus de temps par rapport à un ordinateur Windows ou Mac.
Même si les développeurs de Phoenix OS ont conçu le système d’exploitation pour fonctionner sur des systèmes Atom (meilleures distributions Linux pour les processeurs Atom 8 Distros Linux léger, idéal pour les ordinateurs processeurs Intel Atom 8 Distros Linux léger pour les ordinateurs Intel Processeurs Atom Ne laissez pas votre ordinateur Installez une distribution Linux légère et profitez à nouveau de l'informatique mobile! En savoir plus), il sera toujours installé sur la plupart des ordinateurs plus récents. Je dois toutefois noter que la plupart des ordinateurs démarreront, mais ne fonctionneront pas correctement avec Phoenix OS installé. Par exemple, l'audio HDMI fonctionne rarement.
Devez-vous installer Phoenix OS?
Si vous possédez un ordinateur doté d'un processeur Atom, tel qu'un netbook, il vaut la peine d'essayer. Phoenix OS présente deux grands avantages: d’abord, c’est rapide. Deuxièmement, il vous donne accès à la bibliothèque d'applications Android.
Le problème avec Phoenix OS est que cela ne fonctionne pas sur tous les ordinateurs comme Windows. Donc, beaucoup de gens vont l'installer en pensant qu'il peut rendre le matériel ancien plus rapide. Cela peut, mais cela fonctionne rarement sans problèmes.
Aimez-vous utiliser Android sur un ordinateur? Faites le nous savoir dans les commentaires.
Explorez plus sur: Android, Linux, .