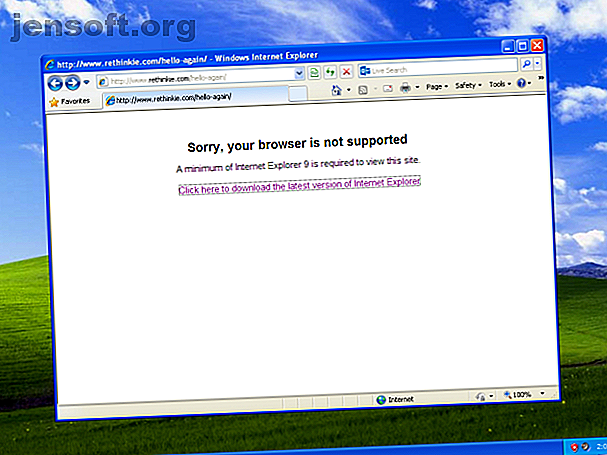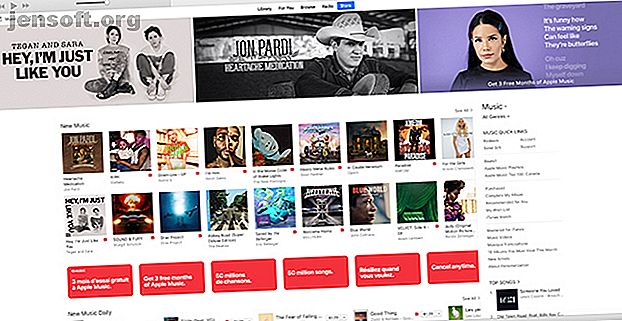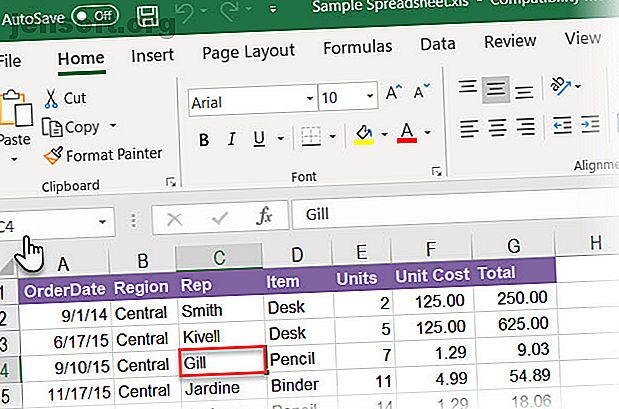
Comment utiliser la zone de nom dans Excel
Publicité
Vous ne pouvez aller nulle part dans Microsoft Excel sans utiliser cet humble petit boîtier. Mais où est la boîte de nom dans Excel? Il se trouve juste à côté de la barre de formule dans une feuille de calcul et affiche l'adresse de la cellule sélectionnée ou d'un objet. Mais ce n'est que l'utilisation la plus évidente. Vous pouvez naviguer avec la feuille ou l'utiliser comme puissant outil de sélection.
Mais ce n'est que gratter les coins de la boîte. Examinons tous les objectifs de productivité pour lesquels la zone de nom a été créée.
1. Trouver l'adresse de la cellule sélectionnée
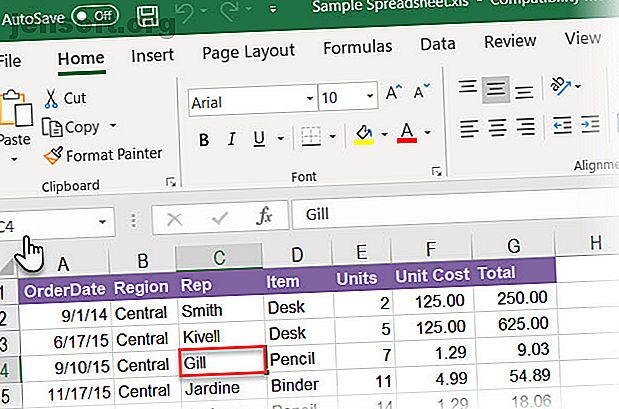
Comme indiqué dans l'écran ci-dessus, la zone de nom affiche C4 car la cellule C4 est actuellement sélectionnée. Cliquez sur une cellule pour obtenir l'adresse de la cellule à utiliser dans une formule.
La zone Nom ne vous donnera pas seulement l'adresse d'une cellule. Il peut également être appliqué à n'importe quel groupe de cellules. Par exemple:
Sélectionnez un bloc de cellules. La zone de nom identifiera la première cellule du groupe de cellules sélectionné.
Sélectionnez une plage de cellules non contiguës. Vous pouvez sélectionner plusieurs cellules qui ne sont pas regroupées. Appuyez sur la touche Ctrl et choisissez un groupe de cellules non contiguës. La zone de nom dans Excel affiche l'adresse de la dernière cellule sélectionnée.
Vous pouvez aussi aller dans l'autre sens. Si vous souhaitez accéder à une cellule spécifique ou à une plage de cellules, vous pouvez taper l'adresse de cette cellule dans cette zone de nom et les sélectionner avec précision.
Voyons comment cela peut accélérer votre travail lorsque vous avez beaucoup de lignes, de colonnes et même de feuilles à manipuler.
2. Utilisez la zone de nom pour sélectionner les cellules
Supprimons la souris pour sélectionner un bloc de cellules avec uniquement leur adresse.
Sélectionnez un bloc de cellules. Dans la capture d'écran ci-dessous, j'ai saisi A2: B10 dans la zone de nom, puis appuyez sur Entrée. Cela sélectionne un bloc de cellules et vous n'avez pas à parcourir votre feuille de calcul avec la souris.
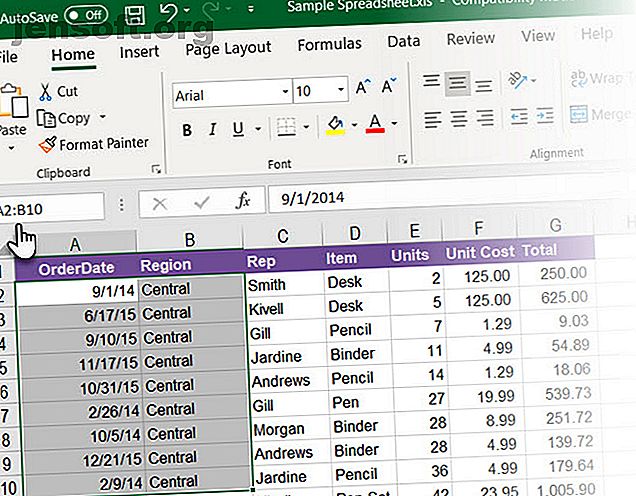
Sélectionnez une plage de cellules sur une autre feuille de calcul. Ajoutez la référence de la feuille (par exemple, Sheet2! A5: B10 ) dans la zone Nom.
Sélectionnez plusieurs blocs de cellules. Comme indiqué dans l'exemple ci-dessous, vous pouvez taper A1: A5, C1: C5, G1: G5, puis appuyer sur Entrée pour sélectionner un nombre quelconque de blocs de cellules non adjacents à la fois.
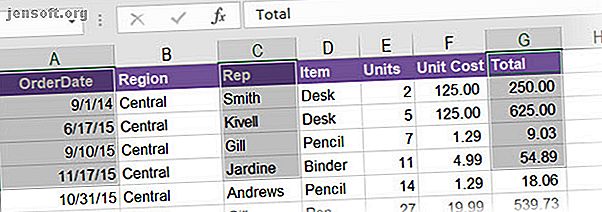
Vous pouvez passer d'une cellule à une autre en tapant simplement ces adresses de cellule. Pour accéder à une cellule d' une autre feuille de calcul du même classeur, tapez le nom de la feuille, un point d'exclamation, l'adresse de la cellule, puis appuyez sur Entrée. Par exemple, Sheet2! A10.
3. Sélectionnez les lignes et les colonnes avec la zone Nom.
Utilisez la zone de nom Excel comme autre astuce rapide pour sélectionner rapidement des lignes et des colonnes. Ce sont des raccourcis Excel pratiques lorsque vous souhaitez éviter la souris.
Sélectionnez la ligne en cours. Tapez la lettre R dans la zone Nom et appuyez sur Entrée pour sélectionner la ligne en cours.
Sélectionnez la colonne actuelle. Tapez la lettre C dans la zone Nom et appuyez sur Entrée pour sélectionner la colonne actuelle.
N'oubliez pas que les lettres R et C sont réservées par Excel pour cette raison et que vous ne pouvez pas utiliser ces alphabets pour créer des plages nommées dans Excel (pour en savoir plus sur les plages nommées ci-dessous).
Sélectionnez un nombre quelconque de lignes. Voulez-vous mettre en évidence les cinq premières lignes? Tapez 1: 5 dans la zone Nom, puis appuyez sur Entrée pour sélectionner les lignes 1 à 5. Vous devez sélectionner deux lignes ou plus. Si vous tapez un seul numéro dans la zone de nom (par exemple, 1) et appuyez sur Entrée, Excel affiche un message d'erreur.
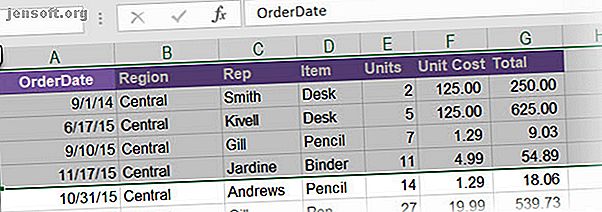
Sélectionnez deux colonnes ou plus. Voulez-vous mettre en évidence les cinq premières colonnes? Tapez A: E dans la zone Nom, puis appuyez sur Entrée pour sélectionner les colonnes A à E. De nouveau, vous devez donner deux colonnes ou plus.
Sélectionnez des lignes et des colonnes spécifiques ensemble. Vous pouvez même sélectionner plusieurs lignes et colonnes simultanément. Par exemple, tapez A: C, 5: 7 et appuyez sur Entrée pour obtenir la sélection suivante.
Ceci est intéressant car vous pouvez voir immédiatement où se chevauchent les valeurs de lignes et de colonnes. Dans l'écran ci-dessous, il s'agit des données dans la plage A5: C7.
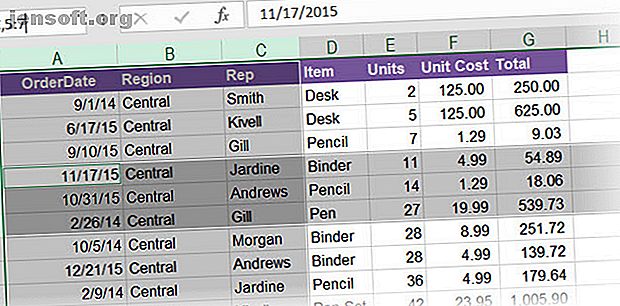
Dans le cas ci-dessus, vous pouvez également simplement isoler le chevauchement entre les cellules en tapant A: C 5: 7. Omettez la virgule et incluez un seul espace entre les plages pour voir qu'Excel met en surbrillance les cellules où se croisent les deux plages.
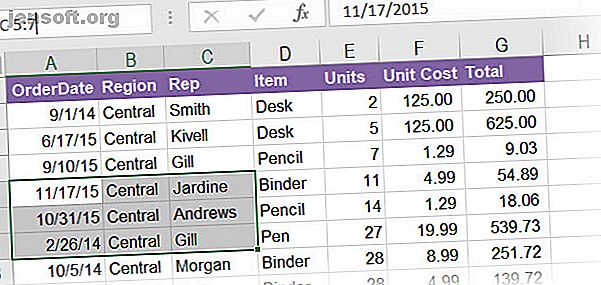
Trouvez le nombre total de lignes et de colonnes. La zone de nom affiche le nombre total de lignes et de colonnes lorsque vous maintenez le bouton gauche de la souris enfoncé ou maintenez la touche Maj enfoncée lors de la sélection d'un bloc de cellules.
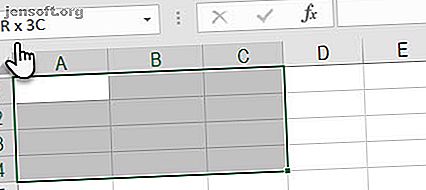
4. Créer des plages nommées pour les formules Excel
Imaginez une feuille de calcul Excel faisant référence à plusieurs plages de cellules dans plusieurs formules. Il est facile de confondre tous les noms de cellules alphanumériques. Ne serait-il pas plus facile si ces cellules avaient leurs propres noms descriptifs qui vous indiquaient d'un coup d'œil en quoi consistaient les cellules?
Excel utilise des plages nommées pour faire exactement cela. Et vous utiliserez la zone de nom dans Excel pour cela.
- Sélectionnez une cellule ou une plage de cellules.
- Donnez un nom descriptif à la sélection dans la zone Nom. Appuyez sur Entrée .
- Utilisez ce nom à la place de l'adresse de cellule sélectionnée ou de l'adresse de la plage entière dans les formules.
Dans l'écran ci-dessous, j'ai attribué le nom Intérêt aux cellules B3 à B7 . Je sélectionne la plage de ces cellules, saisis le mot Intérêt dans la zone de nom, puis appuie sur Entrée. Tous les noms de plage d'un classeur doivent commencer par une lettre, un trait de soulignement ou une barre oblique inverse. Les espaces ne sont pas autorisés.
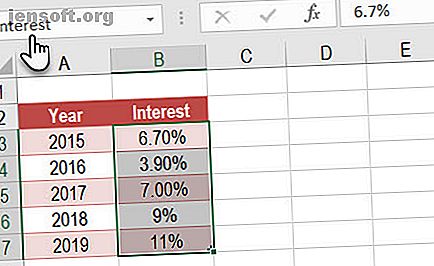
Consultez ce didacticiel pas à pas illustré pour apprendre à utiliser les plages nommées dans Excel. Comment travailler avec les plages nommées dans Microsoft Excel. Comment travailler avec les plages nommées dans Microsoft Excel. Les noms définis dans Microsoft Excel peuvent vous aider à garder vos classeurs organisés et faciles à comprendre. . Voyons comment vous pouvez travailler avec eux. Lire la suite . Les plages nommées sont d'excellents descripteurs si vous programmez également des macros dans Excel.
5. Nommez chaque objet de votre feuille de calcul Excel
Une feuille de calcul peut contenir différents objets tels que des images, des graphiques, des boutons de macro, des contrôles de formulaire tels que des boutons et des cases à cocher, etc. Excel utilise des noms génériques tels que Graphique 1, Graphique 2… pour les nommer. Vous pouvez parcourir tous les objets en tapant ces noms dans la zone de nom.
Mais tout comme la fonctionnalité des plages définies pour des formules plus simples, vous pouvez affecter aux objets vos propres noms descriptifs. Cela les rend plus faciles à trouver.
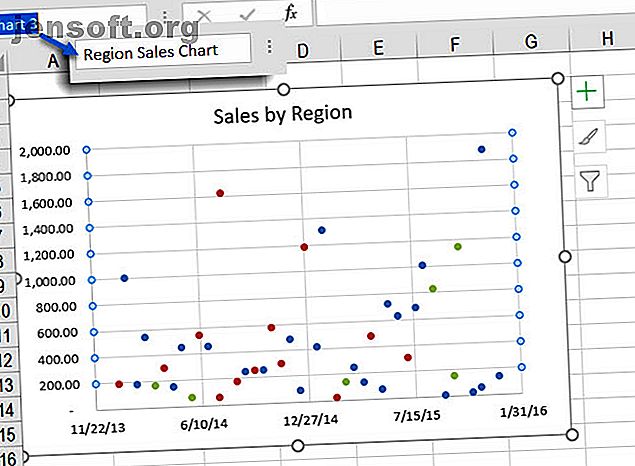
- Sélectionnez le graphique, l'image ou l'objet.
- Placez le curseur dans la zone de nom et entrez un nouveau nom descriptif.
- Appuyez sur Entrée.
6. Insérer (ou supprimer) plusieurs lignes vierges avec la zone de nom
Il existe plusieurs façons d'insérer des lignes vides dans Excel. L'un d'eux est avec la boîte de nom. Cette méthode est utile lorsque vous souhaitez insérer plusieurs lignes d'un seul coup. Dirigez-vous vers la zone de nom et utilisez le format de la ligne de début: ligne de fin avec les valeurs numériques des lignes souhaitées.
Par exemple, si vous souhaitez insérer 10 lignes de la ligne 2, tapez 2:11 dans la zone Nom et appuyez sur Entrée. Excel sélectionnera les dix prochaines lignes à partir de la ligne 2 (il s’agit de «onze» car la deuxième ligne sera également comptée dans les dix lignes suivantes).
Ensuite, faites un clic droit sur les lignes sélectionnées et cliquez sur Insérer . Dix lignes vides seront insérées à partir de la ligne 2.
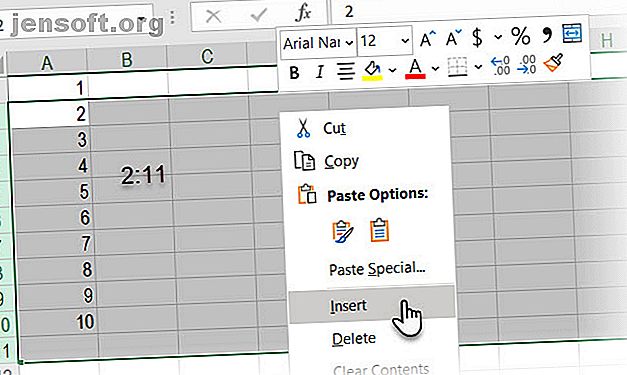
Cette méthode est pratique lorsque vous souhaitez insérer des milliers de lignes vides pour une raison quelconque.
7. Voir une macro
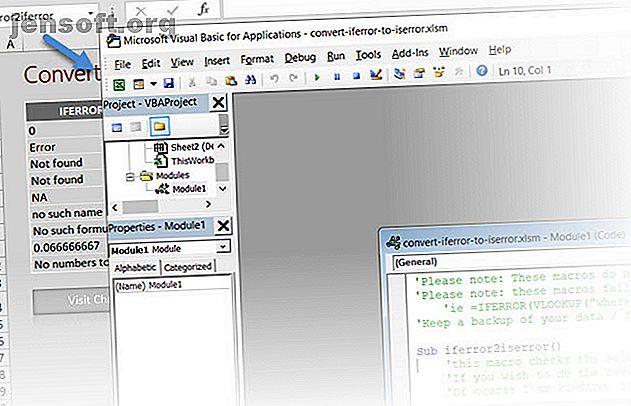
Comme mentionné précédemment, vous pouvez attribuer vos propres noms aux boutons de macro dans Excel. Mais vous pouvez également lancer l'éditeur Visual Basic pour entrer dans le code source de n'importe quelle macro.
Tapez le nom de la macro dans la zone Nom. L'éditeur VBA s'ouvre avec le code source de la macro que vous pouvez éditer ou voir.
La zone de nom dans Excel est un raccourci de productivité
Les utilisations rapides de la zone de nom d'Excel montrent pourquoi vous ne devez pas négliger son utilité. Comme il s’agit d’une fonctionnalité de navigation essentielle dans Excel, il vous suffit de l’utiliser. Toutefois, la création de plages nominatives et de ses prouesses pour une sélection rapide montre comment mieux saisir une feuille de calcul complexe.
C’est le début avec lequel vous devez utiliser davantage les secrets d’économie de temps d’Excel pour augmenter votre productivité. 14 Conseils pour gagner du temps dans Microsoft Excel 14 Conseils pour gagner du temps dans Microsoft Excel Si Microsoft Excel a pris beaucoup de votre temps dans le passé, laissez-nous vous montrer comment en récupérer une partie. Ces conseils simples sont faciles à retenir. Lire la suite .
Crédit d'image: Rawpixel / Depositphotos
Pour en savoir plus sur: Microsoft Excel, Microsoft Office 2016, Microsoft Office 2019, Microsoft Office 365, Conseils Microsoft Office, Tableur.