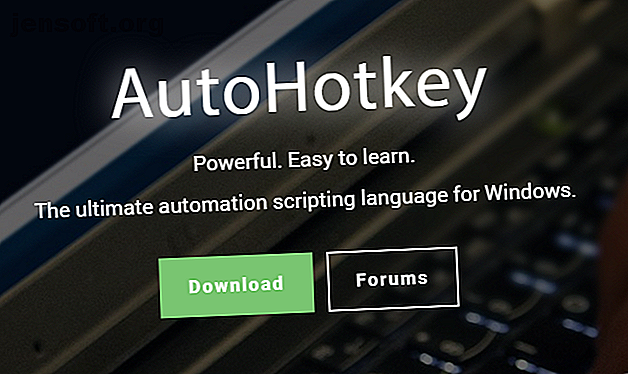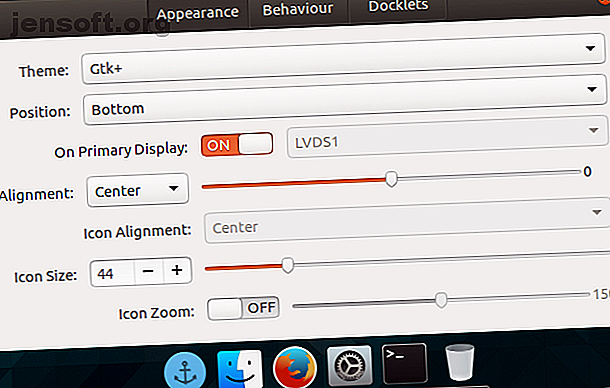
Faites en sorte que Linux ressemble à macOS avec ces réglages faciles
Publicité
Si vous aimez Linux mais appréciez l'esthétique Mac, vous avez de la chance! Vous êtes sur le point d'apprendre les étapes simples nécessaires pour que votre bureau Linux se comporte et ressemble à un MacOS d'Apple.
Redessiner Linux pour qu’il ressemble à macOS est simple. Après tout, les postes de travail Macintosh ont deux caractéristiques déterminantes: le dock d’application et la barre de menus. Ce guide va essayer de les imiter sous Linux, avec d’autres choses.
Comment faire en sorte que Linux ressemble à macOS
Faire en sorte que Linux ressemble au bureau macOS est relativement simple. Cependant, cela dépend de l'environnement de bureau que vous utilisez. Dans ce guide, nous examinons comment skinner Linux pour qu’il ressemble à un Mac utilisant cinq environnements de bureau:
- GNOME
- Xfce
- KDE Plasma
- Bureau Cinnamon de Linux Mint
- Unité
Avant de commencer, cependant, vous avez besoin de trois choses pour que Linux ressemble à macOS: un thème, les bonnes icônes et un dock.
Theming de base
Avant toute chose, si vous voulez que votre bureau ressemble à un Mac, vous devez installer les bons thèmes. Un thème Linux appelé macOS Sierra fait exactement cela. Pour le télécharger, ouvrez un terminal et entrez:
mkdir $HOME/.themes Vous avez peut-être déjà un dossier /.themes/ (vous saurez si le terminal génère une erreur). Si c'est le cas, ignorez cette commande. Prochain:
cd $HOME/.themes wget https://github.com/B00merang-Project/macOS-Sierra/archive/master.zip Si vous n'avez pas wget, copiez simplement le lien dans votre navigateur et téléchargez-le manuellement. Assurez-vous de le placer dans le dossier /.themes/ !
Finalement:
unzip master.zip Plus tard, vous pourrez sélectionner le thème dans le tweaker de votre distribution.
Thèmes d'icônes
Le thème d'icônes Gnome Yosemite correspond étroitement à l'apparence macOS. Comme pour les thèmes d’application, la manière de les ajuster varie d’un ordinateur de bureau à l’autre. Les commandes de terminal ci-dessous se concentrent uniquement sur l’installation:
sudo add-apt-repository ppa:numix/ppa && sudo apt-get update sudo apt install numix-icon-theme-circle (Notez que si vous utilisez une distribution récente basée sur Debian, vous devrez peut-être installer software-properties-common pour activer la commande add-apt-repository.)
Ce thème est basé sur le thème de l'icône Numix Circle, qui est installé en premier. Cela ne fonctionne pas comme prévu, vous aurez donc besoin de ce correctif:
sudo sh -c "curl https://raw.githubusercontent.com/Foggalong/hardcode-fixer/master/fix.sh | bash" curl https://raw.githubusercontent.com/ActusOS/GnomeYosemiteIcons/master/download_from_github.sh | sh La deuxième commande télécharge un script qui installe automatiquement et définit Gnome Yosemite en tant que thème d'icônes. Si les commandes ne fonctionnent pas, vérifiez que vous avez d'abord installé cURL:
sudo apt install curl Nouveau sur cURL? Voici quelques astuces utiles avec cURL Get CURLY: 10 choses utiles à faire avec cURL Get cURLy: 10 choses utiles à faire avec cURL Le terminal Linux a de nombreuses façons d’interagir avec, de manipuler des données, et peut-être Le meilleur moyen de le faire est avec CURL. Ces 10 conseils et astuces vous montrent à quel point il est puissant ... Lire la suite.
Le quai de la planche
Hormis Unity, les autres guides présumeront que vous avez Plank. C'est une barre des tâches qui s'intègre bien avec le thème Linux MacOS. Pour l'installer, entrez cette commande:
sudo apt install plank Après cela, lancez le dock en entrant le raccourci ALT + F2 et en entrant les plank --preferences .
Indépendamment de votre bureau, cela devrait démarrer Plank, ainsi que sa fenêtre de configuration. Dans la section Apparence, changez le thème en Gtk + . Cela fera ressembler le dock à celui de macOS une fois que vous aurez apporté quelques modifications ultérieurement.
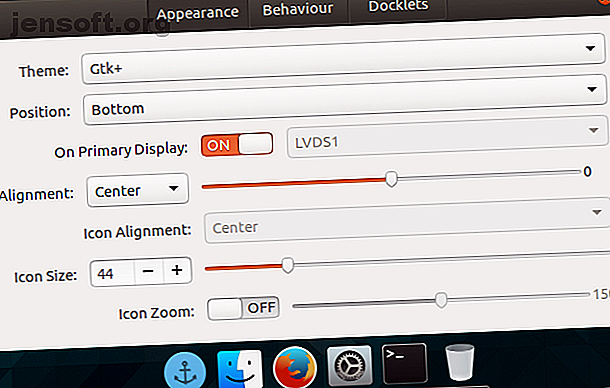
Cela a l'air bien, mais vous voudrez peut-être cacher cette icône d'ancrage. Cela signifie modifier un paramètre caché:
gsettings set net.launchpad.plank.dock.settings:/net/launchpad/plank/docks/dock1/ show-dock-item false Maintenant que vous avez fait ressembler Linux à Mac OS, vous devrez faire quelques ajustements supplémentaires pour finir.
Tweak GNOME pour faire ressembler Ubuntu à un Mac
Ubuntu utilise l’environnement de bureau GNOME et ne nécessite que quelques ajustements pour lui donner un aspect macOS.
Le quai
Si vous avez suivi les instructions au début de l'article, vous devriez maintenant avoir un quai. Cependant, pour continuer à l'utiliser au redémarrage, vous devrez l'ajouter à vos applications de démarrage. Le moyen le plus simple de le faire consiste à utiliser l' outil GNOME Tweak . Installez-le avec cette commande:
sudo apt install gnome-tweak-tool Ouvrez le programme en tapant gnome-tweak-tool sur le terminal. Alternativement, vous pouvez simplement rechercher le programme dans le menu de vos activités. Accédez à l'entrée Applications de démarrage . À partir de là, ajoutez simplement Plank. S'il est déjà en cours d'exécution, vous n'aurez pas à le rechercher, il sera tout en haut.
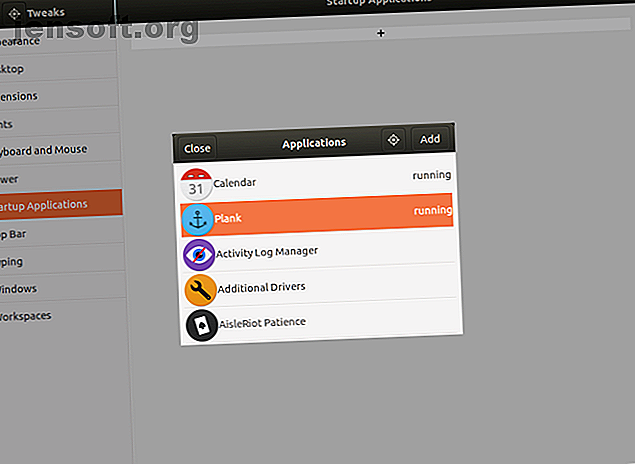
Changer de thème
Dans l’outil Tweak de GNOME, accédez à la section Apparence . Changez le thème GTK + en MacOS-Sierra-master. Les fenêtres de votre application et du dock Plank devraient changer d’apparence. Pour terminer, changez votre fond d'écran en vous dirigeant vers la section Bureau de l'outil Tweak. Là, cliquez sur le bouton Emplacement d’arrière - plan .
Vous aurez la possibilité de choisir un nouveau papier peint. Un thème semblable à Mac se trouve dans votre thème (nommé Wallpaper.jpg ) . Vous devez donc y accéder à l’ aide du fichier ~ / .themes / macOS-Sierra-master . Vous devrez peut-être afficher les fichiers cachés pour voir ce dossier. Si tel est le cas, cliquez avec le bouton droit de la souris dans la fenêtre de sélection de fichier, puis cliquez sur l'entrée Afficher les fichiers cachés .
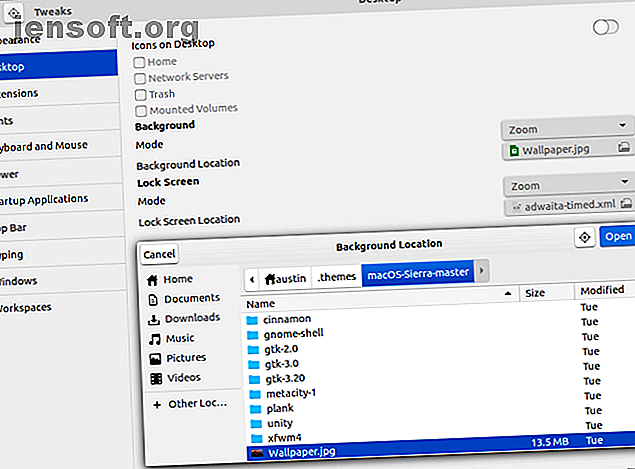
Skin Xfce ressemble à macOS
Si vous utilisez l'environnement de bureau Xfce, vous pouvez obtenir un nouveau look macOS en quelques minutes. Grâce au thème Yosemite GTK3, votre machine Linux ressemblera à un Mac avec un minimum d’effort.
Comme vous le savez peut-être, Xfce ressemble déjà un peu à macOS grâce à l'inclusion d'un dock.
Commencez par télécharger le thème Yosemite sur GitHub.
Téléchargement : thème Yosemite pour Xfce
Ensuite, décompressez le fichier dans le répertoire /.themes/ de votre dossier personnel. Suivez cette procédure en ouvrant Paramètres> Apparence et en sélectionnant OS-X-Yosemite .
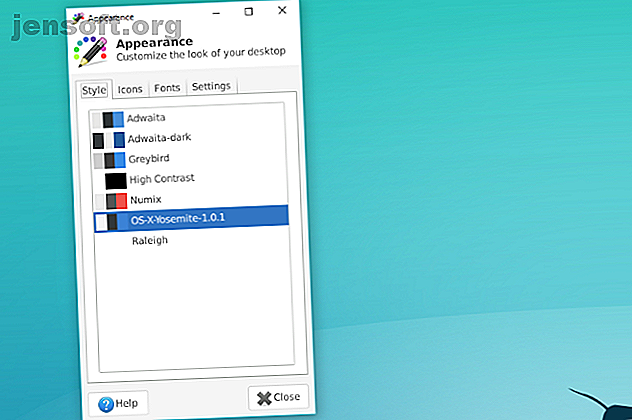
Le nouveau thème macOS pour Linux sera immédiatement appliqué. cliquez sur OK pour accepter.
Faire ressembler le plasma KDE à macOS
Avec la sortie de Plasma 5.9, il est possible de faire en sorte que la signature du bureau de KDE ressemble beaucoup à un Mac.
L'offre de KDE est fière de sa puissance et de sa flexibilité. En tant que tel, il peut correspondre à macOS en apparence un peu plus que GNOME. Cependant, cela prendra un peu plus de travail.
La barre de menu de plasma
À partir de Plasma 5.9, vous pouvez maintenant avoir un menu global comme pour macOS. Pour commencer, cliquez avec le bouton droit de la souris sur votre bureau et sélectionnez Ajouter un panneau> Barre de menus de l'application . Vous aurez un panneau vide en haut de votre écran. Cliquez sur le panneau de danger à l' intérieur. Cela ouvrira une fenêtre de paramètres qui vous permettra de modifier le mode d'affichage des barres de menus de l'application.
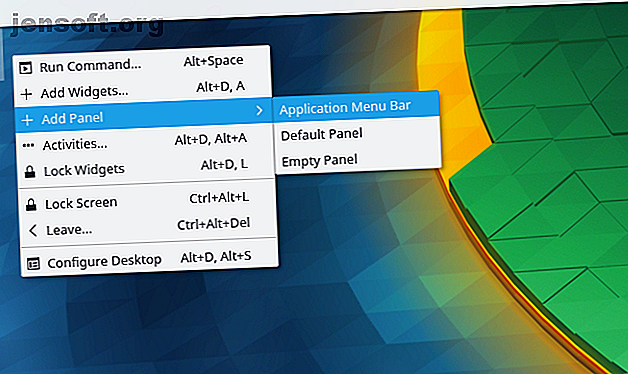
Accédez à Réglage précis> Style de la barre de menu> Widget Menu de l'application . Une fois que vous avez appliqué ce paramètre, le symbole de danger devrait disparaître et les menus d'applications devraient apparaître en haut. Pour une raison quelconque, alors que la barre de menus était visible dans Firefox, elle n’était pas fonctionnelle. Votre kilométrage peut varier!
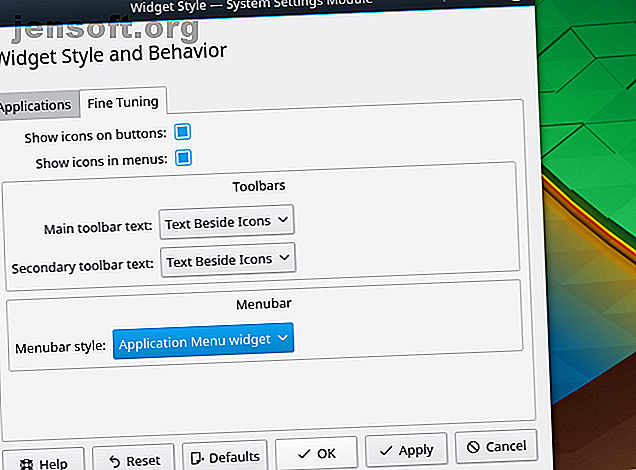
Une fois que vous avez terminé, remplissez le panneau avec des widgets appropriés, en cliquant dessus avec le bouton droit de la souris et en sélectionnant l'option Ajouter des widgets . Je suggère d'utiliser des widgets similaires dans le panneau inférieur. Après tout cela, supprimez le panneau inférieur en cliquant sur le menu hamburger et en sélectionnant Plus de paramètres> Supprimer le panneau .
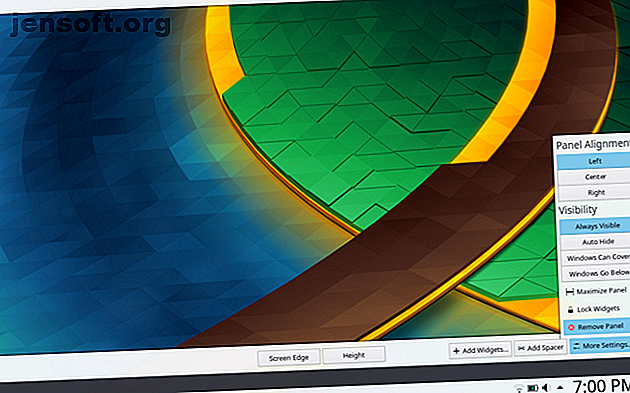
Démarrage automatique de la planche
Dans les paramètres système, accédez à Espace de travail> Démarrage et arrêt> Démarrage automatique> Ajouter un programme . Vous devriez pouvoir trouver Plank situé sous Utilitaires. Cela vous empêche de démarrer manuellement le dock chaque fois que vous vous connectez à votre bureau.
Réglage de l'apparence
Fait intéressant, Plasma place ses thèmes d'icônes dans un emplacement différent. Pour cette raison, vous devrez déplacer votre dossier de thème d'icônes macOS ailleurs. Utilisez ces commandes de terminal pour faire ceci:
cd $HOME/.icons cp -r GnomeYosemiteIcons-master/ ../.local/share/icons Maintenant, lorsque vous ouvrez les paramètres de votre système, allez à Apparence> Icônes et sélectionnez le thème d' icônes Yosemite Icons .
Cela fait, retournez au menu des paramètres et allez à Apparence> Style d'application> Style d'application GNOME . Dans la section Thèmes GTK, sélectionnez macOS-Sierra-master. Ensuite, changez le thème de votre icône en Icônes Yosemite .
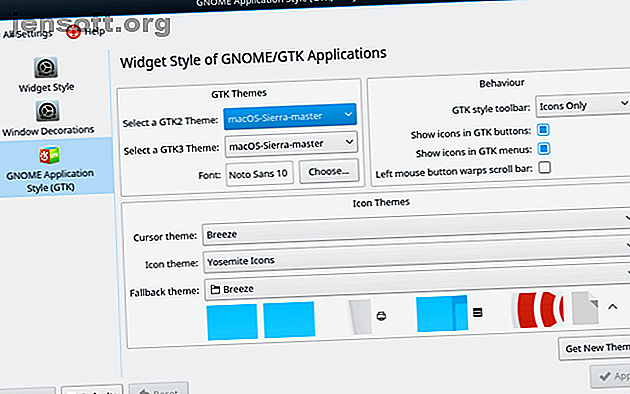
Ensuite, allez dans Décorations de fenêtres, puis sélectionnez l’option Obtenir de nouvelles décorations . Recherchez un thème appelé Breezemite et installez-le. Définissez-le comme thème de votre décoration.
Enfin, pour masquer la boîte à outils dans le coin de votre bureau, cliquez dessus et sélectionnez Configurer le bureau . Dans le menu Tweaks qui apparaîtra, désactivez l'option Afficher la boîte à outils du bureau .
Comment faire en sorte que Linux Mint Cannelle ressemble à un Mac
Sans aucune modification, le bureau Cinnamon ressemble plus à Windows qu’à MacOS. Heureusement, il est très facile de changer le bureau Cinnamon. Épicez vos thèmes à la cannelle - C'est facile! Épicez vos thèmes à la cannelle - C'est facile! Vous avez toujours voulu personnaliser votre bureau Linux, mais vous ne trouviez pas ce thème parfait? Si Cinnamon est votre environnement de bureau actuel, il est facile d'apprendre à créer votre propre thème. Lire la suite .
Déplacez le panneau du bas vers le haut en cliquant dessus avec le bouton droit de la souris, puis en sélectionnant Panneau de modification> Déplacer le panneau . Cela devrait vous laisser avec quelque chose d'un peu plus comme Mac. Ensuite, supprimez les icônes du bureau dans le panneau en cliquant dessus avec le bouton droit de la souris et en sélectionnant l'option Supprimer .
Vous pouvez également supprimer l'applet de liste de fenêtres (si vous préférez un menu global) en cliquant dessus avec le bouton droit de la souris, en sélectionnant Configurer la liste de fenêtres, puis en cliquant sur le bouton Supprimer .
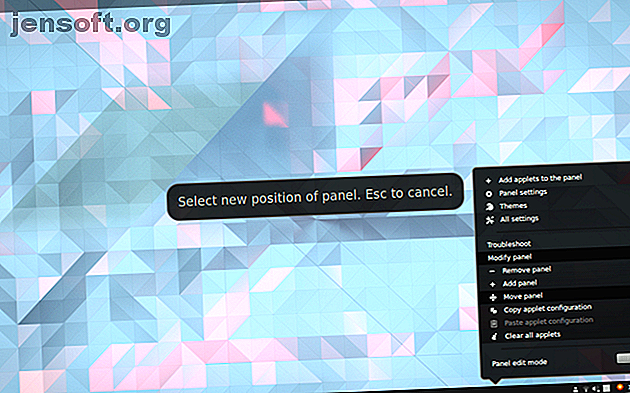
Planche à démarrage automatique
Si vous avez suivi les étapes au début de l'article, Plank devrait être actif sur votre bureau. Cependant, cela ne s'affichera pas au redémarrage. Pour résoudre ce problème, ouvrez le menu Applications de démarrage dans le gestionnaire de paramètres. À partir de là, recherchez Plank dans votre liste d'applications (elles sont triées par ordre alphabétique).
Maintenant, si vous redémarrez votre session de bureau, vous n’aurez pas à démarrer manuellement le dock up.
Thématisation de la cannelle
Le bureau Cinnamon nécessite un peu plus de peaufinage que les autres ordinateurs de bureau. Ouvrez les Paramètres du système> Apparence> Thèmes . Vous serez présenté avec quelques options de thème. Modifiez tout sauf les entrées Icons et Pointeur de souris dans macOS-Sierra-master . Ensuite, modifiez l’entrée Icons pour utiliser GnomeYosemiteIcons-master .
Pour quelques touches finales, vous pouvez changer votre fond d'écran en quelque chose de plus semblable à Mac. Ouvrez le paramètre Arrière -plans, puis ajoutez le dossier ~ / .themes / macOS-Sierra-master en tant que nouveau répertoire d’arrière-plan. Vous devrez peut-être afficher les dossiers cachés pour le voir.
Ancien système Ubuntu? Faites en sorte que l'unité ressemble à macOS
Le bureau Unity se trouve sur les anciennes versions d'Ubuntu. Étant donné que macOS a besoin de repères, il est également facile de le changer.
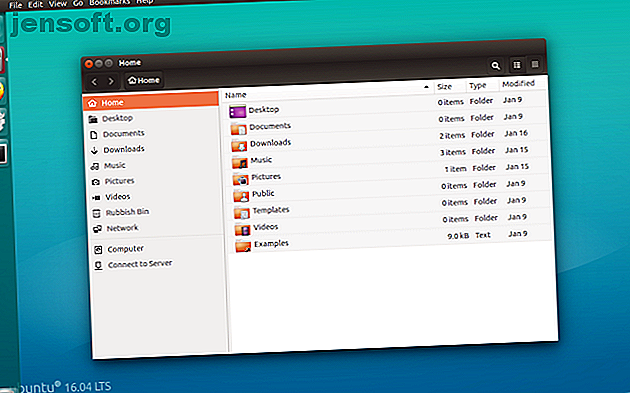
Comme vous pouvez le constater, Unity dispose déjà d’un dock et d’une barre de menus par défaut. Tout ce que vous avez à faire est de faire quelques ajustements visuels. Ceci est facilement réalisé à l’aide de l’Unity Tweak Tool, qui vous permet de modifier certaines options de bureau cachées. Installez-le avec cette commande de terminal:
sudo apt install unity-tweak-tool Après l'avoir installé, ouvrez l'outil en le recherchant dans le menu Unity. Ensuite, allez à Lanceur> Apparence> Position . Vous verrez que le dock d’application a deux positions modifiables: une à gauche (par défaut) et une en bas (comme MacOS). Vous voudrez sélectionner la position inférieure .
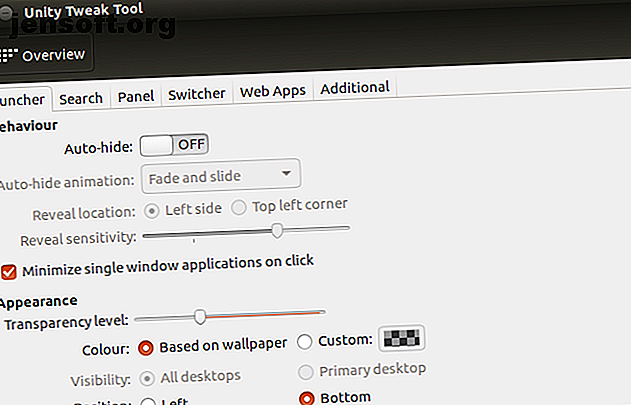
Touches finales
Dans l'outil Unity Tweak, retournez au menu Overview . À partir de là, recherchez Apparence> Thème et sélectionnez Macos-sierra-master . Vos applications devraient maintenant avoir une sensation très semblable à Mac.
Le thème vient également avec un beau fond d'écran. Pour y accéder, appuyez d'abord sur Ctrl + L dans le gestionnaire de fichiers. Cela vous permet d'entrer un emplacement:
/home/USER/.themes/macOS-Sierra-master/ Recherchez l'image nommée Wallpaper.jpg, cliquez avec le bouton droit de la souris et sélectionnez l'option Définir comme papier peint .
Par défaut, la barre de menus de Unity affiche uniquement les options lorsque vous passez votre souris dessus. Pour le faire se comporter comme macOS, ouvrez Paramètres système, puis sélectionnez Personnalisé> Apparence> Comportement> Visibilité du menu . Sélectionnez l'option toujours affichée en dessous.
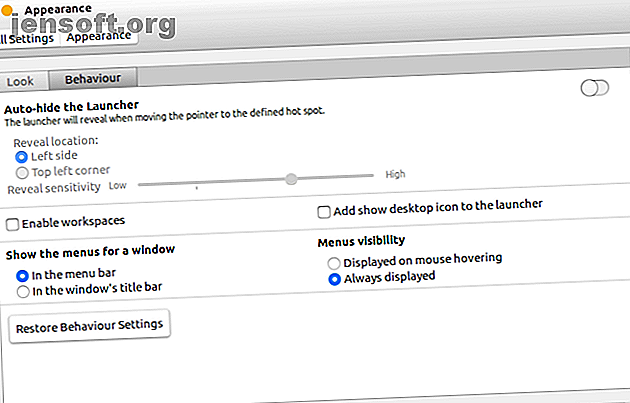
Quelle est la meilleure façon de faire en sorte que Linux ressemble à macOS?
Comme vous pouvez le constater, quel que soit le bureau, vous pouvez obtenir une approximation proche du bureau macOS.
GNOME
Ici, tout semble bon, même si la barre de menus est un peu différente.
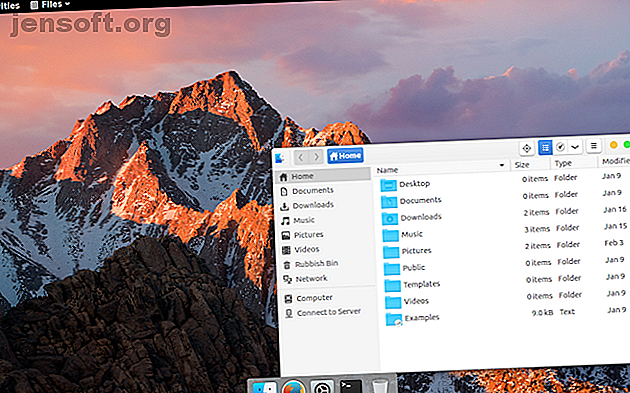
Xfce
Faire en sorte que Xfce ressemble à macOS est sans doute l’option la plus simple du lot. Le résultat n'est pas aussi parfait que les autres, mais cela vous fera gagner du temps. Vous pourriez envisager d'ajouter un pack d'icônes sur le thème macOS pour améliorer le résultat.
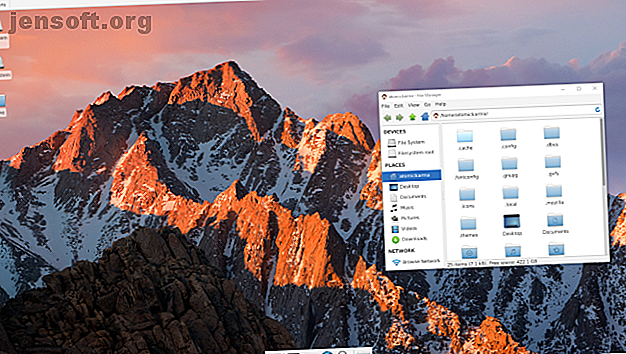
Plasma
Le thème des icônes dans Plasma ne convient pas tout à fait, mais il offre néanmoins une bonne expérience de type Mac.
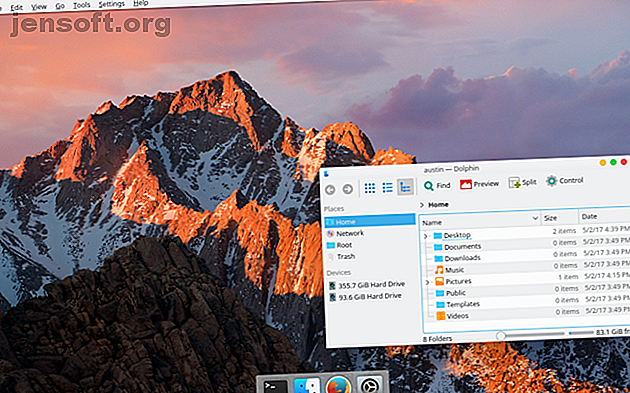
Cannelle
On peut soutenir que c'est le bureau Cinnamon qui se rapproche le plus de la sensation macOS.
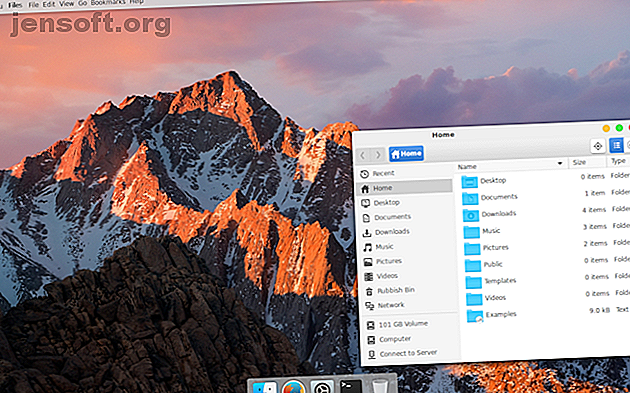
Unité
La couleur et l'alignement du quai trahissent le fait que ce n'est pas vraiment macOS, malheureusement. Utiliser Plank n'était pas vraiment une option - cela rendrait le lancement de programmes trop difficile.
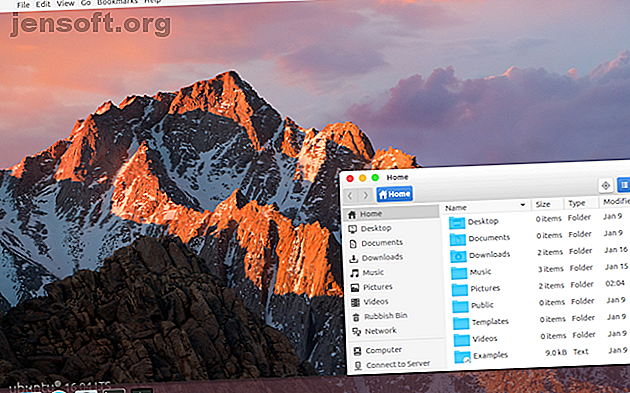
Reskin votre bureau Linux comme macOS aujourd'hui
Linux est extrêmement flexible. Si vous n'aimez pas ce que vous voyez, vous avez le pouvoir de le changer. Que vous fassiez vos propres modifications ou installiez des thèmes, des packs d'icônes et d'autres modules complémentaires, vous le souhaitez.
Si vous voulez que l’option la plus simple pour que Linux ressemble à un Mac, nous vous suggérons d’utiliser le bureau Xfce.
Mais cela signifie que vous pouvez choisir parmi une grande sélection d’environnements de bureau et de distributions. Certaines distributions Linux sont même conçues pour ressembler à macOS. Si vous n'avez pas envie de passer du temps à configurer Linux, voici la raison pour laquelle elementaryOS pourrait être la solution Panthéon expliqué: Un aperçu du système d'exploitation élémentaire minimaliste Explication: Un aperçu du système d'exploitation minimaliste élémentaire, ou tout simplement voulez installer le bureau Pantheon sur votre version actuelle de Linux? Voici tout ce que vous devez savoir sur le bureau minimaliste le plus populaire sous Linux, Pantheon. Lire la suite .