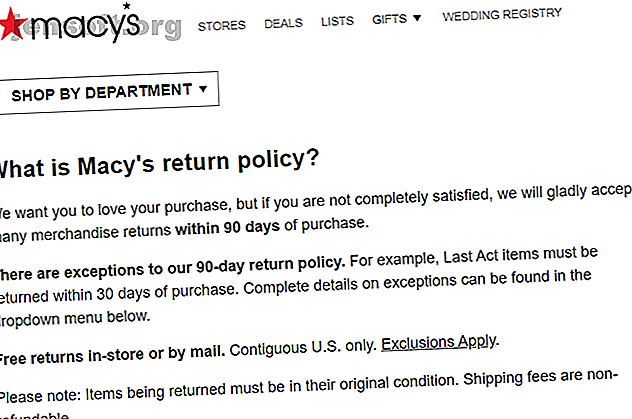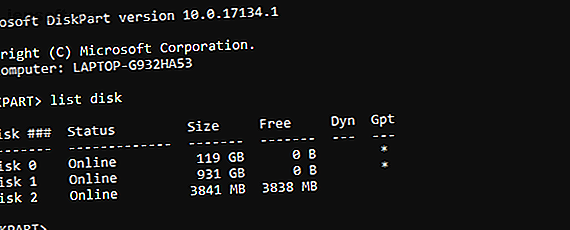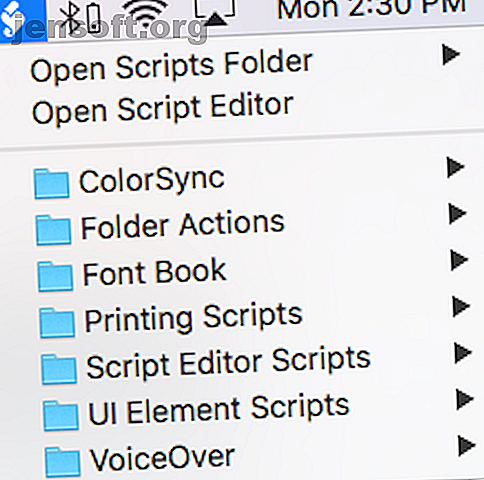
Qu'est-ce que AppleScript? Écrire votre premier script d'automatisation Mac
Publicité
Si vous vous sentez à l'aise dans le monde des scripts et que vous travaillez sur un Mac, AppleScript est peut-être la solution d'automatisation qui vous convient. AppleScript est un langage puissant qui vous permet de contrôler n’importe quelle application, à condition qu’il fournisse une bibliothèque AppleScript.
Utilisez-le pour des tâches banales telles que redimensionner automatiquement les photos Photoshop, renommer des dossiers et verrouiller des fichiers avec un mot de passe. Nous allons vous montrer comment commencer à l'utiliser.
Qu'est-ce que AppleScript?
Comme bash, AppleScript est un langage de script. Et similaire à Automator, il interagit principalement avec les applications et le Finder pour automatiser les tâches pour vous. Il a été intégré à Mac OS System 7 depuis 1993. Il est bloqué depuis dans le dossier Utilities .
AppleScript a pris plus de puissance avec les débuts de Mac OS X. Le framework Cocoa permettait beaucoup plus facilement aux développeurs d'applications d'inclure la compatibilité AppleScript. Cette flexibilité accrue, combinée à la capacité d'AppleScript de communiquer directement avec la ligne de commande, fait d'AppleScript l'un des meilleurs outils pour les bricoleurs. Cela donne également à macOS l'avantage sur l'automatisation par rapport à iOS.
Présentation des AppleScripts préinstallés
Avant de commencer à décomposer exactement ce que dit AppleScript, examinons les scripts pré-installés avec Script Editor et leur utilisation.
Les scripts préinstallés résident dans Macintosh HD> Bibliothèque> Scripts. Vous pouvez également y accéder en ouvrant l'éditeur de script (recherchez-le avec Spotlight), en allant dans le menu Préférences> Général> Afficher le script dans la barre de menus, puis en cliquant sur l'icône de script qui apparaît dans la barre de menus.
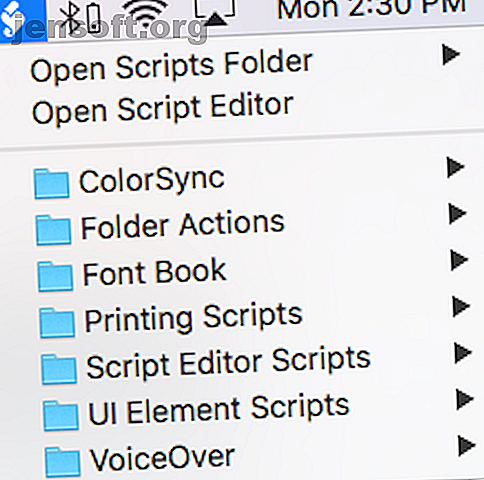
Vous pouvez simplement exécuter l'un de ces scripts à partir de la barre de menus.
Regardons les actions des dossiers. Une action de dossier est un AppleScript associé à un dossier. Lorsqu'il est activé, le script sera exécuté sur tout fichier ajouté à ce dossier.
Si vous sélectionnez Actions de dossier> Joindre des scripts à un dossier, une fenêtre contextuelle vous demandera quel type de script vous souhaitez ajouter à un dossier. Vous pouvez inverser des photos horizontalement ou verticalement, les dupliquer au format JPEG ou PNG, les faire pivoter ou lancer une alerte lorsqu'un nouvel élément est ajouté.
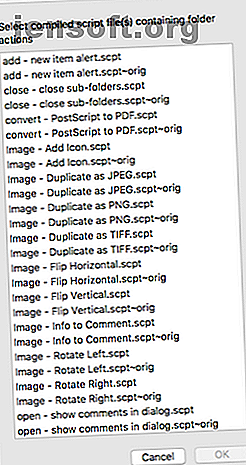
Une fois que vous avez sélectionné votre script et le dossier auquel vous souhaitez le joindre, cliquez avec le bouton droit sur le dossier lui-même. Accédez à Services> Configuration des actions de dossier et assurez-vous que l' option Activer les actions de dossier est cochée. Ensuite, faites glisser un fichier au-dessus du dossier pour voir votre AppleScript s'exécuter.
Jouez avec la barre de menus Scripts pour avoir une idée de ce qu’autre Apple peut faire pour vous. Pour jeter un coup d'œil à ce qui se passe sous le capot, allez dans le dossier Scripts, cliquez avec le bouton droit sur un script et ouvrez-le avec Script Editor.
Comprendre la déclaration Tell
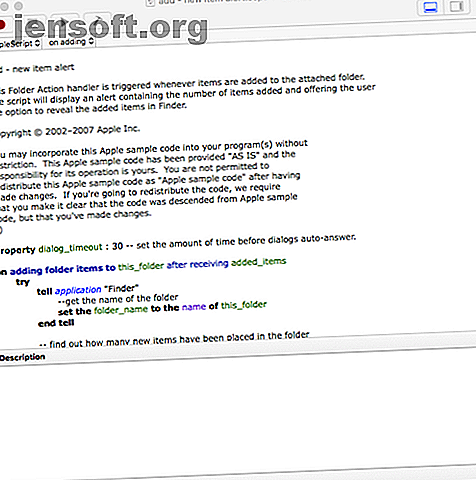
AppleScript utilise une syntaxe lisible par l'homme. Cela signifie que, comparé à beaucoup d'autres langages de programmation, il est écrit dans un format compréhensible. Comme il utilise des mots et des phrases complets pour envoyer des commandes, il est facile à comprendre et à apprendre.
Regardons la syntaxe de début de l’ ajout - nouvel élément alert.scpt dans Actions sur les dossiers. Cela donnera une idée de la déclaration la plus fondamentale dans AppleScript: la déclaration tell .
on adding folder items to this_folder after receiving added_items try tell application "Finder" --get the name of the folder set the folder_name to the name of this_folder end tell Une "déclaration" se compose de trois parties:
- Le mot "dire"
- L'objet à référencer (dans ce cas, l'application "Finder")
- L'action à effectuer (ici, «définissez le nom du dossier sur le nom de ce dossier»).
En termes simples, la déclaration ci-dessus dit: «Dites au Finder d'utiliser le nom du dossier auquel ce script est attaché à chaque fois qu'il demande“ this_folder ”.
AppleScript a pour but d'automatiser des tâches pour vous en demandant aux applications d'effectuer des tâches que vous ne souhaitez pas accomplir vous-même. Par conséquent, la commande "tell" est essentielle. Vous pouvez aller loin dans le monde AppleScript avec «tell» seul.
Notez également que la ligne indiquant --get the name of the folder est en fait un commentaire, indiquant à l'utilisateur ce que le script fait à ce moment-là. Les commentaires sont essentiels - non seulement pour dire aux autres ce que votre script a fait, mais aussi pour vous rappeler.
Écrire votre premier AppleScript
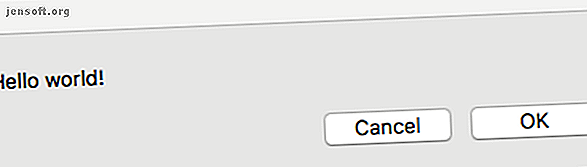
Si vous avez une expérience de la programmation et êtes familiarisé avec des concepts tels que les variables, les boucles à tout faire et les conditions, vous pouvez tirer beaucoup de choses d'AppleScript au-delà de la portée de cette introduction. Pour l'instant, nous allons simplement vous montrer comment créer, écrire, exécuter et enregistrer un script de base:
- Créez le script: Ouvrez l' éditeur de script et accédez à Fichier> Nouveau .
- Ecrivez votre script: La fenêtre de l'éditeur de script est divisée en deux moitiés. La moitié supérieure est pour entrer votre script; la moitié inférieure vous montrera la sortie lorsque vous l'exécutez. Tapez:
tell application "System Events" to display dialog "Hello world!". Appuyez ensuite sur le bouton marteau dans la barre de menu juste au-dessus du script pour le compiler. Cela passera par votre script pour vérifier les erreurs de syntaxe. Si vous ne recevez aucune boîte de dialogue d'erreur et que votre script modifie la mise en forme et la police, la compilation est réussie. - Exécutez votre script: À côté du bouton de marteau se trouve un bouton de lecture . Frappez cela et voyez ce qui se passe.
- Enregistrez votre script: Maintenant que vous avez un script de base, vous pouvez l’enregistrer en tant qu’application cliquable. Allez dans Fichier> Enregistrer, et sous Format de fichier, choisissez Application . Maintenant, au lieu d’ouvrir l’éditeur de script et de cliquer sur Lecture, vous pouvez simplement cliquer deux fois sur votre script pour l’exécuter. Si vous aimez écrire en bash, vous pouvez utiliser AppleScript pour transformer vos scripts en applications cliquables. Comment transformer des scripts Bash en applications pouvant être cliquées à l'aide d'AppleScript Comment transformer des scripts Bash en applications pouvant être cliquées Utiliser AppleScript Les scripts Bash sont puissants, mais pas toujours pratiques. Voici comment AppleScript peut transformer les commandes Bash en applications cliquables. Lire la suite .
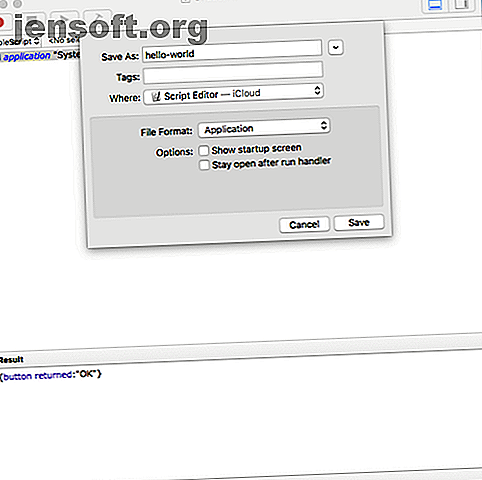
Avec cette syntaxe simple, vous pouvez dire à presque toutes les applications Mac de faire à peu près n'importe quoi. Pour passer en revue les commandes disponibles pour une application donnée, accédez à Fichier> Ouvrir un dictionnaire et choisissez l'application. À partir de là, vous pouvez voir toutes les commandes AppleScript disponibles.
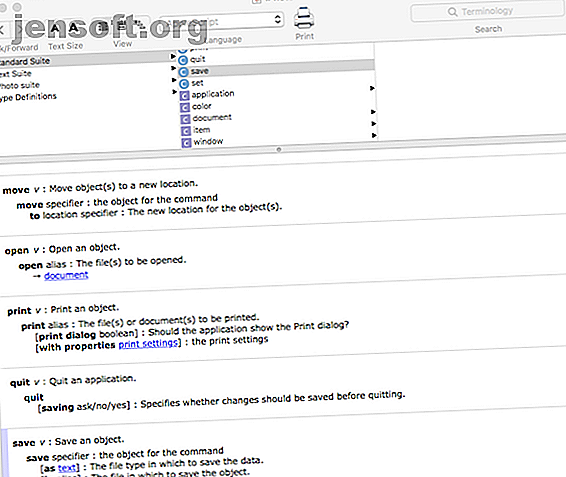
Pour une automatisation Mac plus simple, utilisez Automator
Si la programmation vous donne mal à la tête, il existe des moyens plus simples d’automatiser vos tâches. Automator utilise une interface graphique conviviale et une interface simple pour transformer des routines qui dérangent en tâches en un seul clic.
Même si Automator n’est pas aussi personnalisable et complexe que AppleScript, il est plus simple et beaucoup plus difficile à détruire. Jetez un coup d'œil à certains workflows Automator qui vous feront gagner du temps. 8 Des workflows Automator rapides pour votre Mac 8 Des workflows Automator rapides pour votre Mac L'application Automator sur votre Mac facilite l'automatisation de tâches fastidieuses. Voici des workflows géniaux qui vous feront gagner du temps et que vous devriez configurer. Lisez plus si vous êtes intéressé.
Explorez plus à propos de: Applescript, Computer Automation, Astuces Mac, Scripting, Automatisation des tâches.