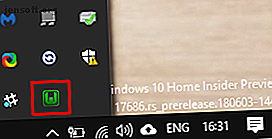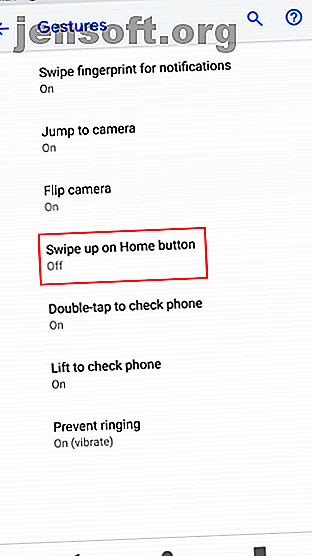
Comment utiliser les gestes dans Android 9 Pie
Publicité
Android 9 Pie apporte des changements majeurs 13 Meilleures fonctionnalités de la tarte Android 9.0 à essayer 13 Meilleures fonctionnalités de la tarte Android 9.0 Vous devez essayer Android 9.0 La tarte est à votre disposition et offre de superbes nouvelles fonctionnalités. Voici un aperçu des améliorations les plus intéressantes d'Android Pie. Lisez plus à la navigation pour la première fois depuis des années. Au lieu des boutons standard Retour, Accueil et Récents, la plupart des opérations de navigation s'effectuent désormais par des gestes (similaires à ceux de l'iPhone X).
Si vous venez de passer à Pie ou si vous avez un nouveau téléphone, vous pourriez vous sentir perdu. Nous sommes ici pour vous fournir un guide de référence rapide sur les gestes de Android Pie.
Activer et désactiver les gestes dans Android 9 Pie
Si votre téléphone est livré avec Android Pie, les gestes sont probablement activés par défaut. Mais si vous avez mis à jour votre téléphone depuis Oreo, il conservera les anciennes commandes de navigation.
Pour basculer vers cela, accédez à Paramètres> Système> Gestes . Sélectionnez l'entrée du bouton Balayer vers le haut de la page d'accueil et activez le curseur sur l'écran suivant. Les trois boutons classiques se transforment en une icône Home en forme de pilule et en une petite flèche vers l' arrière .
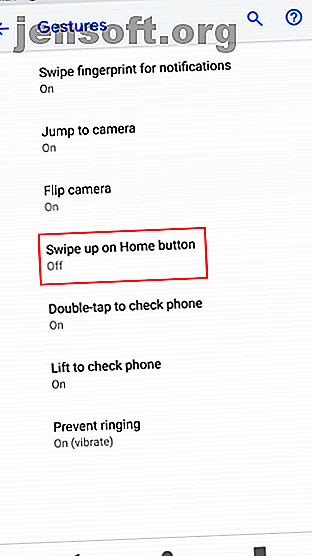
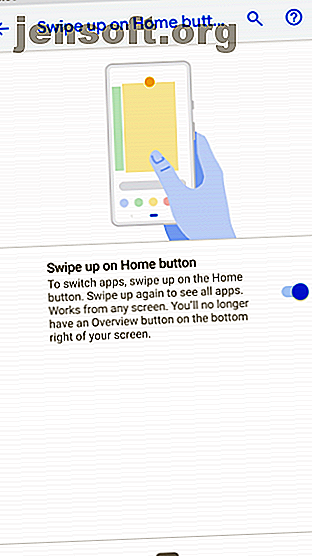
Comment utiliser les gestes dans Android 9 Pie
Une fois que vous avez activé les gestes, vous pouvez les utiliser n’importe où pour contourner votre téléphone. Voici comment ils fonctionnent:
- Appuyez sur le bouton Accueil pour revenir à votre écran d'accueil.
- Appuyez longuement sur Home pour appeler Google Assistant.
- Balayez l'écran d' accueil vers le haut pour ouvrir le nouvel écran de présentation, qui remplace l'ancien menu Récents . Vue d'ensemble :
- Déplacez-vous à gauche et à droite pour parcourir vos applications récentes.
- Glissez vers le haut sur une application pour la fermer.
- Appuyez sur l'icône d'une application et choisissez Fractionner l'écran pour l'envoyer en haut. Ensuite, sélectionnez une autre application à mettre au bas de l'écran. Faites glisser la poignée du milieu vers le haut ou le bas pour terminer l'écran divisé.
- Faites glisser deux fois vers le haut sur Accueil pour ouvrir le tiroir de votre application.
- Feuilletez rapidement à la maison pour passer à votre dernière application utilisée.
- Faites glisser lentement vers la maison et vous pouvez déplacer votre doigt pour sélectionner une application.
- Lorsque vous êtes dans une application, appuyez sur la flèche Retour pour revenir en arrière, comme avant.
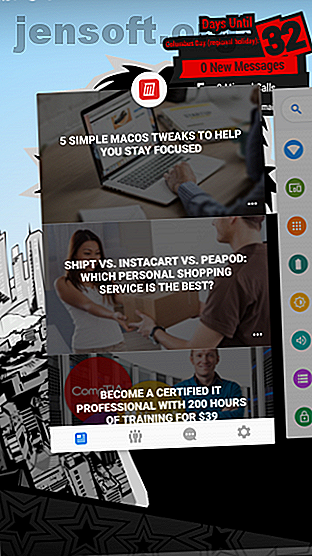
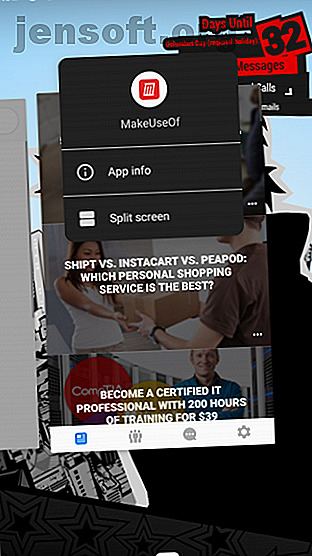
À la droite du bouton Accueil, vous verrez des boutons contextuels, comme un clavier, permettant de changer d'application ou de disposition du clavier. Espérons que ces nouveaux gestes permettent une navigation plus puissante. Découvrez les navigateurs Android avec prise en charge des gestes pour en faire plus Les 5 meilleurs navigateurs Android avec prise en charge puissante des gestes Les 5 meilleurs navigateurs Android avec prise en charge puissante des gestes Les gestes peuvent vous aider à naviguer plus rapidement sur le Web ton téléphone. Ces navigateurs Android prennent tous en charge les gestes pour une meilleure navigation. Lire la suite .