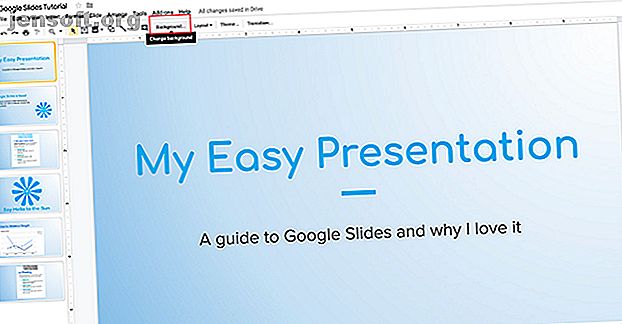
Comment créer et utiliser des dégradés personnalisés dans Google Slides
Publicité
Google Slides est un excellent moyen facile de faire une présentation. Cela est particulièrement vrai si vous n'avez pas accès à d'autres programmes de diaporamas tels que Microsoft PowerPoint.
L'une des astuces que vous pouvez faire dans Google Slides consiste à ajouter un dégradé, un remplissage de couleur ou un fond d'écran personnalisés à la zone d'arrière-plan de votre présentation. Voici comment en créer un.
Étape 1: Ouvrez votre document
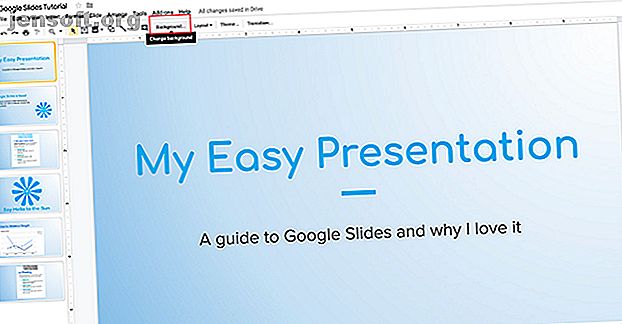
La première chose à faire est d'ouvrir votre document Google Slides. Pour ce tutoriel, je vais ouvrir un fichier que j'ai commencé pour un autre tutoriel: Comment créer une présentation dans Google Slides Comment créer une présentation dans Google Slides Comment créer une présentation dans Google Slides Vous ne connaissez pas encore Google Slides? Voici comment créer une présentation de base du début à la fin. Lire la suite .
Pour ajouter un dégradé ou une couleur unie, cliquez sur la vignette que vous souhaitez modifier dans la fenêtre d’aperçu de gauche. Si elle est surlignée en jaune, cela signifie que c'est actif.
Ensuite, allez en haut de votre espace de travail et cliquez sur Arrière - plan, visible ici en rouge.
Remarque: lorsque vous la survolez, le message «Changer d’arrière-plan» peut s’afficher. C'est la façon dont Google Slides vous explique ce que ce bouton fait en détail.
Étape 2: Apprenez votre outil d'arrière-plan
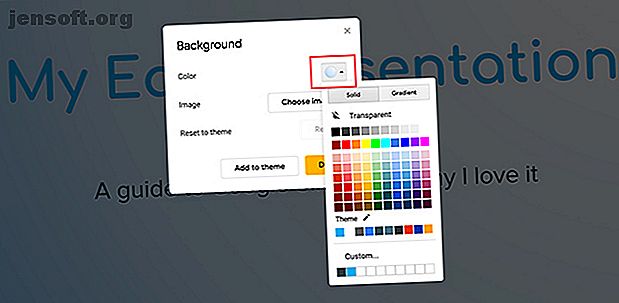
Une fois que vous avez cliqué sur Background, votre fenêtre Background s’ouvrira.
En regard de Image, vous verrez un bouton indiquant Choisir une image . En cliquant dessus, vous pouvez ajouter une image au fond de votre diapositive.
À côté de Couleur, que vous voyez ici en rouge, vous découvrirez deux catégories pour votre remplissage de couleur d'arrière-plan: Uni et Dégradé .
Uni est la façon dont vous ajoutez un remplissage de couleur de base. En cliquant sur l'un de ces nuanciers, vous pouvez ajouter ce nuancier à l'arrière-plan.
Si vous souhaitez ajouter la même image ou la même couleur à chaque diapositive de votre présentation, cliquez sur Ajouter au thème . Google Slides appliquera cette image à chaque diapositive ayant un arrière-plan correspondant.
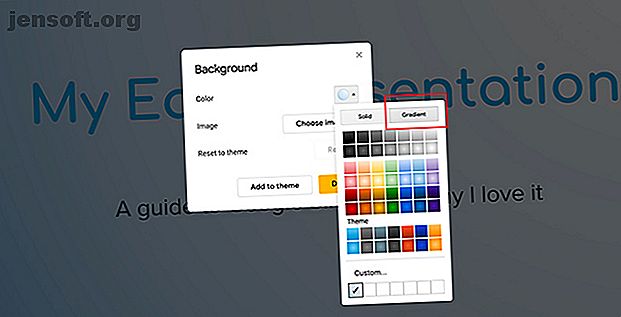
Si vous cliquez sur l'option Dégradé, vous verrez un autre ensemble de couleurs de remplissage. Ces nuanciers ont les mêmes options prédéfinies que le menu Solide, mais la différence ici est qu’ils sont des gradients.
Les deux premières lignes contiennent vos dégradés en niveaux de gris. En dessous se trouvent les dégradés de couleurs.
Tout en bas, vous verrez Personnalisé . Cette option vous permet de créer des dégradés personnalisés. C’est avec cet outil que nous allons travailler le plus souvent.
Étape 3: Configurez votre dégradé personnalisé
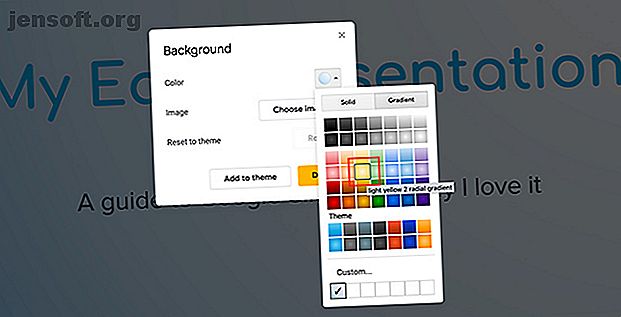
Pour configurer un dégradé personnalisé, cliquez sur une nuance de couleur que vous souhaitez inclure. Dans ce cas, je vais utiliser un joli jaune doux.
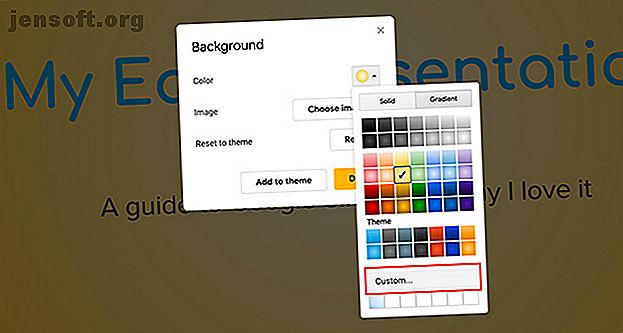
Après avoir choisi la couleur souhaitée, cliquez sur Personnaliser . Cela vous mènera à vos paramètres de dégradé personnalisé .
Étape 4: Apprenez votre outil de dégradé personnalisé
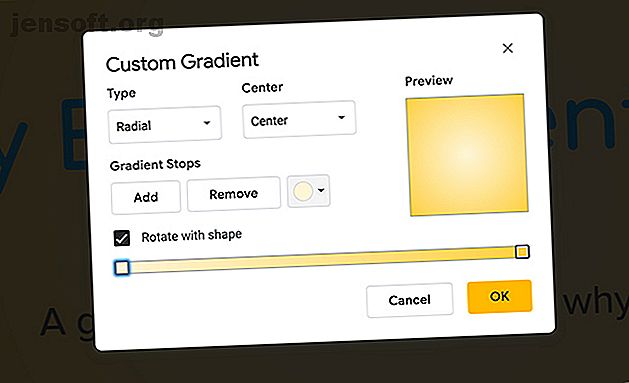
Dans vos paramètres de dégradé personnalisé, vous verrez un tas d'options différentes. Vous verrez également une fenêtre d' aperçu en direct qui vous montrera à quoi ressemblera votre dégradé avant de l'appliquer officiellement à la diapositive.
En haut de vos paramètres se trouvent les menus déroulants Type et Centre .
Type vous permet de choisir le type de dégradé que vous souhaitez appliquer à votre arrière-plan.
Centre vous permet de modifier la position de votre dégradé et la façon dont la couleur s’écoule sur la page.
Sous ces deux menus déroulants, vous verrez des arrêts de dégradés . Cette section vous permet d’ajouter des arrêts, d’enlever des arrêts et de modifier la couleur de ces arrêts dans votre dégradé. Il y a aussi le curseur de fin de dégradé sous celui-ci, où vous pouvez ajuster la balance de chaque couleur individuellement les unes par rapport aux autres.
En bas, vous verrez l'option pour annuler vos modifications. Vous pouvez également les accepter en appuyant sur OK .
Étape 5: Modifier un arrêt de dégradé préexistant
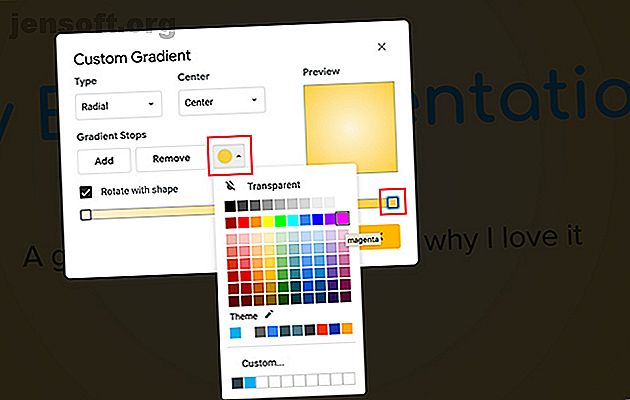
Il est important de noter que vous devez toujours avoir deux arrêts de couleur dans votre dégradé. Ils sont situés sur les côtés droit et gauche. Vous ne pouvez pas vous débarrasser de ces arrêts, mais vous pouvez en changer la couleur.
Disons que nous voulons changer la couleur extérieure de ce dégradé en rose bubblegum. Pour ce faire, assurez-vous que l’arrêt correspondant (visible ici en rouge) est mis en surbrillance. Vous saurez qu'il est accentué par le léger duvet bleu qui l'entoure.
Ensuite, allez dans votre cercle de couleurs Gradient Stops . Clique dessus. Ensuite, choisissez une nuance de couleur.
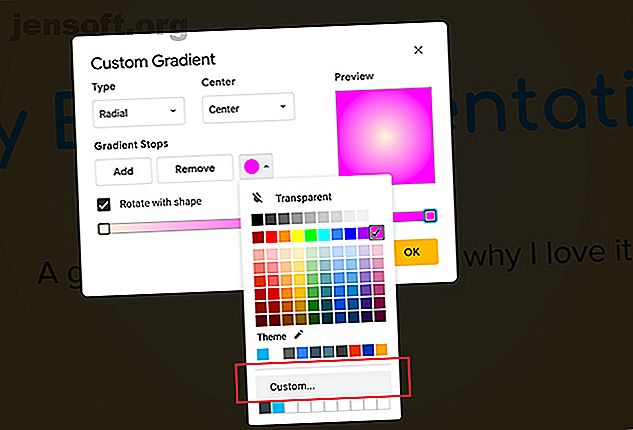
Nous n'avons pas de nuance rose bubblegum à ajouter à ce dégradé, mais nous pouvons en créer une en cliquant sur une couleur proche.
Une fois que vous avez choisi une couleur, faites défiler vers le bas et cliquez sur Personnaliser .
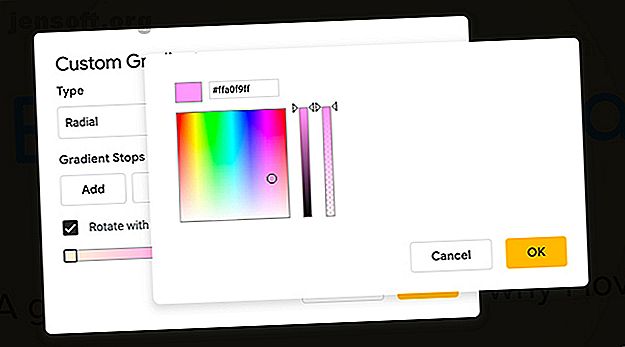
Lorsque vous cliquez sur Personnalisé, vous accédez à l’écran du sélecteur de couleurs. Ici, vous pouvez choisir la couleur de votre choix. Vous pouvez également régler la transparence et la luminosité de la couleur sélectionnée.
Une fois que vous avez sélectionné votre couleur, cliquez sur OK . Vous pouvez également annuler ces modifications et conserver l'ancienne couleur en appuyant sur Annuler .
Étape 6: Ajouter un arrêt de dégradé
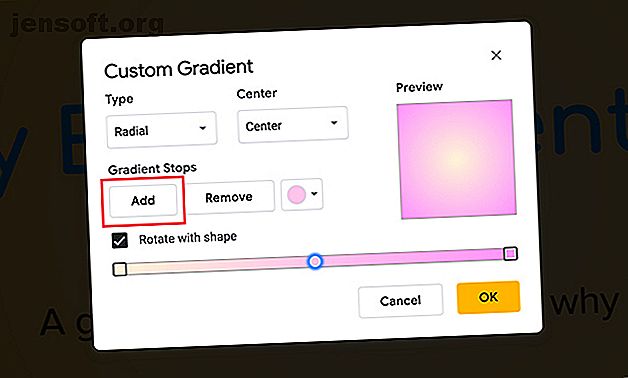
Comme mentionné, vous aurez besoin d'au moins deux arrêts pour créer un dégradé. Toutefois, vous pouvez certainement ajouter plus que cela, surtout si vous voulez rendre votre dégradé complexe.
Pour ajouter un arrêt, cliquez sur le bouton Ajouter . Google Slides générera automatiquement un nouvel arrêt au centre de votre barre de dégradé. Il prendra la couleur qui est déjà au centre: dans ce cas, un rose clair.
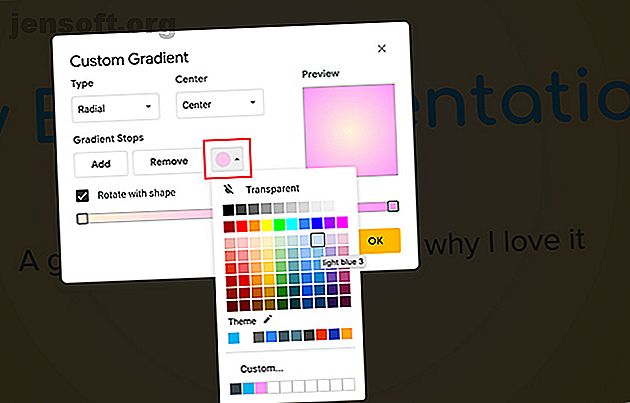
Pour changer la couleur de ce nouvel arrêt, assurez-vous à nouveau que l’arrêt du dégradé est actif.
Ensuite, allez dans le menu déroulant Nuancier de couleurs et choisissez une couleur de votre choix. Vous pouvez utiliser une nuance prédéfinie ou une couleur personnalisée.
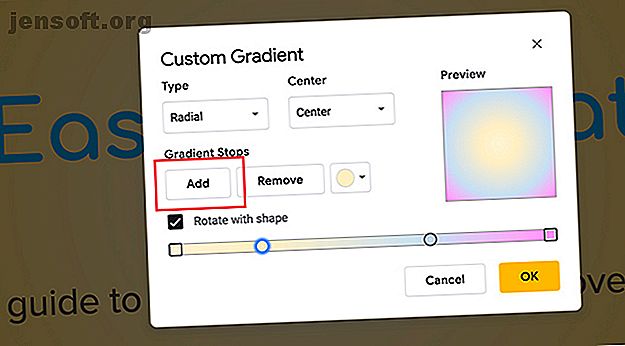
Pour ce tutoriel, j'ai choisi un bleu doux. Contrairement aux arrêts les plus à droite et à gauche, l’arrêt du milieu n’est pas verrouillé. Vous pouvez le déplacer d'avant en arrière sur le curseur pour obtenir le mélange exact que vous souhaitez.
Dans ce cas, je veux plus de bleu et de jaune, mais moins de rose. Pour ce faire, déplacez la butée bleue vers le côté rose. Cela lui donne moins de place.
Si vous n'aimez pas du tout ce nouvel arrêt de dégradé, assurez-vous qu'il est actif, puis cliquez sur Supprimer . Google Slides supprimera à la fois l’arrêt et sa couleur.
Étape 7: Ajuster un arrêt statique sans le déplacer
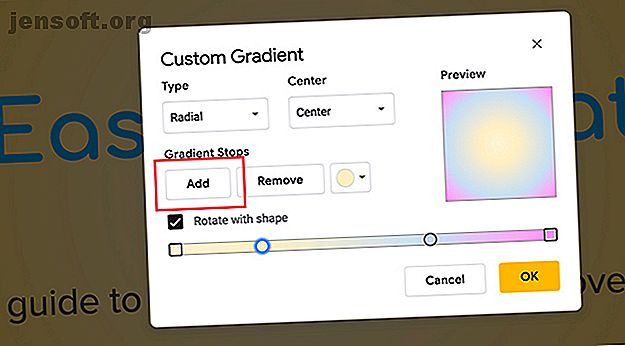
Parce que vos arrêts gauche et droit ne peuvent pas être supprimés, cela signifie également que vous ne pouvez pas ajuster la quantité de couleur produite. Cela peut être frustrant, surtout si vous voulez plus d’une couleur que l’autre.
Heureusement, il existe une solution rapide à ce problème.
Pour étendre la plage de votre arrêt de dégradé jaune, par exemple, cliquez dessus pour l'activer. Puis cliquez sur Ajouter .
Cela créera un autre arrêt de couleur jaune juste à côté, comme indiqué ici en bleu. Vous pouvez ensuite déplacer ce nouvel arrêt sur votre barre de dégradé pour ajuster le rendu du jaune.
Un moyen facile de se rappeler quels arrêts vous pouvez déplacer et ceux que vous ne pouvez pas utiliser est par leur forme générale: les cercles roulent. Les carrés restent en place.
Étape 8: Touches finales
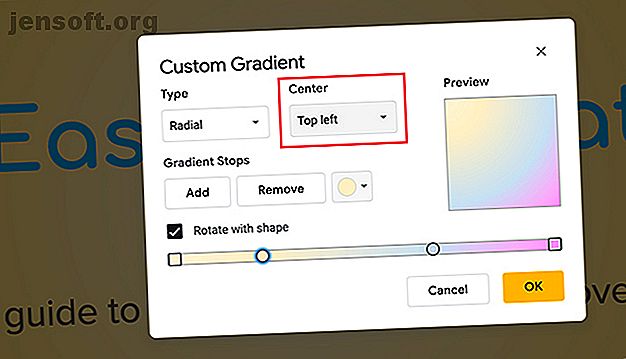
Une fois que vous avez fini de fixer votre couleur, vous pouvez aller à Type et centre pour ajuster la direction de votre dégradé. Si votre dégradé radial ne vous convient pas, vous pouvez le remplacer par un type linéaire à travers.
Si vous souhaitez modifier la mise au point de votre dégradé - ou l’endroit où la couleur se dégage - vous pouvez modifier sa position par le biais du centre .
Pour ce dégradé, je vais garder le Radial, mais je veux changer la direction du centre en haut à gauche . Cela le fait ressembler à un dégradé linéaire, mais cela donne quand même un peu de courbe.
Une fois que vous avez fini d’ajuster votre dégradé, cliquez sur OK .
Étape 9: Vérifiez votre travail
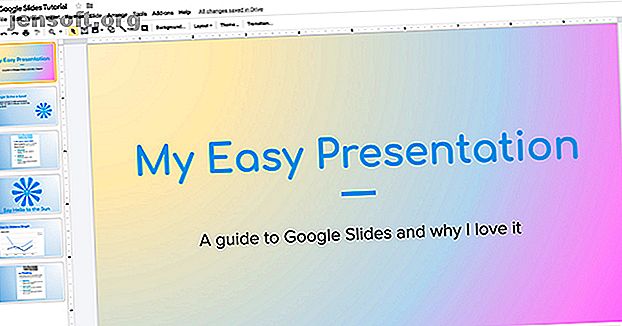
Lorsque vous cliquez sur OK, Google Slides quitte l'éditeur de dégradé et vous ramène à votre diaporama. Et voila! Votre nouveau dégradé est terminé.
Si vous souhaitez uniquement afficher le dégradé sur cette page, aucune action supplémentaire n'est requise.
Si vous souhaitez appliquer ce dégradé à toutes les diapositives de votre présentation, cliquez sur Arrière-plan> Ajouter au thème . Cela appliquera votre nouveau dégradé à toutes les pages de votre diaporama qui avaient un arrière-plan précédemment correspondant.
Donnez un coup de pouce à vos présentations Google Slides
Ceci est juste une petite façon de rendre votre présentation unique. Une fois que vous avez commencé, vous pouvez jouer avec les paramètres un peu plus, pour voir quels types de dégradés vous pouvez créer.
Vous pouvez concevoir une diapositive principale avec un dégradé et l'appliquer à toutes les diapositives et à toutes les présentations. C’est l’une des astuces que vous devriez connaître avant de prendre une nouvelle présentation Google Slides, qui vous fera gagner un temps considérable. créer des présentations qui épateront votre public. Voici huit conseils uniques pour des présentations professionnelles. Lire la suite .
En savoir plus sur: Design, Google Drive, Google Slides, Présentations.

