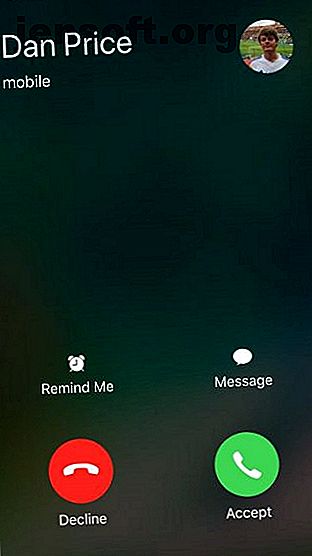
10 choses que vous pouvez faire en parlant sur votre iPhone
Publicité
Ce n'est pas parce que vous êtes au milieu d'un appel que vous ne pouvez pas effectuer plusieurs tâches à la fois et utiliser votre appareil à d'autres fins en même temps.
Déverrouillez la feuille de triche gratuite "Raccourcis iPhone et iPad" maintenant!
Cela vous inscrira à notre newsletter
Entrez votre email Déverrouiller Lire notre politique de confidentialitéSi vous voulez savoir ce que vous pouvez faire sur votre iPhone tout en parlant, continuez à lire. Nous allons découvrir.
1. Commencer un deuxième appel
? Lors d’un appel à ma mère sur mon iPhone SE, j’ai réussi, avec mon oreille à la mettre en attente, à sélectionner le support Apple et à composer le numéro. Le problème, c'est que c'était un numéro américain et qu'il m'a coûté 1, 25 £ pour 6 secondes. Puis réussi à appeler un vétérinaire! ?
Besoin de garder un œil sur le capteur de proximité.
- Glen Wilson (@glenwilson) le 28 août 2018
Ce n'est plus les années 1990. Ces jours-ci, vous pouvez lancer un deuxième appel simultané et sauter entre les deux en appuyant simplement sur le bouton.
Blague à part, cela présente des avantages pratiques. Par exemple, vous pouvez garder votre place dans une file d'attente ou appeler un collègue pour vérifier des détails spécifiques pendant un appel professionnel.
Pour lancer un deuxième appel tout en parlant sur votre téléphone, appuyez sur Ajouter un appel dans le menu En attente. Vous pouvez sélectionner l'un de vos contacts ou appuyer sur l'onglet Clavier pour entrer un numéro manuellement.
2. Passer à FaceTime
Pour basculer sur FaceTime, appuyez sur l'icône FaceTime dans le menu en cours d'appel.
Si votre interlocuteur est un utilisateur iOS, vous pouvez convertir votre appel téléphonique en appel FaceTime. FaceTime vous permet de vous voir à l'écran et introduit des fonctionnalités supplémentaires telles que Memoji Comment créer et utiliser Memoji sur votre iPhone Comment créer et utiliser Memoji sur votre iPhone Memoji vous permet de créer une version animée d'emoji. Voici comment les créer et les utiliser sur votre iPhone. Lire plus, Live Photos et alertes d'appels entrants.
3. Faire des téléconférences
Étonnamment, peu de gens sont au courant de cette astuce. Votre iPhone offre un moyen simple de créer des téléconférences pour cinq personnes maximum. Pour commencer, suivez les étapes décrites ci-dessus pour lancer un deuxième appel (appuyez sur le bouton Ajouter un appel ).
Une fois que votre correspondant a accepté votre appel et que vous avez établi une connexion, le menu des appels à l’écran de votre iPhone change et vous propose deux nouvelles options.
Appuyez sur le bouton Fusionner un appel pour que les deux appels téléphoniques se connectent sur une seule ligne. Pour ajouter plus de participants, répétez le processus Ajouter un appel> Appel de fusion .
Si un membre de la téléconférence raccroche (y compris vous), les autres appelants resteront connectés.
4. Mettez le téléphone en haut-parleur
C’est une évidence, mais par souci d’exhaustivité, nous en parlerons.
Pour mettre votre iPhone en haut-parleur, appuyez sur le bouton Haut - parleur dans le menu en cours d'appel. Le son de l'appel sera alors diffusé par les haut-parleurs de votre appareil au lieu de l'écouteur.
5. Parcourir vos contacts
Nous y avons tous été. Vous discutez avec une personne au téléphone qui vous demande si vous avez le numéro d'un ami, d'un contact professionnel ou d'un collègue.
Il est facile de rechercher dans votre liste de contacts lorsque vous êtes en ligne sur iOS. Vous n'avez même pas besoin de revenir à l'écran d'accueil en premier. Au lieu de cela, il existe un bouton Contacts dédié dans le menu en cours d'appel.
L'utilisation de cette méthode (plutôt que d'accéder à votre liste de contacts via le bouton Ajouter un appel ) signifie que vous ne finirez pas par accident par passer un second appel pendant que vous recherchez des informations.
6. Répondre avec SMS instantané
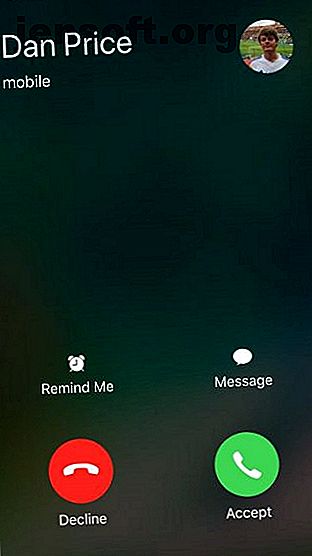
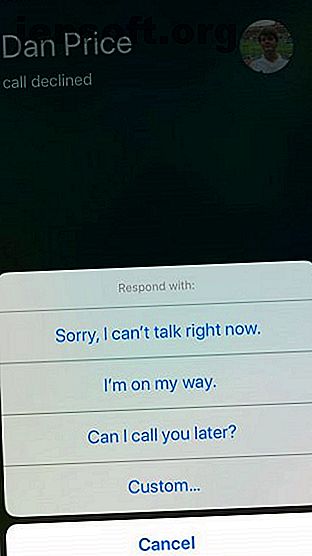
Les téléphones ont l'habitude de sonner aux moments les plus inopportuns. Que vous soyez sur le point de commencer à conduire ou que vous vous leviez pour faire une grande présentation, vous avez parfois besoin de parler à l'appelant, mais vous n'êtes pas disponible au moment précis.
Un moyen d'accuser réception de l'appelant sans s'embourber dans un long fil de discussion ou un fil de messagerie instantanée consiste à envoyer un SMS automatique à cette personne.
Pour envoyer un message, appuyez sur le bouton Message lorsque le téléphone sonne. Il existe trois options pré-écrites: Désolé, je ne peux pas parler pour le moment, je suis en route et puis-je vous appeler plus tard? . Vous pouvez également entrer un message personnalisé en appuyant sur l'option appropriée.
Vous pouvez écraser les trois options par défaut en sélectionnant Paramètres> Téléphone> Répondre avec texte et en entrant les phrases souhaitées.
7. couper l'appel
C’est une autre évidence, mais la capacité de mettre un appel en sourdine est essentielle. Vous pouvez l'utiliser si vous avez besoin de discuter en privé avec quelqu'un en personne lorsque vous êtes en communication, ou si vous participez à une conférence téléphonique et que le bruit de fond est trop gênant.
Pour mettre un appel en sourdine sur iOS, appuyez sur le bouton Muet dans le menu en attente à l'écran.
8. Définir un rappel d'appel
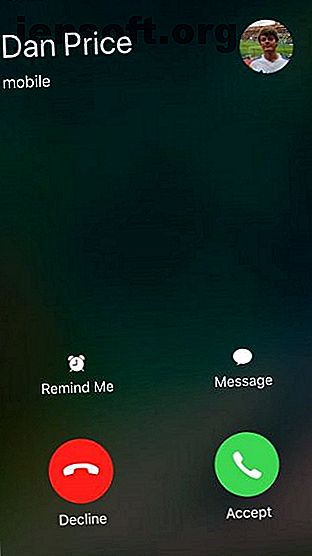
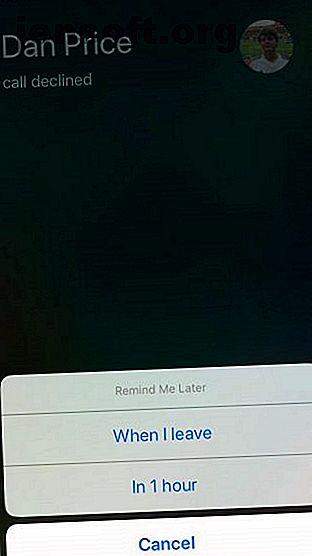
Une deuxième option est disponible lorsque le téléphone sonne: vous pouvez définir un rappel pour vous-même. C'est une autre fonctionnalité utile dans les situations où vous ne pouvez pas répondre et que vous ne voulez pas oublier de renvoyer l'appel plus tard.
Deux rappels sont disponibles. Le premier vous rappellera automatiquement l’appel manqué en une heure. Le second déclenchera un rappel lorsqu'il détectera que vous avez quitté votre position actuelle.
La seconde est plus utile si vous êtes coincé dans des salles de conférence ou de réunion. Si vous conduisez, cuisinez, prenez une douche ou effectuez une autre tâche à court terme, utilisez le rappel en fonction du temps.
Pour que le rappel d'emplacement fonctionne, vous devez vous assurer que l'application Rappels est autorisée à accéder à votre emplacement. Pour activer la fonctionnalité, accédez à Paramètres> Confidentialité> Services de localisation et définissez Rappels sur Pendant l'utilisation de l'application .
9. Jouer à un jeu
Terminons avec deux astuces amusantes auxquelles vous pourriez ne pas penser. Après tout, tout sur votre téléphone est disponible si vous revenez à l'écran d'accueil.
Si vous avez un iPhone 8 ou une version antérieure, appuyez sur le bouton Accueil pour revenir à l'écran d'accueil iOS. Pour les utilisateurs d'un iPhone X ou d'une version ultérieure, balayez du bas vers le haut.
Vous pouvez maintenant vous divertir en attendant que la file d'attente devienne plus petite ou que l'autre personne cesse de parler. Ouvrez simplement votre jeu préféré de la manière habituelle, et cela fonctionnera.
10. Écouter une vidéo ou un podcast
Saviez-vous que votre iPhone peut lire simultanément le son de votre appel et de vos applications comme YouTube? L'appel ne sera pas mis en sourdine pendant la lecture d'un autre fichier audio.
Cela signifie que vous pouvez regarder une vidéo, écouter de la musique ou lire un podcast tout en gardant une oreille attentive. Retournez à l'écran d'accueil en suivant les instructions ci-dessus, puis ouvrez l'application de votre choix.
Des astuces iPhone plus utiles pour vous
Les options en cours d’appel sur un iPhone sont diverses. Ils vous permettent d’effectuer un grand nombre de tâches pour que votre journée continue dans la bonne direction.
Si vous souhaitez en savoir plus sur les astuces iPhone, consultez notre liste d'astuces essentielles pour Safari et des astuces pratiques pour utiliser le clavier iPhone. 11 astuces de clavier Essential pour iPhone et iPad 11 astuces de clavier essentielles pour iPhone et iPad Type sur votre iPhone beaucoup? Il est temps que tu améliores ton jeu de clavier. Lire la suite .
Découvrez plus en détail sur: la gestion des appels, les astuces pour iPhone, les astuces pour iPhone, le multitâche.

