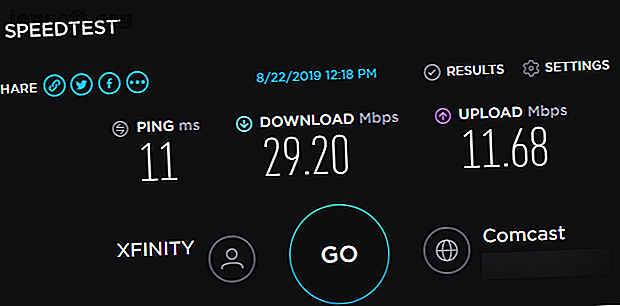
Comment accélérer votre Internet avec 7 réglages de Windows
Publicité
Souffrant d'une connexion Internet lente? C'est un problème extrêmement frustrant, amenant chacun à se demander comment accélérer ses performances Internet à un moment donné.
Nous sommes là pour vous aider. Regardons quelques astuces générales sur Windows pour améliorer votre connexion Internet et vous permettre de naviguer à nouveau avec style.
Premièrement: Testez votre vitesse de connexion
Pour commencer, rendez-vous sur Speedtest.net pour mesurer la vitesse et la qualité de votre connexion. Cliquez simplement sur le bouton Go et donnez à l'application une minute pour s'exécuter.
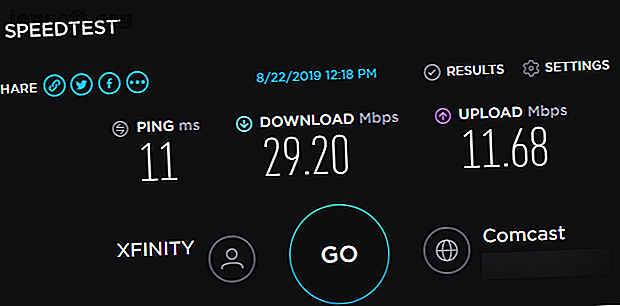
Vous verrez trois statistiques liées à votre connexion Internet:
- Ping, également appelé latence, est le nombre de millisecondes qu'il faut pour recevoir une réponse après avoir envoyé une demande à un serveur. Plus ce nombre est bas, meilleure sera votre connexion à ce serveur. Ceci est particulièrement important dans les jeux vidéo en ligne, car un ping élevé entraîne un décalage.
- La vitesse de téléchargement, mesurée en mégabits par seconde (Mbps), est la vitesse à laquelle votre ordinateur peut récupérer les données des serveurs distants. Plus votre vitesse de téléchargement est élevée, plus vous serez en mesure de télécharger des fichiers, des vidéos en streaming, etc.
- La vitesse de téléchargement, également mesurée en Mbps, est la vitesse à laquelle votre ordinateur peut envoyer des données à d'autres périphériques sur Internet. Plus cette vitesse est rapide, plus vous pouvez effectuer rapidement des tâches telles que le téléchargement de fichiers sur un site Web. Ce nombre est généralement inférieur à la vitesse de téléchargement car la plupart des activités en ligne tournent autour des téléchargements.
Pris ensemble, nous utilisons souvent le terme bande passante pour décrire la quantité d'informations que vous pouvez transférer sur Internet dans un laps de temps déterminé.
Pensez à la bande passante comme une conduite d’eau menant dans votre maison. Si une personne veut prendre une douche, elle vivra une expérience agréable. Mais avec six personnes utilisant l'eau en même temps et à différents endroits, la pression baisse pour tout le monde.
La bande passante du réseau fonctionne de la même manière. Un appareil téléchargeant de gros fichiers ne pose aucun problème. Mais lorsque vous avez six périphériques sur votre réseau qui essaient tous de diffuser de la vidéo HD, de jouer à des jeux en ligne et similaires en même temps, ils ne peuvent utiliser qu’une partie de la bande passante totale.
Maintenant, passons en revue quelques améliorations que vous pouvez apporter pour améliorer votre vitesse de connexion Internet.
1. Fermer les applications lourdes du réseau
Comme indiqué précédemment, si un programme utilise beaucoup le réseau, les autres applications en pâtiront. Pour cette raison, lorsque vous rencontrez des vitesses lentes, vous devez vérifier quelles applications utilisent votre connexion réseau et les fermer si nécessaire.
Pour ce faire, appuyez sur Ctrl + Maj + Échap pour ouvrir le gestionnaire de tâches, puis cliquez sur Plus de détails pour développer la fenêtre, si nécessaire. Ensuite, sous l'onglet Processus, cliquez sur l'en - tête Réseau pour trier les applications en cours d'exécution en fonction de leur utilisation du réseau.
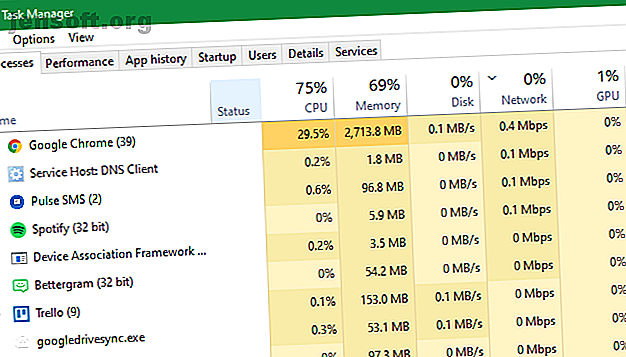
Si quelque chose utilise une quantité excessive de bande passante, fermez-la pour libérer des ressources pour d'autres applications. Ceci est particulièrement important si vous souhaitez effectuer une activité nécessitant une utilisation intensive du réseau, comme jouer à des jeux en ligne ou diffuser de la vidéo en continu.
Certains responsables de réseau courants incluent:
- Les services de stockage en nuage comme Dropbox synchronisent de nombreux fichiers
- Logiciel torrent
- Téléchargement de fichiers dans votre navigateur
- Streaming vidéo, en particulier en 4K ou HD
2. Vérification des autres périphériques de votre réseau
Si votre connexion réseau est toujours lente après la fermeture des applications, le problème peut provenir d'un autre appareil de votre réseau. Peut-être que quelqu'un diffuse Netflix sur leur tablette, télécharge des fichiers sur leur ordinateur ou joue à des jeux sur leur console.
Dans ces cas, vous devriez vérifier avec les autres personnes de votre maison. Espérons que vous pouvez modifier leurs systèmes avec les astuces mentionnées ici, ou trouver un moyen de mieux partager la bande passante.
Vous devrez peut-être mettre à niveau votre fournisseur de services vers un meilleur plan de connexion si vous souhaitez que plusieurs périphériques en ligne effectuent simultanément des activités gourmandes en réseau. Il est également sage de rechercher les coupables courants qui ralentissent votre réseau Wi-Fi. 9 éléments susceptibles de ralentir votre réseau Wi-Fi domestique. 9 éléments pouvant vous ralentir votre réseau Wi-Fi domestique. Fatigué d'internet lent ou instable? Vérifiez ces éléments susceptibles de ralentir votre réseau Wi-Fi domestique. Lire la suite .
3. Changer votre chaîne Wi-Fi
Votre routeur sans fil diffuse via un canal spécifique. En raison du grand nombre d'appareils utilisant le Wi-Fi et du nombre de réseaux situés dans des zones encombrées telles que des complexes d'appartements, certains canaux peuvent être perturbés.
Si vous ne rencontrez que des vitesses Internet lentes lorsque vous êtes en Wi-Fi, apporter des modifications au canal peut améliorer votre problème. Consultez notre guide complet pour changer le canal Wi-Fi de votre routeur. Comment choisir le meilleur canal Wi-Fi pour votre routeur? Comment choisir le meilleur canal Wi-Fi pour votre routeur? Quel est le meilleur canal Wi-Fi pour votre routeur et comment changes le? Nous répondons à ces questions et plus encore dans ce guide rapide. Lisez plus pour les instructions.
4. Ajustez les options de livraison de Windows Update
Windows Update dans Windows 10 inclut une fonctionnalité de partage entre homologues. Cela permet aux ordinateurs de partager des morceaux de mises à jour téléchargés sur d'autres ordinateurs. Bien que ce soit une bonne idée en théorie, cela peut également entraîner un gaspillage de bande passante.
Pour ajuster cette option, allez dans Paramètres> Mise à jour et sécurité> Optimisation de la diffusion . Ici, vous pouvez choisir de désactiver entièrement la fonctionnalité de partage de mise à jour en désactivant le curseur Autoriser les téléchargements à partir d’autres PC .
Si vous le souhaitez, vous pouvez plutôt l'activer et sélectionner l'option PC sur mon réseau local . Cela empêche votre système de partager des mises à jour avec des ordinateurs aléatoires sur Internet, tout en partageant avec d'autres ordinateurs de votre réseau. Pour les foyers disposant de plusieurs systèmes Windows 10, cela pourrait réduire l'utilisation globale de la bande passante pour les mises à jour.
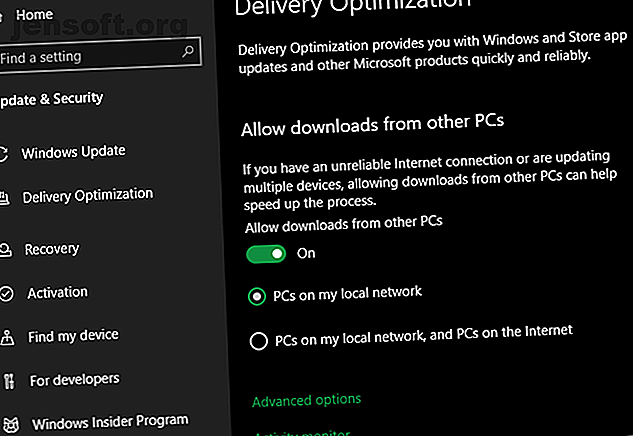
Pour ajuster davantage la bande passante utilisée par Windows 10, cliquez sur le lien Options avancées . Cela vous fournit des cases à cocher et des curseurs pour limiter la bande passante utilisée par Windows lors du téléchargement de mises à jour en arrière-plan ou en avant-plan. Vous pouvez également limiter la bande passante utilisée par la fonctionnalité de partage des mises à jour pour les téléchargements.
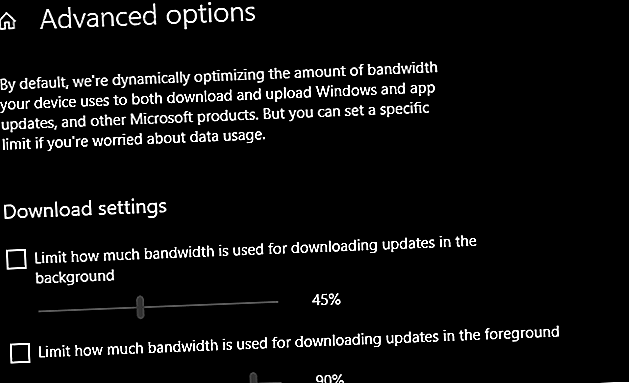
5. Limiter l'utilisation de la bande passante pour les applications
Limiter Windows Update est une bonne chose, vous pouvez donc envisager de faire de même pour les autres applications. Certaines applications, telles que les applications de sauvegarde et de stockage dans le cloud, vous permettent de limiter l'utilisation de la bande passante dans leurs paramètres.
Par exemple, avec Dropbox, vous pouvez cliquer avec le bouton droit sur son icône dans la barre d'état système, puis cliquer sur l'icône de votre profil et choisir Préférences . Dans la fenêtre résultante, sélectionnez l'onglet Bande passante pour limiter le taux de téléchargement et le taux de téléchargement .
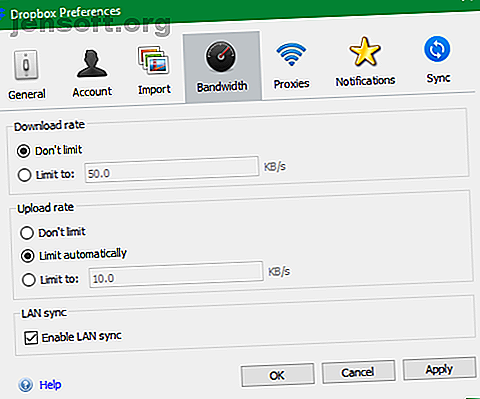
Que faire si vous souhaitez limiter l'utilisation de la bande passante d'une application pour laquelle cette option n'est pas intégrée? Nous avons couvert les applications qui vous permettent de limiter la bande passante Internet utilisée par les programmes. Comment limiter l’utilisation des données et la bande passante Internet sous Windows Comment limiter l’utilisation des données et la bande passante Internet sous Windows Si vous souhaitez optimiser la vitesse ou respecter la limite de pour gérer votre bande passante. Nous vous montrons comment limiter les applications inutiles dans Windows. Lire la suite .
Pour avoir une idée des applications qui utilisent le plus de bande passante sur votre PC, allez dans Paramètres> Réseau et Internet> Utilisation des données . En haut, cliquez sur votre connexion et vous verrez une ventilation de l'utilisation par application. Cela vous donne une idée de ceux que vous pourriez avoir besoin de limiter.
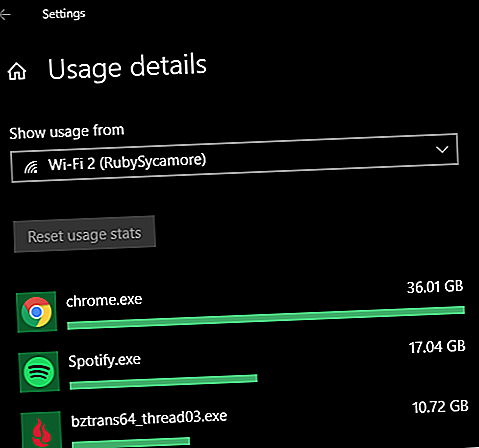
6. Changer votre serveur DNS
Si rien de ce qui précède n'a fonctionné, vous pouvez envisager de régler les serveurs DNS utilisés par votre ordinateur (ou tout le réseau). DNS, ou Domain Name System, est un système qui convertit les noms de sites Web lisibles par l'homme (comme makeuseof.com) en adresses IP lisibles par ordinateur (comme 34.233.102.111).
Lorsque votre ordinateur doit faire une requête DNS, il passe par un serveur équipé à cet effet. Il utilise probablement le serveur DNS de votre FAI par défaut, mais vous pouvez souvent accélérer votre navigation en utilisant un autre serveur DNS. Pourquoi modifier les paramètres DNS augmente votre vitesse Internet Pourquoi modifier les paramètres DNS augmente votre vitesse Internet La modification de vos paramètres DNS est l’une de ces modifications mineures peut avoir de gros retours sur les vitesses Internet au jour le jour. Lire la suite .
Pour ce faire, tapez Panneau de configuration dans le menu Démarrer pour ouvrir cet utilitaire. Dans le coin supérieur droit, définissez le champ Afficher par sur Grandes icônes ou Petites icônes, puis choisissez Centre Réseau et partage . En regard du texte Connexions, cliquez sur le lien portant le nom de votre connexion.
Dans la fenêtre résultante, cliquez sur le bouton Propriétés en bas. Dans la liste qui apparaît, double-cliquez sur Internet Protocol Version 4 . Ensuite, en bas, sélectionnez le bouton Utiliser les adresses de serveur DNS suivantes .
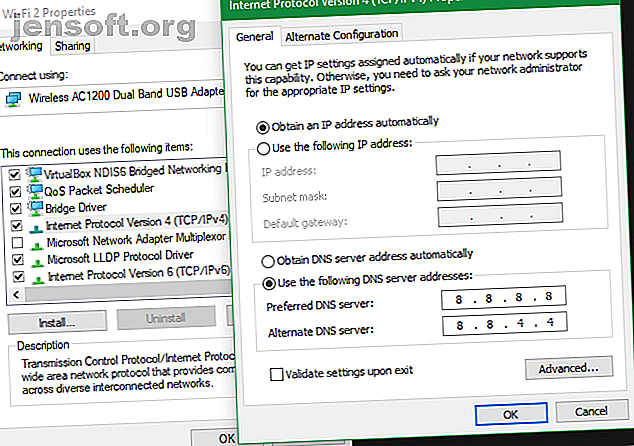
Ici, vous devrez entrer les adresses du serveur que vous voulez utiliser. Pour commencer, essayez le DNS public de Google. Entrez les adresses suivantes pour l'utiliser:
- Serveur DNS préféré: 8.8.8.8
- Serveur DNS alternatif: 8.8.4.4
Cliquez sur OK une fois que vous avez terminé et vous avez basculé avec succès votre serveur DNS. Que cela fasse une différence majeure dépend de votre emplacement et de votre FAI.
7. Essayez plus loin le dépannage Internet
Nous avons passé en revue quelques astuces Windows utiles pour améliorer la vitesse de votre réseau. Mais vous pourriez avoir besoin de tests supplémentaires si vous continuez à souffrir de vitesses lentes.
Dans ce cas, vous devriez vérifier quoi faire lorsque la vitesse de votre connexion Wi-Fi diminue. Est-ce que votre vitesse Wi-Fi diminue? Voici pourquoi et 7 astuces pour y remédier Votre chute de vitesse Wi-Fi? Voici pourquoi et 7 astuces pour y remédier Vous souhaitez accélérer votre connexion Wi-Fi? Suivez ces méthodes pour corriger les vitesses Internet lentes qui gâchent votre temps en ligne. Lire la suite . Si vous rencontrez constamment des vitesses Wi-Fi extrêmement basses, il est peut-être temps d'acheter un nouveau routeur. Les 7 meilleurs routeurs Wi-Fi pour la fiabilité et la longue portée Les 7 meilleurs routeurs Wi-Fi pour la fiabilité et la longue portée Faites l'expérience du Wi-Fi problèmes de réseau à la maison? Vous pourriez avoir besoin d'un nouveau routeur. Voici les meilleurs routeurs Wi-Fi pour les longues distances à la maison. Lire la suite .
Comme vous l'avez vu, beaucoup de ces problèmes sont liés au Wi-Fi. S'il est tout à fait possible pour vous de relier votre ordinateur à votre routeur avec un câble Ethernet, cela améliorera considérablement vos performances Internet.
Vous savez maintenant comment régler la vitesse d'Internet
Nous avons examiné plusieurs ajustements de Windows pouvant améliorer votre connexion Internet. Si tout va bien, ils apportent votre vitesse actuelle à un niveau acceptable.
Il est toutefois important de noter que de tels ajustements ne peuvent aller aussi loin. Votre vitesse de connexion ne dépassera jamais le prix que vous payez à votre fournisseur d'accès Internet. Si vous habitez dans une région éloignée et utilisez donc un type de connexion lente tel que DSL, ou si vous avez un forfait Internet bon marché, vous devrez peut-être faire appel à un autre fournisseur ou mettre à niveau votre forfait pour améliorer votre vitesse.
Dans d’autres cas, tout votre ordinateur risque de ralentir lorsqu’il est connecté à Internet. Si votre ordinateur ralentit lorsqu’il est connecté à Internet, essayez ceci Si votre ordinateur ralentit lorsqu’il est connecté à Internet, essayez ceci Trouver que votre ordinateur ralentit lorsqu’il est connecté à l'Internet? Voici les raisons courantes et les solutions pour cela. Lire la suite . Voici ce qu'il faut faire quand cela se produit:
Explorez plus de: Bande passante, Maintenance de l'ordinateur, DNS, Problèmes de réseau, Conseils de réseau, Dépannage, Wi-Fi, Windows Update.

