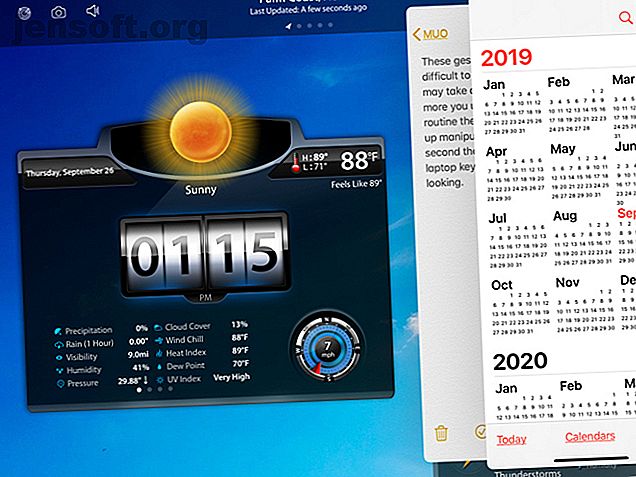
Comment utiliser les gestes multitâches et d'édition de texte sur iPadOS
Publicité
Lorsque Apple a décidé de mettre en place iPadOS en tant que sa propre entité pour iPad, la société a déployé de nouvelles fonctionnalités qui rendent le fonctionnement et la lecture sur iPad encore meilleurs qu'avant.
Vous disposez d'un nouvel écran d'accueil pouvant contenir davantage d'applications, d'un clavier flottant et de nouveaux outils pour Apple Pencil. En outre, Apple a amélioré le jeu avec des moyens plus robustes de travailler en multitâche et de travailler avec du texte. Les fonctions multitâches et les gestes d'édition de texte peuvent être fastidieux à retenir, nous avons donc compilé une référence utile pour vous.
Fonctionnalités multitâches iPad améliorées
La plupart des utilisateurs d'iPad peuvent convenir que l'appareil est également utile pour les affaires et le plaisir. Et quand il s’agit de ces tâches commerciales, le fait d’avoir plus de biens immobiliers sur votre écran vous permet de les effectuer plus rapidement et plus facilement.
Comment diviser l'écran sur iPad (et les meilleurs trucs et astuces pour le faire) Comment diviser l'écran sur iPad (et les meilleurs trucs et astuces pour le faire) L'écran fractionné est l'une des meilleures fonctionnalités de productivité de l'iPad . Nous allons vous montrer comment cela fonctionne et les meilleures astuces pour en tirer le meilleur parti. En savoir plus étaient des fonctionnalités introduites par Apple pour le multitâche sur iPad il y a de nombreuses années. Mais avec iPadOS, ces fonctionnalités ont reçu des améliorations pour vous donner plus d’options et de flexibilité.
Ouvrir plusieurs applications dans Slide Over
Si vous aimez utiliser la fonction Glisser pour afficher rapidement une application sur le côté tout en gardant celle que vous avez actuellement ouverte, vous allez l'aimer. Vous pouvez utiliser plusieurs applications dans Slide Over et simplement glisser entre elles. Sur iPadOS, Slide Over se souvient des applications que vous avez récemment utilisées. Il vous suffit donc de suivre ces étapes:
- Avec une application ouverte en mode plein écran, faites glisser votre doigt depuis le bord droit de l'écran pour afficher l'interface Diapositive.
- Au bas de l'application Slide Over, vous verrez une ligne . Maintenez et glissez-le vers la droite et vous verrez la prochaine application dans Slide Over.
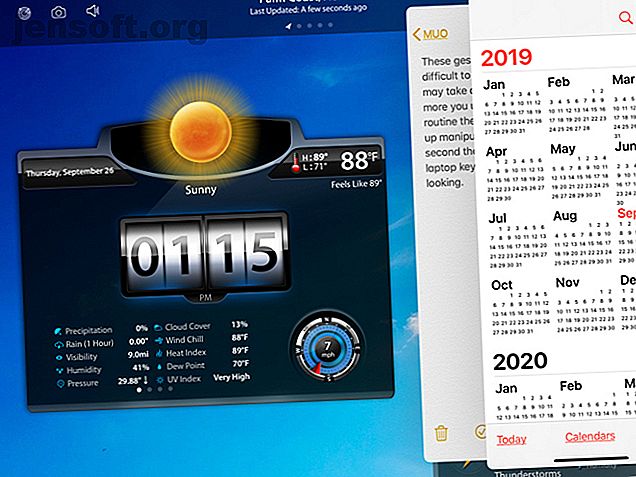
Utilisez le commutateur à glissière
Les étapes ci-dessus vous permettent de passer rapidement d’une application à l’autre de celle que vous souhaitez. Mais il y a une autre façon de passer de l'un à l'autre. le commutateur à glissière. Pour l'utiliser:
- Ouvrez votre application et les applications glisser sur comme décrit ci-dessus.
- Tenez la ligne au bas de l'une des applications Slide Over et faites-la glisser vers le haut à mi-chemin .
- Lorsque les autres applications Slide Over apparaissent, relâchez votre doigt.
- À partir de là, vous pouvez créer une application en plein écran en la faisant glisser vers le haut ou la supprimer en la faisant glisser vers le haut et l'extérieur de l'écran.
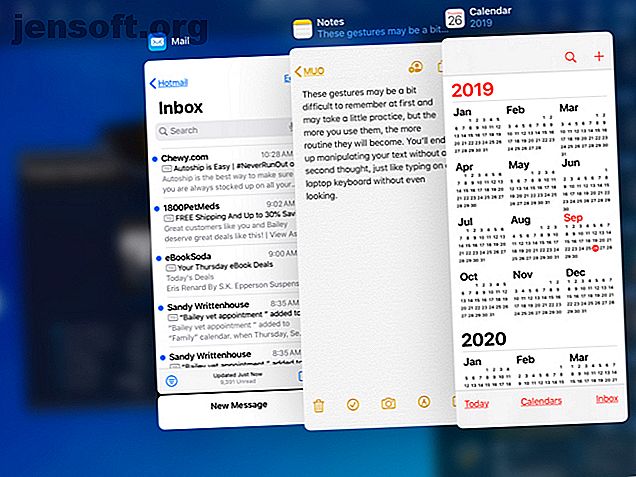
Ouvrir plusieurs fenêtres de la même application
Pour une vue développée d'une application, vous pouvez en ouvrir plusieurs fenêtres en même temps. Ceci est idéal pour configurer des vues simultanées de vos applications Agenda, Cartes ou Mail.
- Ouvrez l'application pour laquelle vous souhaitez utiliser plusieurs fenêtres et glissez doucement vers le haut pour afficher votre Dock .
- Appuyez sur l'icône de cette même application dans le Dock (n'oubliez pas ces astuces sur le Dock iPad. Utilisez le Dock iPad de iOS 11 pour améliorer le multitâche et la commutation d'applications. Utilisez le Dock iPad d'IOS 11 pour améliorer le multitâche et la commutation d'applications. Nouveauté iOS 11, , est calqué sur le Dock Mac. Cette fonctionnalité rend le multitâche sur votre iPad plus facile et plus amusant (voici comment l'utiliser. Lisez-en au fait).
- Sur l'écran suivant, appuyez sur le signe plus en haut à droite.
- L'application va ouvrir une nouvelle fenêtre.
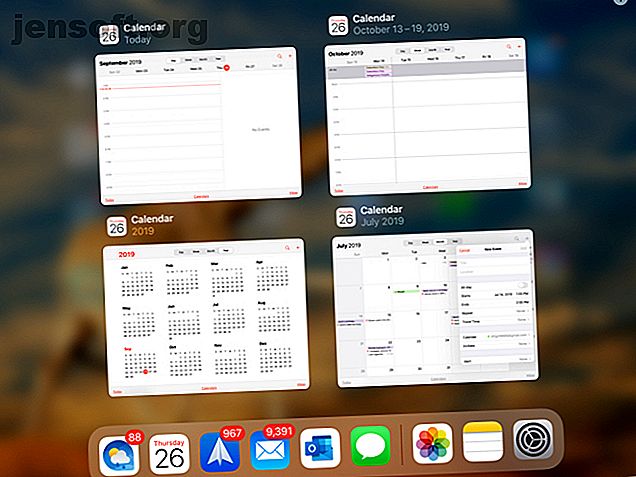
Vous pouvez ouvrir des instances ultérieures de la même application en suivant les mêmes étapes. Ainsi, vous pouvez, par exemple, ouvrir votre application Calendrier à aujourd'hui, cette semaine, ce mois-ci et cette année, en même temps.
Utiliser la vue fractionnée pour plusieurs instances de la même application
Vous pouvez non seulement avoir deux applications à l'écran en même temps en mode Split View, mais vous pouvez maintenant ouvrir deux fenêtres de la même application en mode Split View.
- Ouvrez l'application de votre choix dans Split View et glissez-la pour voir votre Dock.
- Sélectionnez et faites glisser l'icône de cette même application à la droite de la première fenêtre.
- Attendez une seconde ou deux pour l’écran noir à droite puis relâchez.
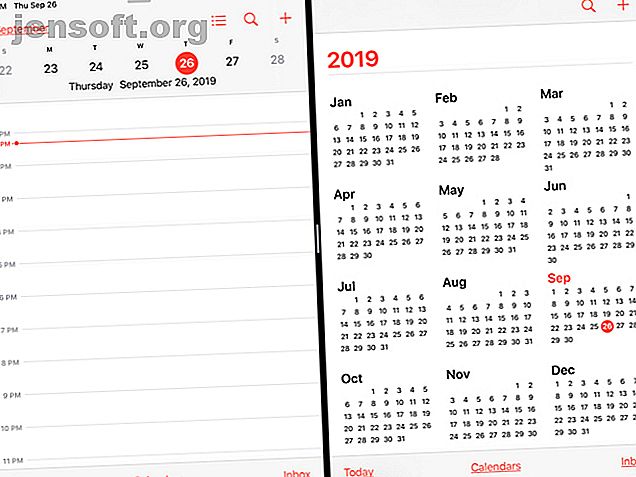
Si vous le souhaitez, vous pouvez redimensionner les applications en affichage fractionné en faisant glisser la ligne centrale vers la gauche ou vers la droite. Pour quitter la vue partagée, faites glisser la fenêtre située à droite de l'écran ou appuyez sur le bouton Accueil.
Autres astuces multitâches
Ce n'est pas tout ce que vous pouvez faire dans iPadOS. Voici quelques astuces multitâches diverses:
- Créer de nouvelles fenêtres : faites glisser un élément vers un emplacement vide pour ouvrir une nouvelle fenêtre. Cela fonctionne pour un emplacement à ouvrir dans Maps, une adresse électronique à ouvrir dans Mail ou un lien à ouvrir dans Safari.
- App Switcher : une mise à jour de l'App Switcher vous permet de voir toutes les fenêtres, même celles en mode Split, ainsi que les fenêtres de titre.
- App Exposé : appuyez sur une icône d'application dans votre Dock pour voir toutes les fenêtres ouvertes dans App Exposé.
Amélioration de l'édition de texte avec des gestes
Outre ces améliorations remarquables des fonctionnalités multitâches de l'iPad, il est plus facile de travailler avec du texte.
En utilisant des gestes simples, vous disposez de moyens rapides pour sélectionner des mots, des phrases ou des paragraphes, puis les couper, les copier ou les coller. De plus, les gestes d'annulation et de rétablissement sont tout aussi pratiques. Ces fonctionnalités d'édition de texte sont également disponibles sur iOS 13 pour votre iPhone.
Sélectionner des éléments de texte
Vous pouvez sélectionner les éléments de texte suivants à l'aide de gestes rapides:
- Mot : appuyez deux fois sur le mot.
- Phrase : Appuyez trois fois sur la phrase.
- Paragraphe : appuyez quatre fois sur le paragraphe.
- Tout le texte sur une page : Appuyez deux fois au début et faites glisser deux doigts sur le texte.
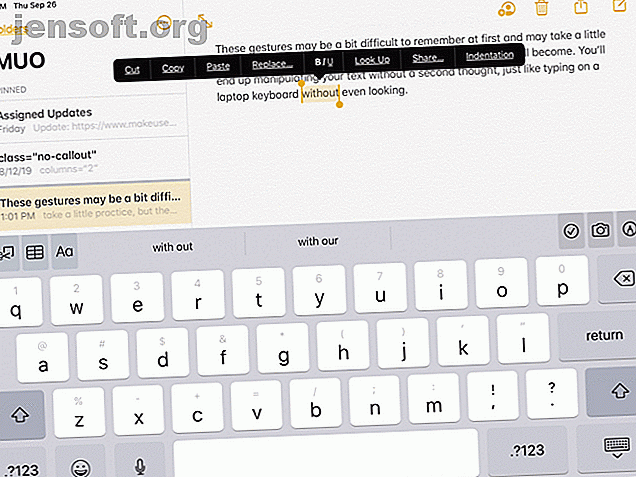
Couper, Copier, Coller, Annuler et Rétablir
Une fois que vous avez sélectionné votre texte en utilisant l’une des méthodes ci-dessus, vous pouvez effectuer les actions suivantes ou utiliser les gestes d'annulation ou de rétablissement si nécessaire:
- Couper : Pressez (ou pincez) vers l'intérieur avec votre pouce et deux doigts rapidement deux fois.
- Copier : Pincez (ou pincez) vers l'intérieur avec votre pouce et deux doigts.
- Coller : Étaler le pouce et deux doigts vers l’extérieur.
- Annuler : faites glisser votre doigt de droite à gauche avec trois doigts.
- Refaire : Balayez de gauche à droite avec trois doigts.
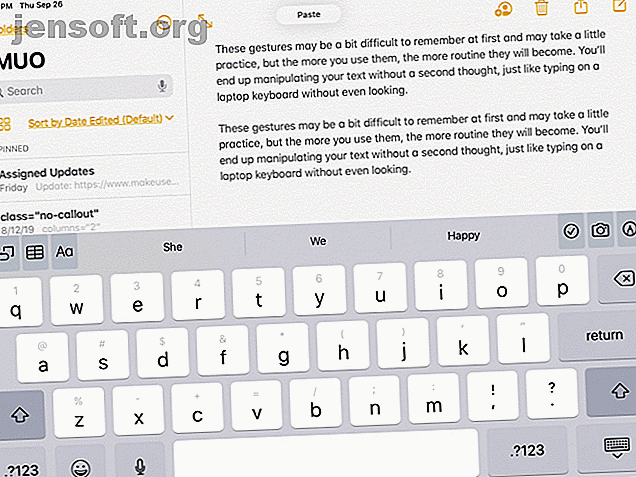
Ces gestes peuvent être un peu difficiles à retenir au début et prendre un peu de pratique. Mais plus vous les utiliserez, plus ils deviendront routiniers. Vous finirez par manipuler votre texte sans hésiter, comme si vous tapiez sur un clavier sans regarder.
Fonctionnalités iPadOS pour une productivité accrue
Avec toutes ces nouvelles fonctionnalités de traitement multitâche et d'édition de texte sur iPad, vous serez en mesure de terminer vos tâches plus rapidement qu'auparavant. IPadOS d'Apple tire parti de l'espace disponible sur votre écran pour vous aider à voir plus et à en faire plus.
Assurez-vous également de consulter les conseils, astuces et fonctionnalités de base d'iPadOS. Principes de base de l'utilisation d'iPadOS: astuces, astuces et caractéristiques à connaître des bases de l'utilisation d'iPadOS: astuces, astuces et fonctionnalités de l'iPadOS est là! Voici quelques-unes des nouvelles fonctionnalités intéressantes que vous devez commencer à utiliser sur votre iPad. Lire la suite .
Explorez plus sur: la gestion des gestes, les astuces pour iPad, iPadOS, iPadOS, le multitâche, les astuces de productivité, l'éditeur de texte.

