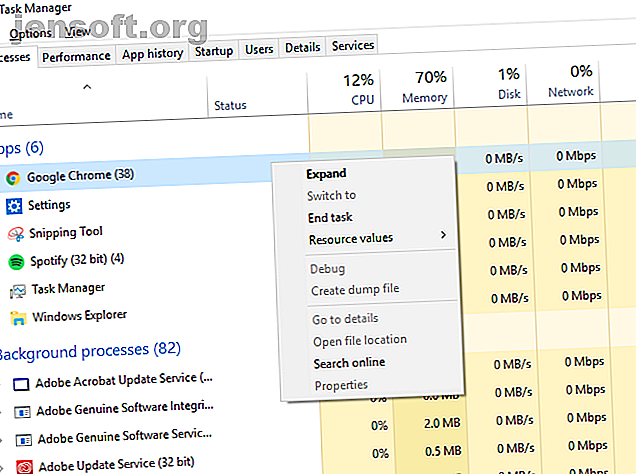
Comment désinstaller Chromium Malware en 4 étapes faciles
Publicité
Il est facile et peu coûteux pour les développeurs de programmes d’associer leur logiciel à un logiciel publicitaire pour gagner un peu plus d’argent. Si vous ne faites pas attention, vous risquez de vous retrouver avec plus que ce que vous aviez prévu lorsque vous installez un nouveau logiciel, grâce aux logiciels malveillants pré-packagés.
Les programmes malveillants sur le chrome sont une option très populaire à inclure pour les développeurs espiègles. Cela ressemble presque à la réalité, mais ne vous y trompez pas: vous devrez le retirer si vous voulez que votre PC soit utilisé en toute sécurité. Examinons comment désinstaller un programme malveillant Chromium en quatre étapes simples.
Qu'est-ce qu'un programme malveillant chrome?
Chromium est le projet de navigateur open source de Google, utilisé comme base de Google Chrome. Les programmes malveillants Chromium portent le nom du projet, car des développeurs malveillants utilisent ce code pour créer de faux navigateurs Web Chrome.
Ils auront leurs propres noms (comme BeagleBrowser et BoBrowser) mais ils ressembleront beaucoup à Chrome en surface. Bien qu'il existe d'autres navigateurs Chromium légitimes 9 Navigateurs alternatifs au chrome qui battent Chrome à son propre jeu 9 Navigateurs alternatifs à Chrome qui battent Chrome à son propre jeu Google Chrome est le navigateur le plus populaire aujourd'hui. Mais il a aussi ses problèmes. Ces neuf navigateurs alternatifs sont légers et conservent la technologie qui exécute Chrome. Obtenez le meilleur des deux mondes. Lisez plus que vous pourriez installer, ceux-ci ne le sont pas - ils ne sont pas conçus pour profiter à l'utilisateur final.
Ils définiront votre page d'accueil et votre moteur de recherche par défaut pour correspondre à un site générant des revenus si vous l'utilisez. Si vous êtes novice Windows, vous ne réaliserez peut-être même pas que c'est arrivé. Ils peuvent également infecter les paramètres d'autres navigateurs ou votre propre installation de Chrome avec des extensions tierces malveillantes.
Vous pouvez installer ces navigateurs (ou extensions malveillantes) accidentellement à partir de fenêtres contextuelles, ou ils peuvent être pré-emballés avec d'autres logiciels.
Étape 1: mettez fin aux processus en cours, tentez la désinstallation
Avant de pouvoir apprendre à supprimer les logiciels malveillants Chromium, vous devez vous assurer que le logiciel ne fonctionne pas. Certains malwares seront assez obstinés pour continuer à fonctionner en arrière-plan lorsque vous les fermez. Ceci est conçu pour vous empêcher de pouvoir le désinstaller.
Ouvrez le gestionnaire de tâches sur votre PC Windows en appuyant sur Ctrl + Maj + Échap . Vous verrez une liste des processus en cours et des applications ouvertes. Recherchez tout ce qui s'appelle Chromium ou Chrome.
Sélectionnez un processus indésirable et appuyez sur Suppr. S'il ne ferme pas, cliquez avec le bouton droit de la souris sur le processus et sélectionnez Fin de tâche. Si les processus ne se ferment pas, passez à l'étape suivante, car vous aurez besoin d'un logiciel supplémentaire pour traiter le problème.
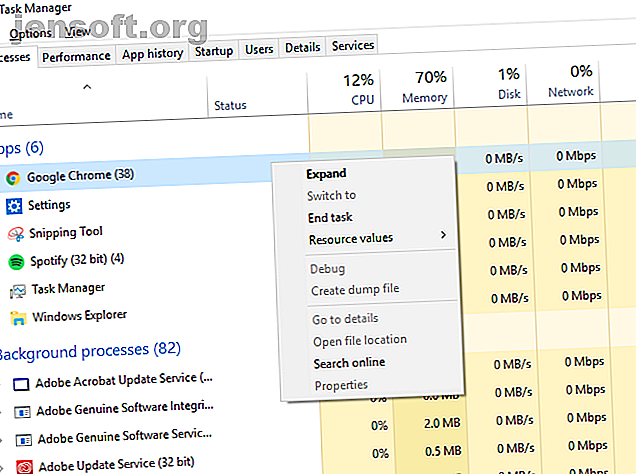
Si le logiciel est fermé, vous pourrez commencer à désinstaller le logiciel malveillant. Si vous utilisez Windows 10, appuyez sur Win + X > Paramètres avant de choisir Apps dans l'écran qui apparaît. Dans la liste Applications et fonctionnalités, recherchez le nom de votre programme malveillant, puis choisissez Désinstaller .
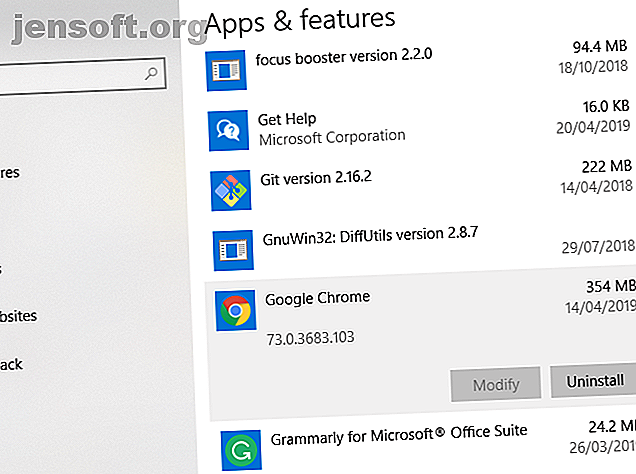
Étape 2: Commencez une analyse approfondie des logiciels malveillants
Nous allons supposer, pour cause, que les logiciels malveillants que vous avez installés ne se désinstalleront pas proprement lorsque vous le leur demanderez. Pour cette raison, vous devez effectuer une analyse complète de votre PC afin de détecter tout programme malveillant, virus ou autre programme potentiellement indésirable (programmes potentiellement indésirables) cachés.
Commencez par installer des outils de suppression des logiciels malveillants. Supprimez facilement les logiciels malveillants agressifs à l'aide de ces 7 outils. Supprimez facilement les logiciels malveillants agressifs à l'aide de ces 7 outils. Ces sept utilitaires élimineront et élimineront les logiciels malveillants pour vous. Lisez-en plus pour vous aider à effectuer des recherches dans votre système, surtout si vous constatez que les processus ne se terminent pas sur votre PC. Un logiciel comme Rkill mettra fin à tout ce qui est têtu et qui ne s’arrête pas lorsque vous utilisez le gestionnaire de tâches. Vous pouvez ensuite tenter de désinstaller les installations de Chromium contenant des programmes malveillants en utilisant la méthode ci-dessus.
Vous devrez également vous assurer qu'un antivirus à jour est installé. Si ce n'est pas le cas, installez l'une des meilleures suites antivirus. Le meilleur logiciel antivirus gratuit Le meilleur logiciel antivirus gratuit Quel que soit l'ordinateur que vous utilisez, vous avez besoin d'une protection antivirus. Voici les meilleurs outils antivirus gratuits que vous pouvez utiliser. Lisez plus que vous pouvez pour votre PC, que ce soit gratuit ou payant.
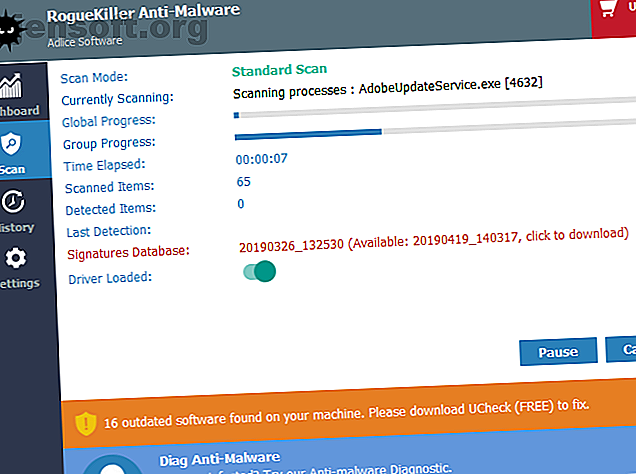
Commencez avec un scan de malware. Si vous utilisez RogueKiller, ouvrez le logiciel et choisissez Analyse standard. Il va ensuite procéder à l'analyse de votre PC pour les processus et les fichiers de logiciels malveillants.
Une fois le processus terminé, il vous sera demandé si vous souhaitez consulter les résultats et supprimer les logiciels malveillants détectés. Confirmez-les s'ils apparaissent.
Si vous utilisez Malwarebytes, le processus est similaire. Appuyez sur Analyser maintenant dans le menu principal du tableau de bord ou passez à l’ analyse et sélectionnez la méthode d’analyse choisie. L' analyse complète des menaces est recommandée ici.
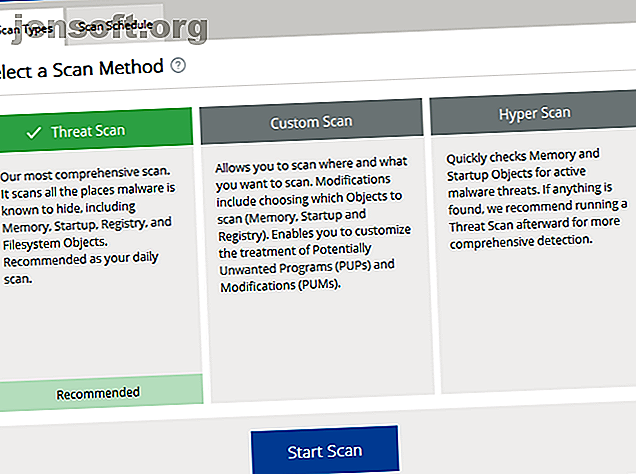
Exécutez des analyses similaires à l'aide du logiciel antivirus choisi, notamment une analyse de démarrage complète. Si vous n’avez que récemment installé un logiciel anti-programme malveillant et un logiciel antivirus, ceux-ci doivent désormais analyser activement votre PC régulièrement afin d’éviter de futures infections.
Étape 3: Supprimer votre dossier de données utilisateur Chromium
Bien que l’analyse des logiciels malveillants ait dû supprimer tous les logiciels malveillants Chromium détectés, certains fichiers en attente peuvent subsister. Cela peut inclure les paramètres non autorisés et les profils créés.
Mieux vaut prévenir que guérir, il est donc temps de vous lancer dans le nucléaire et d'effacer votre dossier de paramètres de Chromium. Ne vous inquiétez pas trop, car votre navigateur Chrome standard régénérera le dossier lorsque vous exécuterez le programme à nouveau.
Tant que votre navigateur Chrome ne fonctionne pas, appuyez sur Win + R et tapez % appdata% avant de cliquer sur OK. Cela vous mènera à votre dossier utilisateur Windows AppData Roaming. Recherchez un dossier nommé Chromium ou, si votre installation Chrome standard est infectée, Google \ Chrome .
Supprimez les dossiers, puis procédez de la même manière dans le dossier AppData Local avec Win + R et % localappdata%.
Étape 4: réinitialisez votre installation Chrome standard
Cette étape peut ne pas être nécessaire si vous avez réussi à supprimer le malware sur votre PC et si vous avez effacé votre dossier de paramètres, mais il vaut mieux prévenir que guérir. Si vous utilisez Chrome en tant que navigateur standard, vous pouvez rétablir les paramètres d'origine dans Chrome même.
Cela supprimera toutes les extensions ou add-ons, supprimera l’historique de votre navigateur et vous déconnectera de tout compte. Vous pourrez recommencer avec une nouvelle installation de Chrome.
Cliquez sur l'icône de menu (les trois points verticaux) en haut à droite et sélectionnez Paramètres> Avancés> Réinitialiser et nettoyer. Choisissez Restaurer les paramètres par défaut . Cliquez sur Réinitialiser les paramètres pour confirmer.
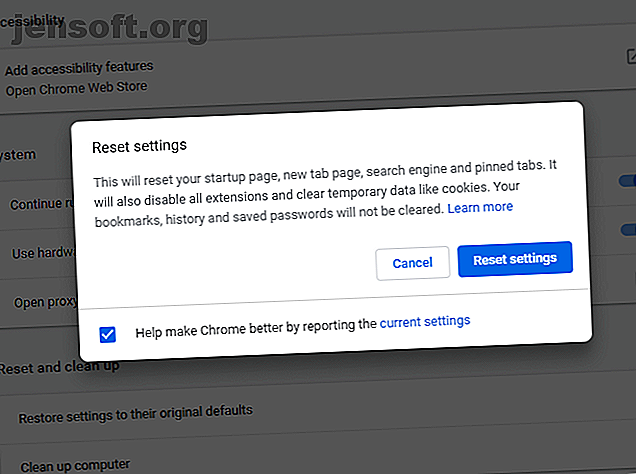
Cela réinitialisera ensuite votre installation Chrome à son état d'origine. Cela devrait être évident, mais ne le tentez que si vous utilisez la version standard de Google Chrome ou un autre navigateur sûr, Chrome.
Ne vous laissez pas duper par les logiciels malveillants au chrome
Les logiciels malveillants de chrome ne sont pas toujours faciles à détecter, mais il existe des signes évidents si vous savez quoi rechercher. Si votre navigateur n'utilise pas Google ou un autre moteur de recherche important, ou si vous n'avez pas installé le navigateur au départ, vous avez un logiciel malveillant.
Le meilleur moyen d'éviter de futures infections consiste à maintenir votre système à jour et à installer la meilleure protection contre les logiciels malveillants pour votre PC Windows. Si vous préférez abandonner complètement Windows, vous pouvez télécharger et exécuter Chrome OS sur votre PC. Procédure d'exécution de Google Chrome OS à partir d'une clé USB Procédure d'exécution de Google Chrome OS à partir d'une clé USB Vous n'avez pas besoin d'un Chromebook pour en profiter. les fonctionnalités de Google Chrome OS. Tout ce dont vous avez besoin est d’un PC fonctionnel et d’une clé USB. Lire la suite .
Explorez plus sur: Chrome, Malware.

