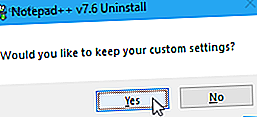
Comment installer le Notepad ++ Plugin Manager et gérer les plugins
Publicité
Notepad ++ est un éditeur de texte gratuit qui constitue un excellent remplacement du Bloc-notes sous Windows. Il comprend de nombreuses fonctionnalités utiles telles qu'une interface à onglets (plusieurs documents), des zooms avant et arrière, des signets et l'enregistrement de macros. Il présente également quelques fonctionnalités intéressantes pour les programmeurs, telles que la coloration syntaxique, le pliage de code et l'auto-complétion pour la programmation, les scripts et les langages de balisage.
Même avec toutes les fonctionnalités de Notepad ++, vous pouvez ajouter des fonctionnalités plus puissantes avec des plugins. Notepad ++ Plugin Manager (ou Plugins Admin ) est le tableau de bord pour étendre ses capacités. Dans cet article, nous expliquerons comment installer, mettre à jour et supprimer des plug-in dans Notepad ++ à l'aide du gestionnaire de plug - ins .
Paramètres importants lors de l'installation
Il y a quelques paramètres à surveiller lors de l'installation de Notepad ++.
Si vous avez déjà installé Notepad ++, vous pouvez le désinstaller et conserver vos paramètres personnalisés. Assurez-vous simplement de cliquer sur Oui dans la boîte de dialogue suivante lorsque vous désinstallez Notepad ++.
Ensuite, réinstallez Notepad ++ et assurez-vous de définir les options suivantes comme vous le souhaitez. Il ne faut pas longtemps pour désinstaller et réinstaller le programme.
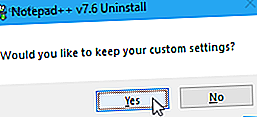
Dans l’écran Choisir les composants lors de l’installation, assurez-vous que Personnalisé est sélectionné dans la liste déroulante. Ensuite, cochez la case Plugins Admin dans la liste.
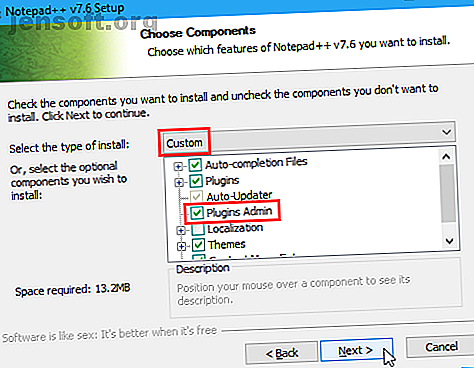
Notepad ++ stocke les fichiers de configuration dans le dossier% LOCALAPPDATA% \ Notepad ++ \ plugins . Si vous envisagez de copier ou de déplacer Notepad ++ sur un lecteur flash USB ou un autre lecteur externe afin de pouvoir l'exécuter sur n'importe quel ordinateur Windows, vous pouvez stocker les fichiers de configuration dans le dossier du programme.
Pour ce faire, cochez la case Ne pas utiliser% APPDATA% dans l'écran Choisir les composants suivant.
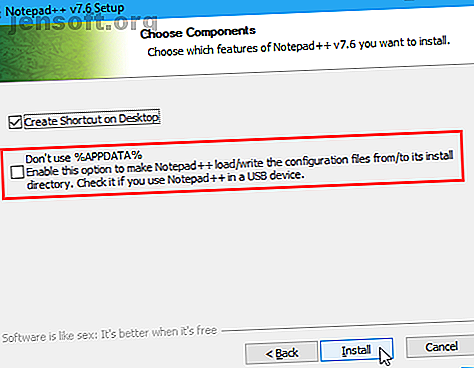
Ouverture du Notepad ++ Plugin Manager
La boîte de dialogue Admin Plugins (ou gestionnaire de plugins) répertorie les plugins disponibles et installés. Vous pouvez installer des plugins supplémentaires et mettre à jour et supprimer les plugins inclus avec cette boîte de dialogue.
Pour ouvrir le gestionnaire de plug-in Notepad ++, accédez à Plugins> Plugin Admin .
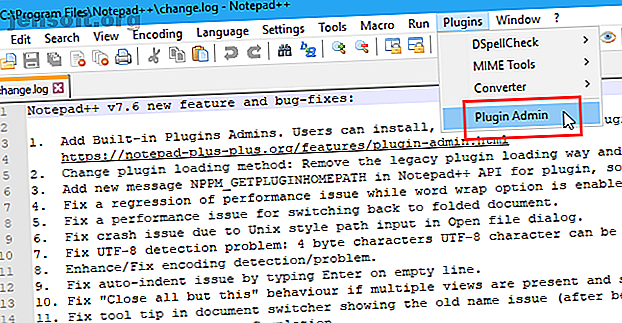
Installation d'un plug-in Notepad ++ inclus
Une liste des plug-ins fournis avec Notepad ++ s'affiche sous l'onglet Disponible de la boîte de dialogue Administrateur des plug-ins.
Pour installer un plug-in, cochez la case correspondant au plug-in que vous souhaitez installer, puis cliquez sur Installer .
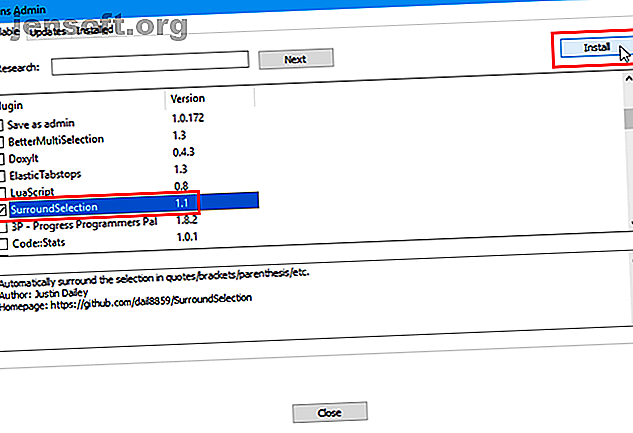
La boîte de dialogue Admin Plugins se ferme automatiquement et un message vous avertissant que Notepad ++ va se fermer et redémarrer pour terminer l'installation s'affiche.
Cliquez sur oui .
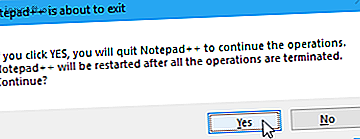
Une fois que Notepad ++ redémarre, vous verrez le plug-in installé dans le menu Plug- ins avec toutes les options et paramètres disponibles.
Le plug-in installé passe de l'onglet Disponible de la boîte de dialogue Administrateur des plug-ins à l'onglet Installé .
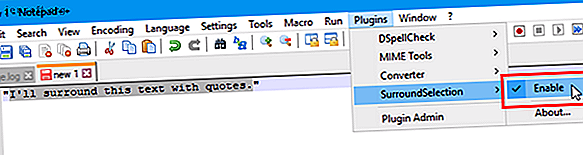
Comment installer manuellement un plugin Notepad ++
Voulez-vous installer un plug-in qui ne figure pas dans la liste de l'onglet Disponible de la boîte de dialogue Administrateur des plug-ins? Peut-être avez-vous trouvé un plug-in sur les ressources du plug-in Notepad ++, ou sur un autre site, que vous avez téléchargé.
Tout d’abord, assurez-vous que le fichier que vous avez téléchargé est sûr. Il existe plusieurs sites fiables pour effectuer une analyse antivirus gratuite et rapide. Les 7 sites les plus fiables pour l'analyse et la suppression des virus en ligne gratuits Les 7 sites les plus fiables pour l'analyse et la suppression des virus en ligne gratuits Besoin de rechercher un virus, mais ne disposez pas d'un logiciel antivirus installée? Essayez ces excellents outils d’analyse antivirus en ligne. Lire la suite . Ensuite, fermez Notepad ++, s'il est ouvert.
Le plugin que vous avez téléchargé est probablement un fichier ZIP. Extrayez-en le contenu.
Si vous n'avez pas coché la case Ne pas utiliser% APPDATA% lors de l'installation de Notepad ++, accédez au dossier% LOCALAPPDATA% \ Notepad ++ \ plugins .
Sinon, accédez à C: \ Program Files \ Notepad ++ (ou au dossier que vous avez choisi pour le dossier du programme lors de l'installation). Créez un nouveau dossier à cet emplacement et nommez-le avec le nom du plugin.
Il devrait au moins y avoir un fichier DLL. Copiez le fichier DLL et tous les autres fichiers et dossiers (en conservant la même structure de répertoires) et collez-les dans le nouveau dossier que vous avez créé dans le dossier plugins .
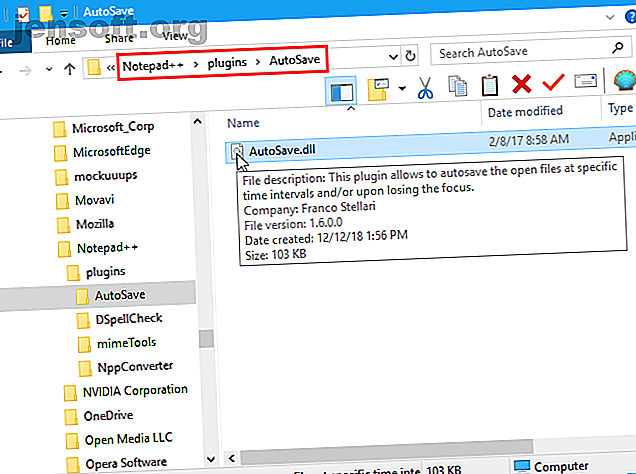
Lorsque vous rouvrez Notepad ++, vous trouverez le plug-in installé manuellement disponible dans le menu Plugins . Chaque plugin installé a un sous-menu avec ses propres options et paramètres.
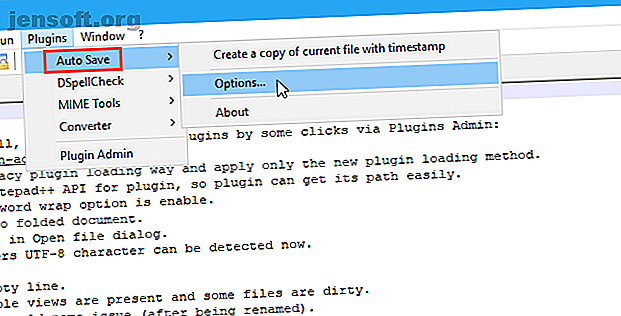
Par exemple, voici les options du plugin Auto Save que nous avons installé.
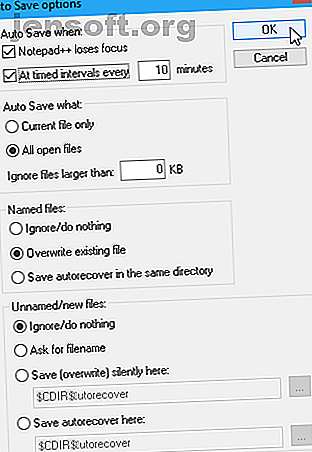
Comment mettre à jour les plugins Notepad ++
Lorsqu'un plugin inclus a une mise à jour disponible, vous la trouverez sous l'onglet Mises à jour de la boîte de dialogue Administrateur des plugins .
Les plugins installés manuellement ne s'affichent pas dans la liste des mises à jour . Pour mettre à jour un plug-in que vous avez installé manuellement, téléchargez la nouvelle version et remplacez l'ancien fichier DLL par le nouveau.
- Pour rechercher des mises à jour, accédez à Plugins> Plugin Admin, puis cliquez sur l'onglet Mises à jour . Cochez les cases correspondant aux plug-ins que vous souhaitez mettre à jour, puis cliquez sur Mettre à jour .
- Vous verrez la boîte de dialogue de sortie du Notepad ++. Cliquez sur oui .
- Notepad ++ redémarre avec les versions les plus récentes des plugins sélectionnés.
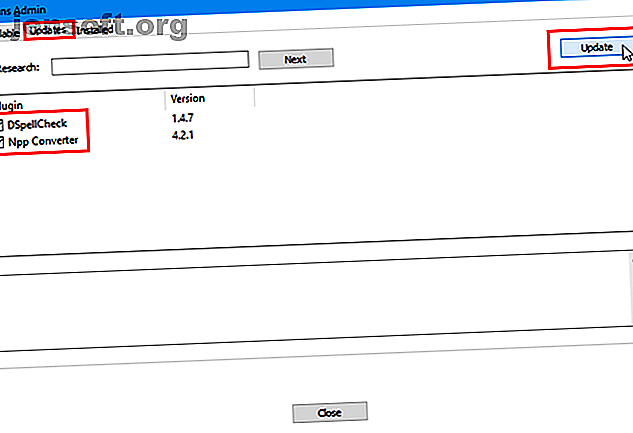
Comment faire pour supprimer les plug-ins Notepad ++ inclus
Notepad ++ Plugin Manager facilite la désinstallation des plugins inutiles. Cependant, il ne supprimera pas les plugins installés manuellement.
- Allez à Plugins> Plugin Admin et cliquez sur l'onglet Installé .
- Cochez les cases correspondant aux plug-ins à supprimer. Vous pouvez supprimer plus d'un à la fois.
- Cliquez sur Supprimer . Les plugins supprimés retournent à l'onglet Disponible .
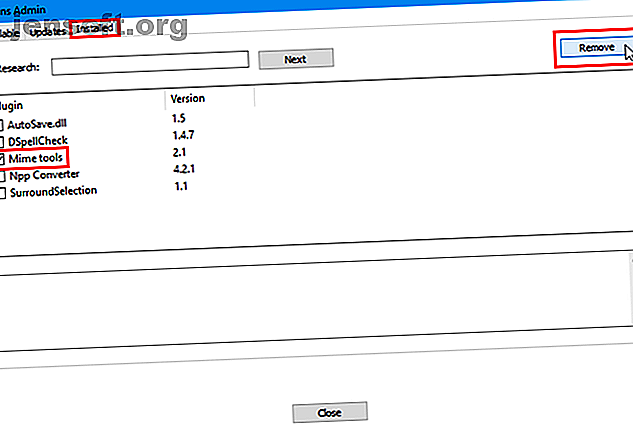
Comment faire pour supprimer manuellement les plugins Notepad ++ installés
Pour supprimer les plug-ins que vous avez installés manuellement, n'utilisez pas l'onglet Installé de la boîte de dialogue Admin Plugins . Vous devez les supprimer manuellement.
Vous voudrez peut-être vous assurer que vous avez une sauvegarde de vos plugins installés manuellement, au cas où vous voudriez les réinstaller.
- Ouvrez l' explorateur de fichiers .
- Si vous n'avez pas coché la case Ne pas utiliser% APPDATA% lors de l'installation de Notepad ++, accédez au dossier% LOCALAPPDATA% \ Notepad ++ \ plugins .
- Sinon, accédez à C: \ Program Files \ Notepad ++ (ou à tout autre dossier pour le dossier de programme que vous avez choisi lors de l'installation).
- Sélectionnez les dossiers pour les plug-ins que vous souhaitez supprimer, à l'aide des touches Maj et Ctrl pour sélectionner plusieurs dossiers. Ensuite, appuyez sur Suppr ou Maj + Suppr pour les supprimer définitivement (en contournant la corbeille).
La prochaine fois que vous ouvrirez Notepad ++, les plugins installés manuellement ne seront plus disponibles dans le menu Plugins .
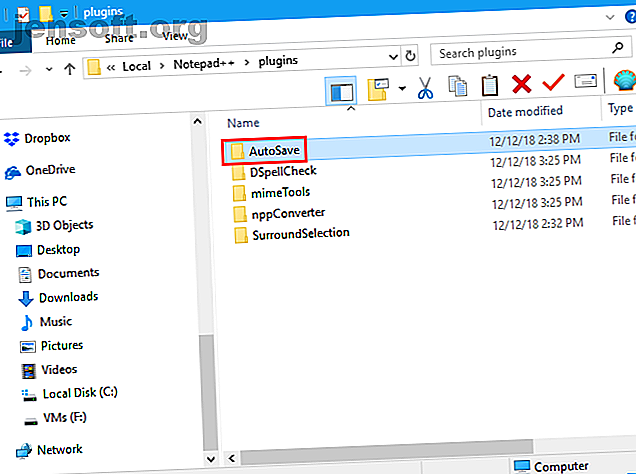
Que faire avec les plugins manquants de Notepad ++?
Si vous avez mis à niveau Notepad ++, vous remarquerez peut-être que certains de vos plugins sont manquants dans le menu Plugins . Les plugins étant précédemment stockés dans un emplacement différent, la version mise à jour de Notepad ++ ne les trouve pas. Suivez ces étapes:
- Fermez Notepad ++. Ensuite, ouvrez l’Explorateur de fichiers et accédez au dossier% PROGRAMFILES (x86)% \ Notepad ++ \ plugins . Sélectionnez les dossiers pour les plugins manquants et copiez-les.
- Accédez au dossier% LOCALAPPDATA% \ Notepad ++ \ plugins et collez-y les dossiers de plug-ins manquants.
- Lorsque vous ouvrez Notepad ++, vous devriez voir les plugins manquants dans le menu Plugins .
Vous pouvez également sauvegarder les plug-ins que vous avez copiés dans le dossier% LOCALAPPDATA% \ Notepad ++ \ plugins à un autre emplacement.
Où obtenir plus de plugins Notepad ++
Nous avons mentionné précédemment la page Web Plugin Resources . Notepad ++ fournit un moyen rapide et facile d'accéder à ce répertoire de plugins.
Sur la barre d'outils, cliquez sur ? > Obtenez plus de plugins . La page Web Plugin Resources s'ouvre dans votre navigateur par défaut.
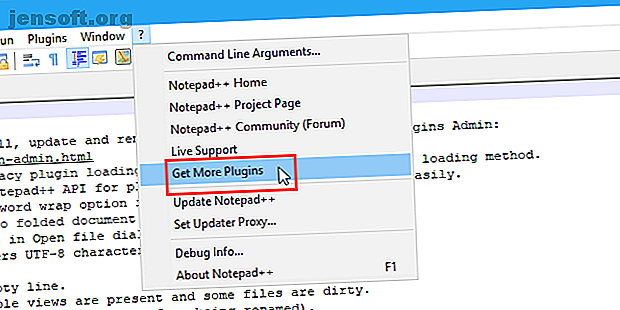
Ajouter plus de fonctionnalités à Notepad ++ avec des plugins
Jetez un coup d'œil à la page Web Ressources de plug - in pour découvrir d'autres plug-ins pour Notepad ++ et voyez s'ils attirent votre attention. Ils sont faciles à installer, alors essayez-en. Nous avons examiné un plugin Notepad ++ qui vous permet de comparer des fichiers. Comment faire du Notepad ++ Comparer deux fichiers avec un plugin Comment faire du Notepad ++ Comparer deux fichiers avec un plug-in Notepad ++ est doté de fonctionnalités. Le plugin Compare est un autre excellent complément si vous souhaitez comparer facilement deux fichiers. Lire plus, par exemple.

